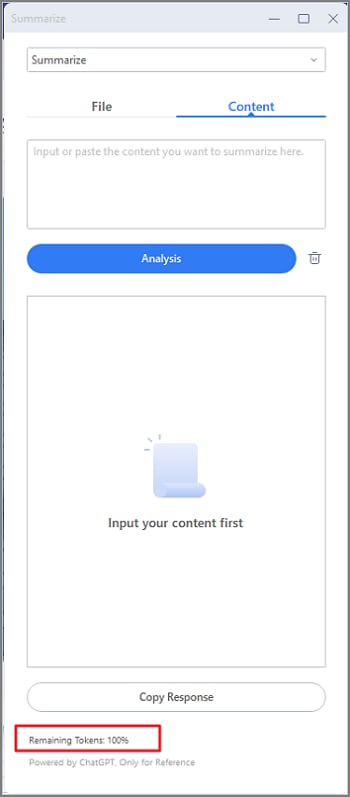اعمل بذكاء مع دليل مستخدم PDFelement
استخدم أداة Lumi PDF المزودة بالذكاء الاصطناعي للدردشة باستخدام ملفات PDF.
نصيحة: تتوفر هذه الميزة بشكل حصري في PDFelement على Windows إصدار 9.5.0 والأحدث منه.
أضاف PDFelement أداة ذكاء اصطناعي إلى ملفات PDF تدعى "Lumi"، طوَّرتها ChatGPT، تمكِّنك هذه الأداة من مراجعة محتوى ملف PDF وفهم المستندات وتلخيص المعلومات المفتاحية بسهولة.
Index
1. تلخيص ملفات PDF
انقر على زر "Lumi PDF AI robot" في الزاوية السفلى اليمينية من واجهة المستخدم، ويمكنك أيضاً الوصول إلى أداة Lumi بمجرد النقر على الزر المقابل لها في شريط الأدوات العائم.
ثم انقر على خيار "Summarize" من القائمة المنبثقة.
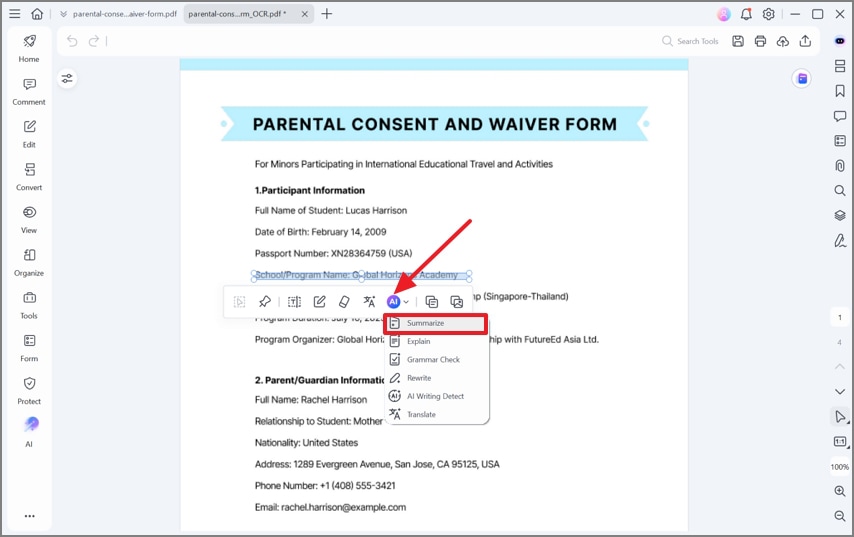
ارفع الملف الذي ترغب به أو تصفح قرص التخزين لديك لإضافة ملف PDF آخر إلى نافذة Summarize، وتوجد طريقة بديلة وهي بالنقر على علامة جدولة "Content" تمكِّن أداة Lumi من تلخيص النص.
ثم انقر على خيار "Analysis" لتبدأ بالعملية.
يمكنك مشاهدة النتيجة بالأسفل من صندوق Response، انسخ النتيجة وألصقها في ملفك ثم أجرِ التعديلات اللازمة.
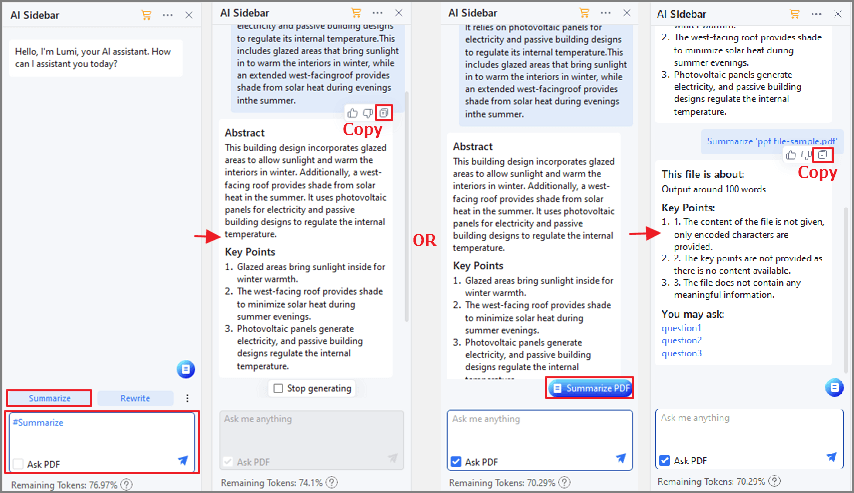
2. شرح ملف PDF
انقر على خيار "Explain" بعد النقر على أداة Lumi، وتوجد طريقة بديلة لذلك وهي بتغيير الأمر إلى Explain" من نافذة الأداة.
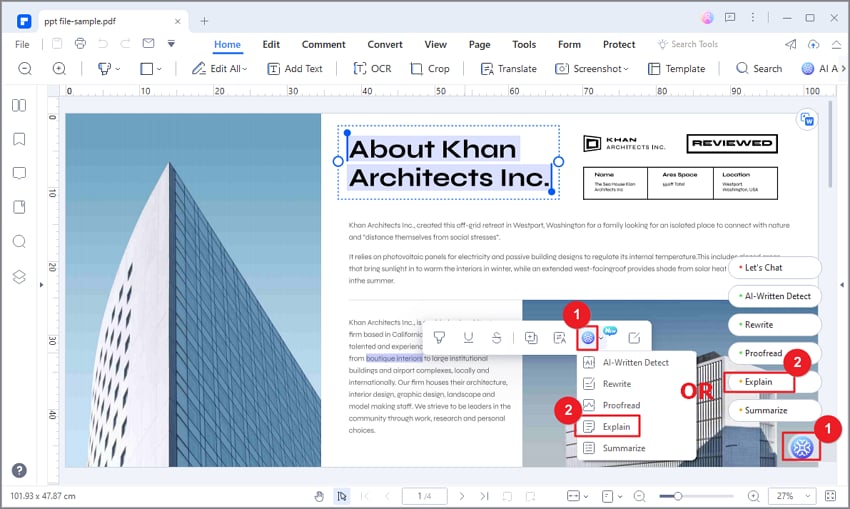
أضف المحتوى الذي تريد من Lumi شرحه، وانقر على زر "Explain"، والطريقة البديلة لذلك هي تحديد النص الذي ترغب به في ملف PDF والنقر على زر أداة الذكاء الاصطناعي من شريط الأدوات العائم.
تفقد النتيجة في صندوق Response، وستتمكن من استبدال النص الأصلي بالنتائج التي حصلت عليها.
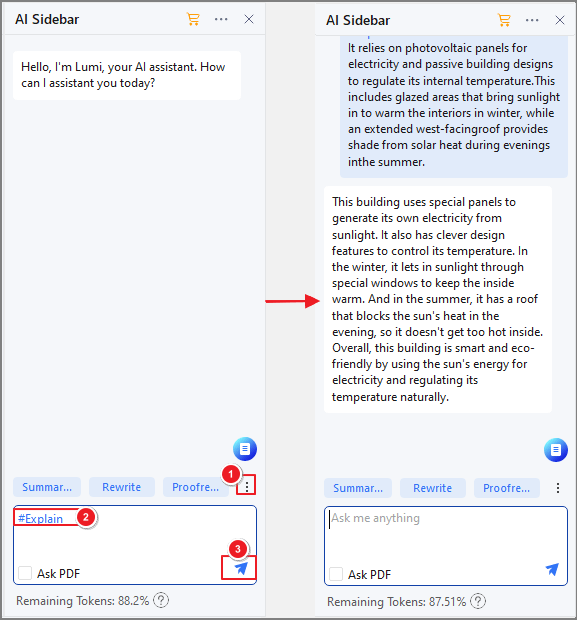
3. تدقيق ملف PDF لغوياً
توجه إلى "Proofread"، ثم أدخل المحتوى الذي ترغب بتدقيقه لغوياً في صندوق "Content" ثم انقر على خيار "Proofread." أو حدد المحتوى من ملف PDF وانقر على أداة الذكاء الصناعي لملفات PDF من شريط الأدوات العائم.
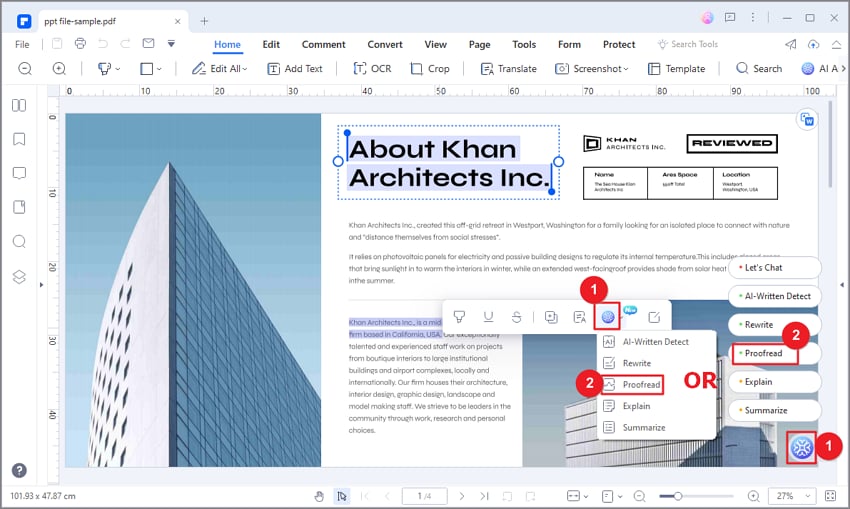
وبذلك ستبدأ أداة Lumi بإعطائك بعض النصائح لتصحيح الأخطاء القواعدية واللغوية ولتطور من اختيار الكلمات والمزيد من النصائح وستوفر الأداة النص المُدقق بالجزء السفلي.
والآن تفقد النتائج في صندوق Response، وستتمكن من نسخ النص المُدقق ولصقه في الملفات الأخرى ويمكنك استبدال النص الأصلي به مباشرةً.
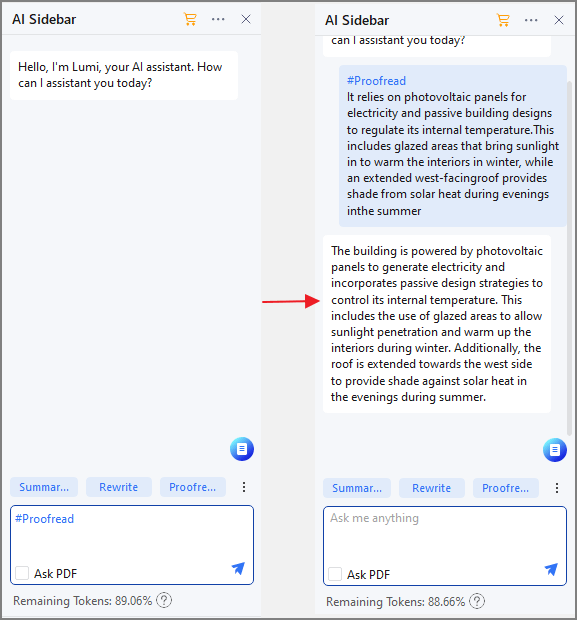
4. إعادة كتابة ملف PDF
انقر على خيار "Rewrite" ثم أدخل المحتوى الذي ترغب به في صندوق "Content" وانقر على "Rewrite."
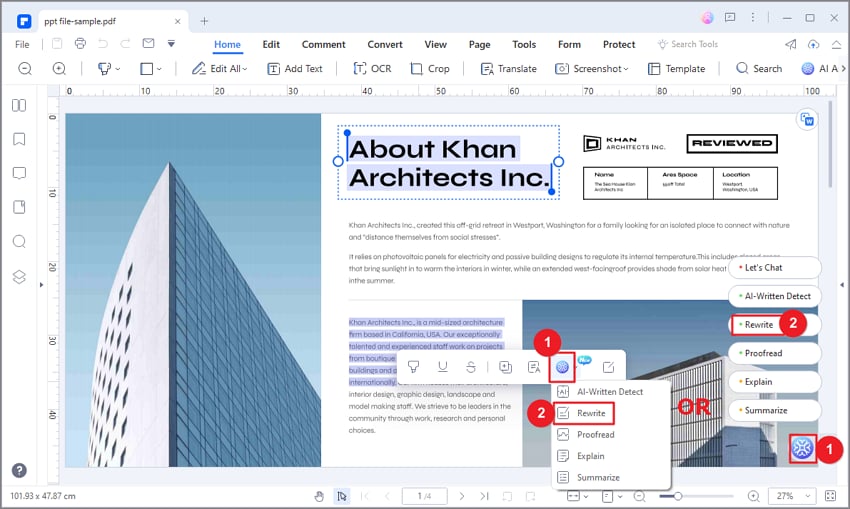
سيعيد Lumi إعادة كتابة المحتوى الذي ترغب به وسيجري عليه بعض التعديلات للتعزيز من مدى وضوحه ونمطه وتعديله قواعدياً.
بإمكانك نسخ النتائج ولصقها على الملفات الأخرى أو استبدال النص الأصلي بالنص المعاد كتابته.
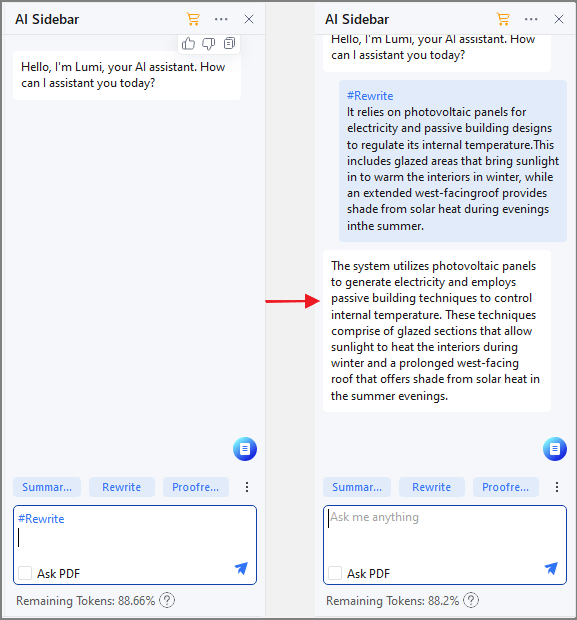
5. الدردشة باستخدام ملف PDF
كما أن أداة Lumi قادرة على إجراء جميع العمليات الرياضية وإنشاء محتوى نصي وكتابة شيفرات برمجية والمزيد، وكل ذلك حسب رغبتك.
والآن اتجه إلى خيار "Chat with PDF"، وتواصل مع Lumi بمجرد إرسال أسئلة باستخدام الدخل النصي، وستظهر النتائج في صندوق المحادثة.
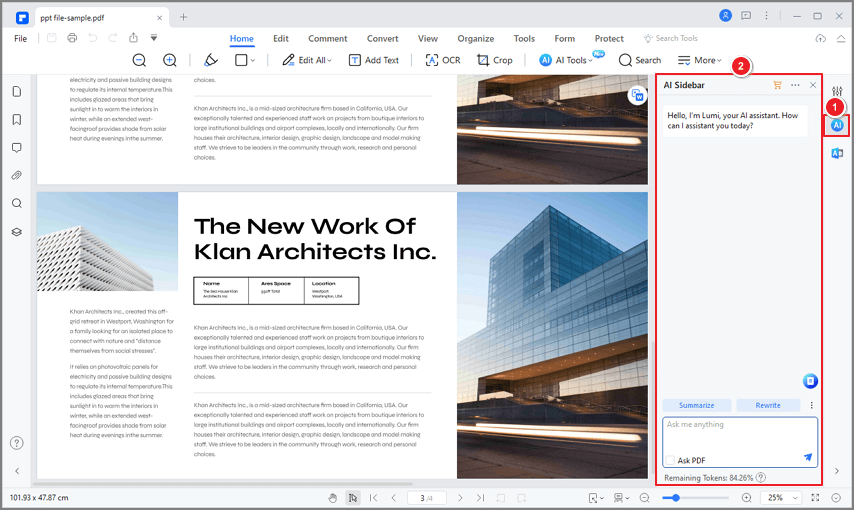
لنسخ النتيجة ولصقها في الملف يجب عليك النقر على زر "copy" وبعد ذلك لصقه في الملف.
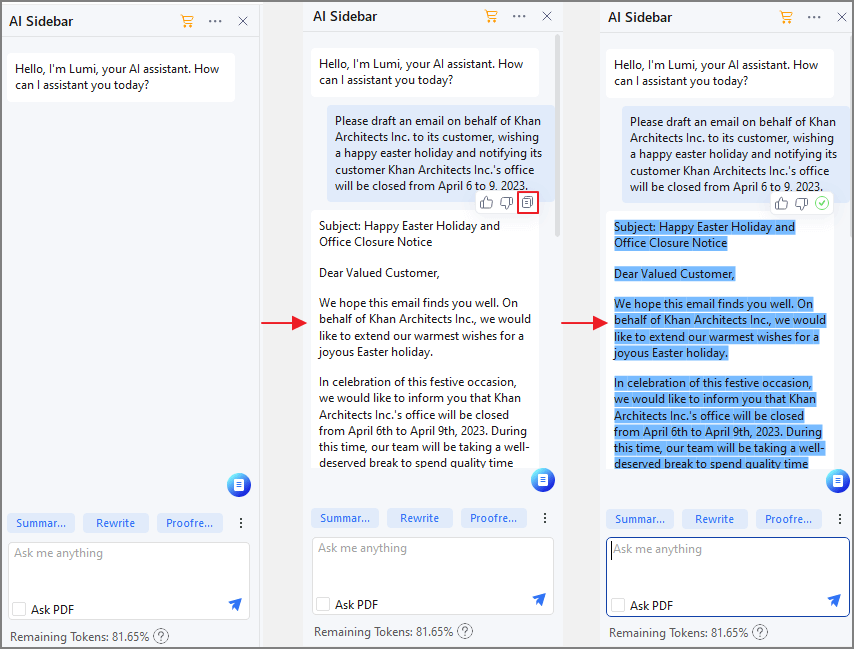
6. أداة التعرف على المحتوى بالذكاء الاصطناعي
ستتمكن باستخدام Lumi من رؤية ما إن كان المحتوى الموجود في ملف PDF تم تأليفهم باستخدام الذكاء الاصطناعي، اتجه إلى نافذة AI Detect بمجرد النقر على زر "AI-Written Detect".
ولتحليل المحتوى الذي يتضمنه ملف PDF انقر على علامة جدولة "File" وأضف ملف PDF من قرص التخزين المحلي، وتتوفر طريقة أخرى وهي لصق النص الذي ترغب بتحليله في صندوق "Content"، ثم النقر على "Detect" لبدء عملية التحليل.
والآن اتجه إلى خيار "Chat with PDF"، وتواصل مع Lumi بمجرد إرسال أسئلة باستخدام الإدخال النصي، وستظهر النتائج في صندوق المحادثة.
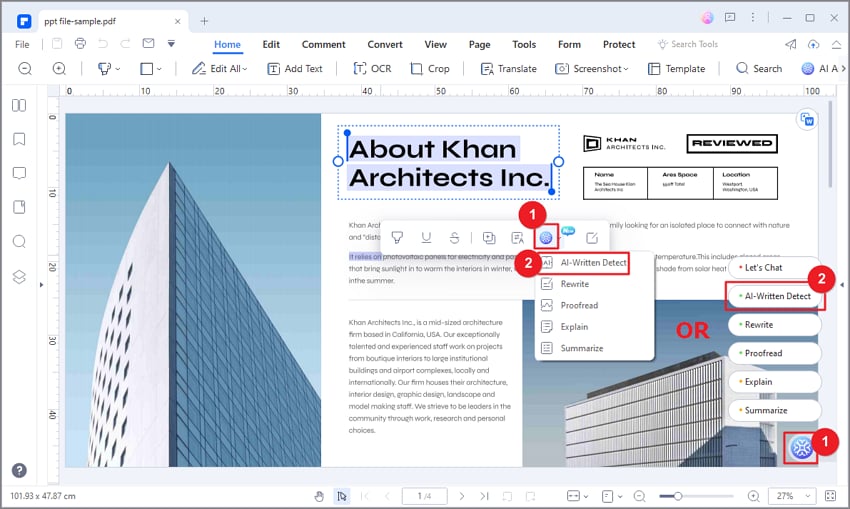
وسيقدم لك Lumi نتائج التحقق من المحتوى بتحديد النصوص التي من الأرجح أن تكون من كتابة الذكاء الاصطناعي.
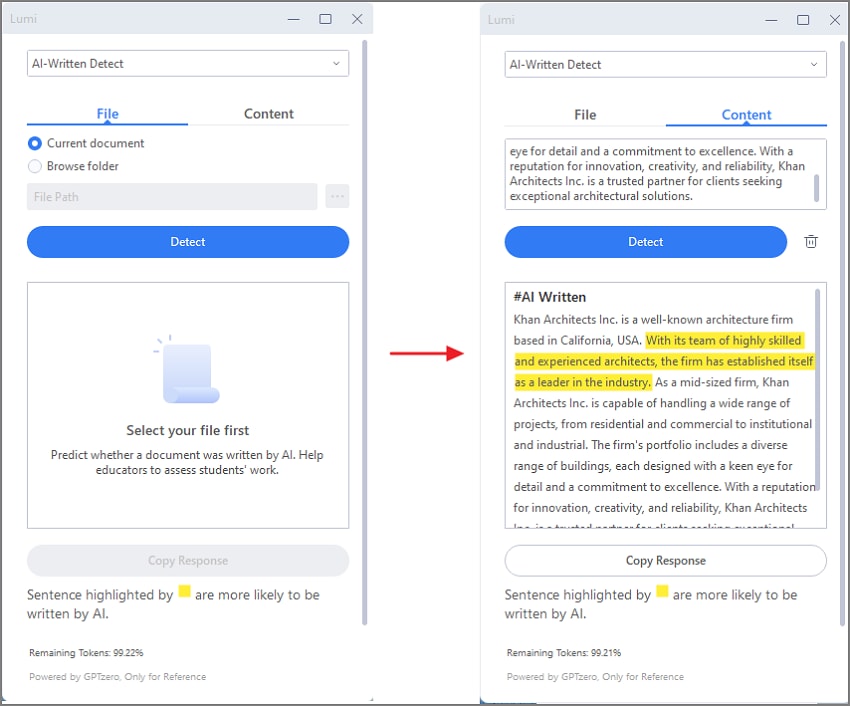
ملاحظة: يوفر PDFelement كمية محدودة من العملة الإلكترونية في الشهر الواحد، وبإمكانك تفقد العملات المتبقية في صندوق الدردشة. بعد استخدام جميع العملات لديك، يمكنك شراء ميزات الذكاء الاصطناعي بشكل منفرد وذلك لتستمتع بما تبقى لديك من العملات.