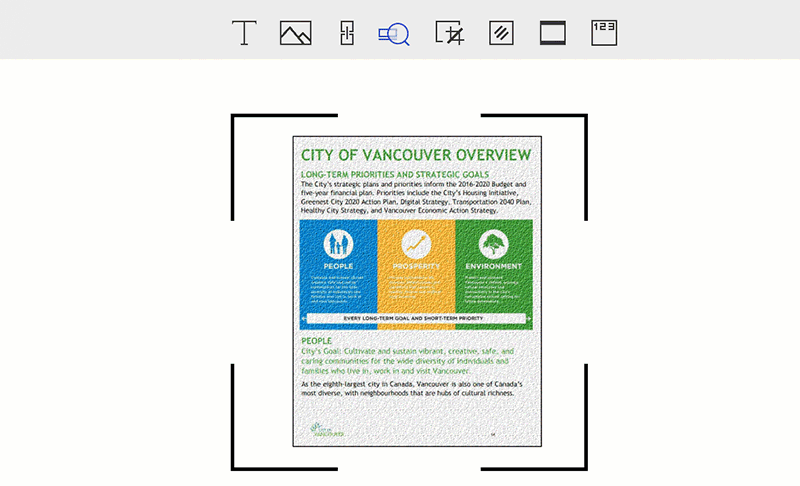تعد مستندات PDF الممسوحة ضوئيًا من أصعب أنواع الملفات التي يمكنك العمل معها. عند مسح مستند ضوئيًا وحفظه بتنسيق PDF مباشرةً، يتم دمج كل النصوص والرسوم البيانية والصور في ملف صور كبير لا يمكن تحريره. إذا كنت ترغب في تسهيل التعامل مع ملف ممسوح ضوئياً، فستحتاج إلى تفكيك الصورة الكبيرة الى عناصر يمكن التحكم فيها في الملف. دعونا نتعرف على خطوات تعديل ملفات PDF الممسوحة ضوئيًا باستخدام PDFelement.
كيفية تعديل ملف PDF ممسوح ضوئيا على نظام التشغيل Windows 10
قد تبدو تقنية OCR غريبة قليلا، ولكن من السهل جدًا استخدامها مع أفضل برنامج لتعديل ملفات PDF الممسوحة ضوئيًا على Windows 10.
الخطوة 1. استيراد ملف PDF إلى PDFelement
قم بتشغيل PDFelement واضغط على الزر "Open File" الموجود في الزاوية السفلية اليسرى من النافذة. حدد الملف واضغط على "Open" لرفع الملف الخاص بك على البرنامج.

الخطوة 2. قم بتنفيذ خاصية OCR على الوثيقة الممسوحة ضوئيا
ستظهر رسالة منبثقة لتذكيرك بتنفيذ OCR على ملف PDF الممسوح ضوئيًا. اضغط على زر "Perform OCR" وسيطلب منك البرنامج اختيار لغة ملف PDF لمساعدته في التعرف على النص.
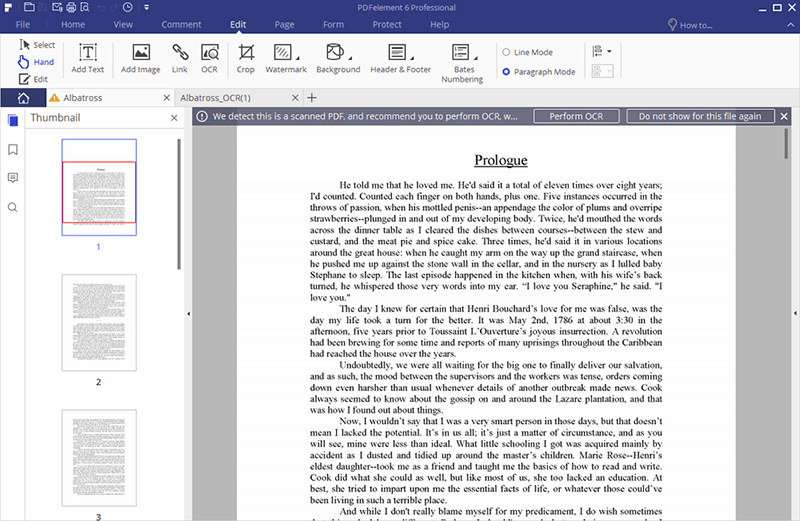
الخطوة 3. تعديل ملف PDF الممسوحة ضوئيا
بمجرد اكتمال OCR، ستتمكن من تعديل ملف PDF وفقًا لذلك. افتح علامة التبويب "Edit" لمشاهدة مجموعة التعديلات التي يمكنك القيام بها لملف PDF الممسوح ضوئيًا.
قم بتعديل النص على ملف PDF بالضغط على "Edit". اضغط في أي مكان في الملف لإضافة أو حذف أو تغيير النص الموجود. كما يمكنك اضافة مجموعة جديدة من النصوص عن طريق الضغط على زر "Add Text".
اضغط على "Edit Objects" لتعديل الصور والرسوم البيانية. يمكنك حذف أي شيء عن طريق الضغط عليه بزر الماوس الأيمن واختيار "Delete". يمكنك أيضًا نقل أو نسخ الاشياء باستخدام هذه الخطوة. حدد الشيء الذي تريد تغيير موضعه داخل الملف. لإضافة ملف صور جديدة في الملف، اضغط على زر"Add Image".

الخطوة 4. حفظ ملف PDF المعدل الممسوح ضوئيا
خلال عملية التعديل، تذكر الضغط على "Ctrl + S" لحفظ عملك. بعد أن تصبح راضيا بملفك، انتقل إلى "File" وحدد خيار "Save as". اختر المجلد الذي تريد الحفظ به ثم اضغط على الزر "Save".

قد تتساءل عن كيفية تحويل ملف PDF الممسوح ضوئيًا إلى ملف PDF قابل للتعديل. فتعتبر أفضل أداة لتعديل ملفات PDF الممسوحة ضوئيًا هي القادرة على تعديل ملفات PDF وتحويلها وانشاءها وحمايتها وتوقيعها وطباعتها، بالإضافة إلى اكمال نماذج PDF دون الحاجة إلى طباعتها. يعد ملحق OCR لـ PDFelement خاصية مفيدة. فهو يقوم بعمل رائع بالحفاظ على مظهر الملف أثناء تحويله إلى ملف PDF قابل للقراءة والبحث والتعديل. وهو يدعم مجموعة واسعة من اللغات (مثل الإنجليزية، الكورية، الإيطالية، البهاسا الإندونيسية، الفرنسية، الألمانية، الروسية، التشيكية، التركية، العربية، البرتغالية، الخ) مما يعني أنه يمكنك استخدام هذه الميزة بغض النظر عن اللغة التي تستخدمها.
فيديو حول كيفية تعديل PDF الممسوحة ضوئيًا باستخدام PDFelement
حلول أخرى لبرامج تعديل PDF الممسوحة ضوئياً باستخدام OCR
1. Nitro PDF Editor (Nitro Pro)
Nitro PDF Editor عبارة عن برنامج يحتوي على وظائف رائعة لتعديل جميع أنواع ملفات PDF بما في ذلك الملفات الممسوحة ضوئيًا. يمكنك تنظيم المستندات الخاصة بك باستخدام ميزة تعيين رقم الصفحة. يمكنك إضافة علامات مائية أو إشارات مرجعية أو شعارات عند الضرورة.
المميزات:
- إضافة أو تعديل أو إزالة ترقيم PDF bates
- يقدم خاصية OCR
- إدراج أو تدوير أو استخراج صفحات فردية
العيوب:
- السعر مرتفع جدا
- لا يدعم فهرسة PDF
- تتعطل خاصية OCR أثناء العمل مع المستندات الكبيرة
نظام التشغيل الداعم له : Windows
السعر: 159.99 دولار
التقييمات: لقد قمنا بإعطائه 3 نجوم.
2. Adobeآ® Acrobatآ®
المميزات:
- واجهة فعالة وجديدة
- خدمة Document cloud متاحة
- مدمج به خاصية PDF routing and signing
العيوب:
- لا يوجد خيار للتراجع عن خاصية OCR بمجرد تنفيذها
- نموذج الاشتراك معقد ومربك
- التكلفة عالية جدا
نظام التشغيل الداعم له: Windows & Mac
السعر: 14.99 دولارًا في الشهر
التقييمات: قمنا بإعطائه 4 نجوم.
3. Apower PDF Editor - Free Scanned PDF Editor
إذا كنت تحتاج إلى محرر PDF للملفات القائمة على الصور والممسوحة ضوئيًا، فإن محرر Apower PDF يحتوي على دعم تكنولوجيا OCR. كما أن لديها العديد من الميزات الإضافية مثل إضافة header or footer، وحذف البيانات المحمية على PDF، وميزة تعبئة او إنشاء النموذج ايضا متوفرة.
المميزات:
- يقوم بتحويل المستندات الممسوحة ضوئيًا والملفات القائمة على الصور إلى ملفات PDF قابلة للتعديل
- إدارة صفحات ملف PDF الخاص بك
عيوب:
- واجهة غير واضحة
- بطيء في التحميل عند العمل مع المستندات الكبيرة
نظام التشغيل الداعم له: Windows
السعر: مجاني
التقييمات: قمنا بإعطائه 3.5 نجوم.
نصائح مفيدة لتعديل ملفات PDF الممسوحة ضوئيًا باستخدام OCR
- قبل مسح مجموعة الملفات بالكامل، اختبر الصفحات بإعدادات مختلفة وقم بتطبيق OCR لمعرفة مدى نجاحها. استخدم الإعدادات حيث أسفر OCR عن أفضل نتيجة.
- يعطي المسح الضوئي عالي الجودة أفضل نتائج لخاصية OCR. كقاعدة عامة، تأكد من أن المستند الممسوح ضوئيًا يتراوح بين 300 و600 dpi للحصول على أفضل نتائج لخاصية OCR.
- لن يتم التعرف على النصوص التي تغطي رسومات زاهية أو داكنة بشكل مفرط في المستند الأصلي بواسطة OCR لأن التباين بين الاثنين ليس مرتفعًا بما يكفي. إذا كانت هذه هي المشكلة، فقم بتعديل التباين لضمان أن تكون ميزة OCR قادرة على قراءة النص.
- للحصول على أفضل نتيجة، استخدم خلفية بالأبيض والأسود.
- تأكد من وضع الملف الأصلي مسطحًا على الماسحة الضوئية لتجنب تشوه النص، والذي سيربك خاصية OCR.