لقد حصلت على ملف PDF مؤثر للغاية في بحثي، لكن تم تأمينه بكلمة مرور. كيف يمكنني الحصول على معلومات من ملف مؤمَّن؟ لا تكن قلقاً. الآن سأخبرك عن كيفية النسخ من PDF مؤمَّن بأربع حلول فعالة. الأداة الموصى بها بشدة هي PDFelement، وهي سهلة الاستخدام وقوية وتمكنك من نسخ النص من PDF مؤمَّن بفعالية. كما أنه يدعم قراءة وتعديل وتعليق وتكوين وتحويل وتوقيع ملفات PDF.
- الحل 1: نسخ من PDF مؤمن بواسطة PDF Password Remover
- الحل 2: نسخ من PDF مؤمن بواسطة Google Chrome
- الحل 3: نسخ من ملف PDF المؤمَّن بواسطة Snapshot
- الحل 4: نسخ من PDF مؤمن بواسطة PDFelement
النسخ من PDF مؤمن بواسطة PDF Password Remover
إذا كانت مستندات PDF الخاصة بك محمية بكلمة مرور لمنع أي أحد من التعديل أو التغيير أو النسخ أو الطباعة، فلن تتمكن من نسخ النص من PDF المؤمن. وبالتالي فإن PDF Password Remover هو أفضل أداة لإزالة القيود دون كلمة مرور والنسخ من ملفات PDF المؤمنة.
الخطوة 1. قم بتحميل PDF المؤمن
قم بتشغيل البرنامج على جهاز الكمبيوتر الخاص بك. الآن قم باستيراد الملف الذي تريده بالضغط على زر "Add Files" في أعلى الزاوية اليسرى. سيظهر مربع حوار منبثق. من مربع الحوار اختر الملف الذي تريد فك تشفيره.

الخطوة 2. إزالة كلمة المرور عن النسخ
بعد استيراد ملف PDF إلى البرنامج، يمكنك بعد ذلك الضغط على زر "Start”. سيتم فك تشفير ملفك المشفر من تقييد النسخ. ثم استخدم قارئ PDF لفتح وثيقة PDF الجديدة ونسخ النص منها.

النسخ من PDF مؤمن بواسطة Google Chrome
إذا اقتصرت كلمة مرور الإذن الخاصة بمستند PDF على النسخ، غير انها لا تمنعك من التعديل. اذن يمكنك استخدام متصفح Chrome لطباعة ملف PDF الآمن إلى ملف PDF عادي ونسخ النص منه.
الخطوة 1. افتح PDF المؤمن
قم بتنزيل وتثبيت متصفح Google Chrome على جهاز الكمبيوتر الخاص بك وقم بتشغيله. اسحب ملف PDF المؤمن من جهازك وقم بإسقاطه في متصفح Chrome، سيتم فتحه في علامة تبويب مباشرة.

الخطوة 2. طباعة PDF المؤمن
اختر خيار "Print" في الزاوية العلوية اليسرى من متصفح Chrome.

الخطوة 3. احفظه كملف PDF عادي
اضغط على زر "Save" لحفظه كملف PDF. ثم يمكنك فتح ملف PDF المحفوظ بواسطة قارئ PDF ، حدد النص الموجود فيه واضغط على "Ctrl + C" لنسخ النص.
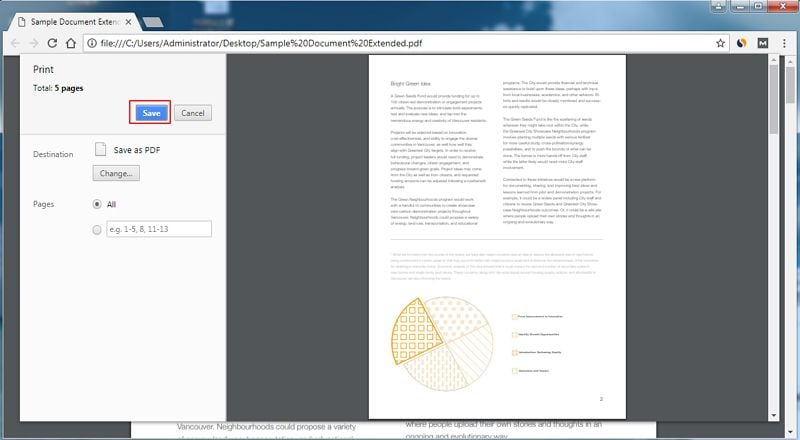
النسخ من ملف PDF المؤمَّن بواسطة Snapshot
باستخدام PDFelement، لا يمكنك التقاط لقطة سريعة لمحتوى PDF الآمن فحسب، بل أيضًا استخدام ميزة OCR المضمنة لتحويل اللقطة إلى محتوى نصي قابل للتعديل مباشرةً.
الخطوة 1. خذ لقطة من PDF المؤمن
بعد فتح وثيقة PDF المؤمنة على PDFelement، يرجى الانتقال إلى قائمة علامة التبويب "View"، وتحديد أداة "Snapshot". ثم استخدم الضغط بالماوس لرسم المنطقة التي تريد التقاطها. اختر الخيار "Save" لحفظ الصورة على جهازك.
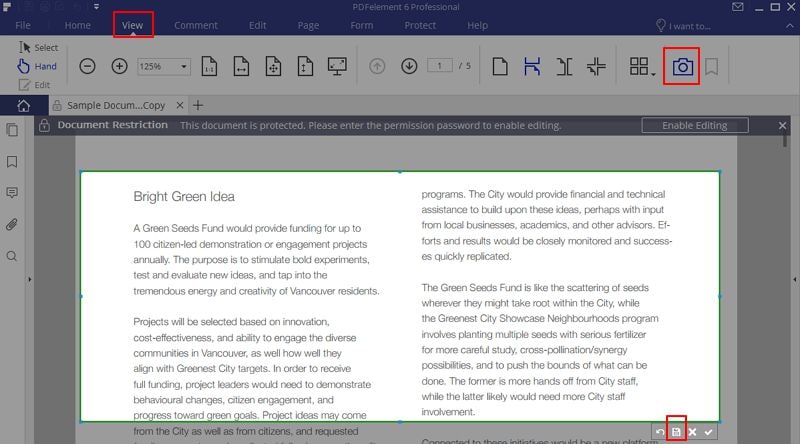
الخطوة 2.قم بإنشاء PDF جديد
قم بسحب اللقطة المحفوظة وإفلاتها في نافذة PDFelement لإنشائها كوثيقة PDF، وستكون وثيقة PDF قائمة على الصور والنص الموجود فيها غير قابل للتعديل حاليًا.
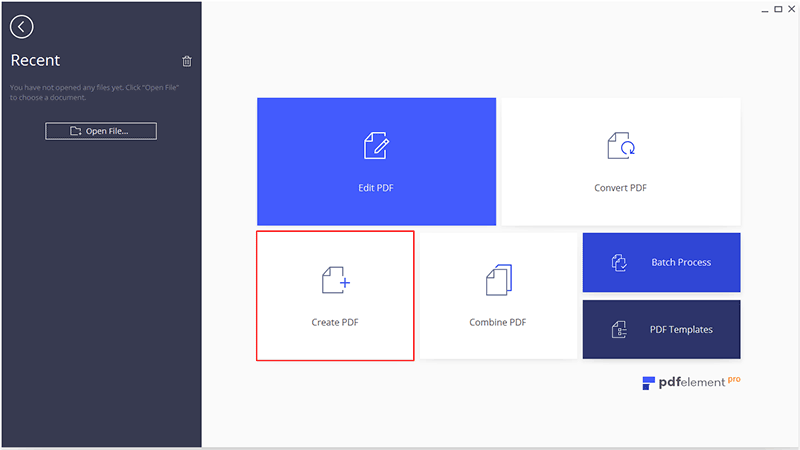
الخطوة 3. استخدم OCR لإنشاء PDF قابل للتعديل
استخدم أداة "OCR" في قائمة "Edit”، واختر وضع "Editable Text”، واختر نفس لغة النص لإجراء OCR. بعد إجراء OCR، سيتم فتح ملف PDF قابل للتعديل تلقائيًا. يمكنك تحديد النص لنسخه. هذه هي الطريقة الثالثة حول كيفية نسخ النص من ملف pdf مؤمَّن.

النسخ من PDF مؤمن بواسطة PDFelement
إذا كنت تعرف كلمات المرور الخاصة بمستند PDF الخاص بك، فيمكنك استخدام PDFelement لإزالة كلمة المرور نهائيًا. واستخدم PDFelement أو أي قارئ PDF آخر لنسخ النص من PDF مباشرة.
الخطوة 1. تفعيل Permission
بعد فتح وثيقة PDF المؤمَّنة في البرنامج، يرجى الضغط على زر "Enable Editing" لإدخال كلمة المرور.
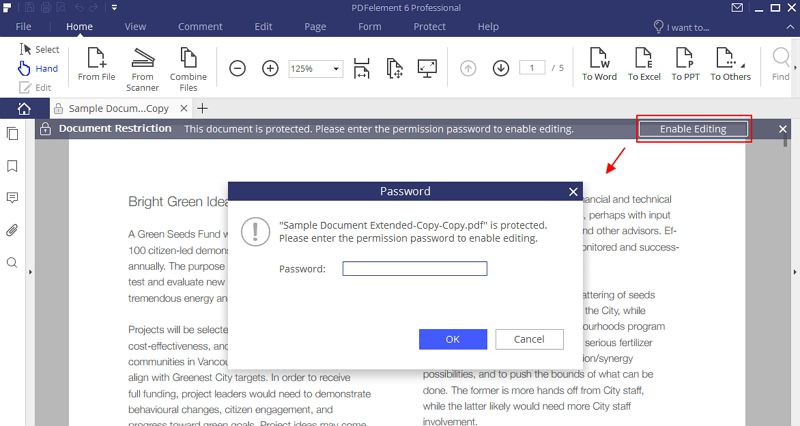
الخطوة 2. إزالة كلمة المرور
انتقل إلى زر "Protect">"Password”، وألغ تحديد خيار permission لإلغاء تأمين PDF بشكل دائم..
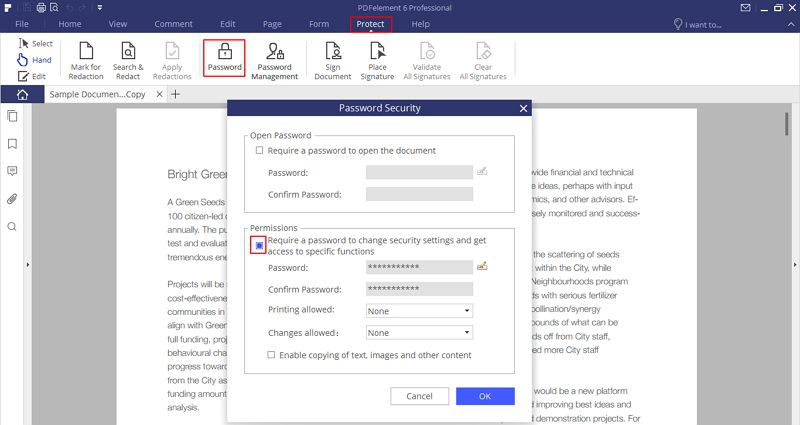
الخطوة 3. نسخ النص من PDF المؤمن
الآن من شريط القائمة العلوي اختر أداة "Select". حدد النص المطلوب من PDF واضغط بزر الماوس الأيمن لاختيار "Copy Text".
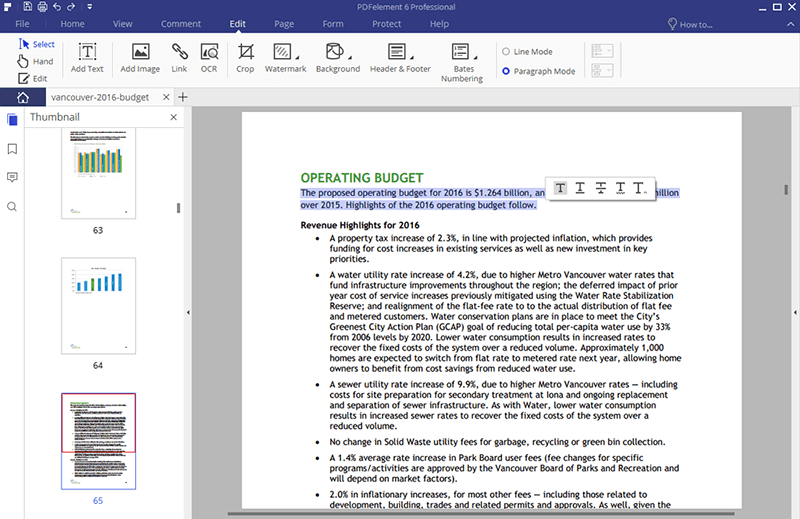
يدعم PDFelement أيضًا إنشاء ملفات PDF من المستندات الفارغة والصور وHTML وملفات PDF الموجودة مسبقا والتقاط صور للشاشة والنوافذ. يمكنك أيضًا تحويل PDF إلى الصور، HTML، PowerPoint، Word، Excel، EPUB، Pain Text، Rich Text وما إلى ذلك. تعرف على خطوات تعديل نص PDF بسهولة..

