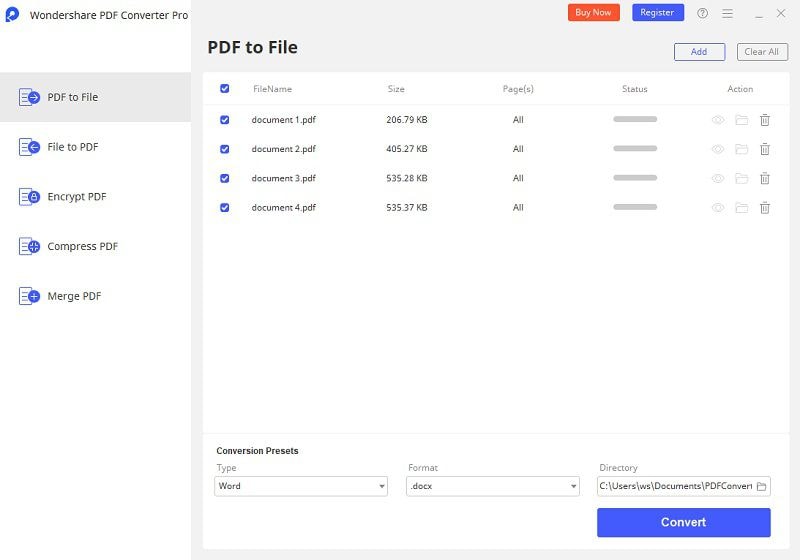أفضل طريقة لمشاركة ملف PDF مع الآخرين هي نشره على الإنترنت. ولكن هناك العديد من خيارات cloud التي تسمح لك بفعل ذلك ولكنها لن تسمح لك بوضع محتوى PDF على صفحة الويب الخاصة بموقعك. كل ما يمكنك فعله هو مشاركة الرابط من ملف PDF الفعلي. في ضوء ذلك، توصلنا إلى أفضل طريقة تسمح للمستخدمين بتحويل PDF الى URL باستخدام PDFelement.
3 خطوات لتحويل PDF إلى URL
الخطوة 1. افتح ملف ال PDF الذي تريد تحويله الى URL
يمكنك فتح ملف PDF الذي تريد تحويله بالنقر فوق "Open File" في النافذة الرئيسية. سيسمح لك هذا بالبحث عن أي ملف PDF. بمجرد العثور عليه، انقر نقرًا مزدوجًا على الملف لفتحه. بمجرد فتح الملف في البرنامج، انقر فوق الزر "Edit" في الزاوية العلوية اليسرى لتفعيل وضع التعديل إذا كنت ترغب في تغيير أو تعديل المحتوى أولاً. يمكنك تعديل الوثيقة قبل تحويلها. هناك خيارات لإضافة نص، إضافة صور، تعديل النص وحتى تحرير الصور.

الخطوة 2: تحويل PDF إلى URL
عندما تكون مستعدًا لتحويل الملف، انقر فوق الخيار "To Others" في علامة التبويب "Home" ومن القائمة الفرعية، يرجى تحديد "Convert to HTML". سوف تظهر نافذة فرعية اخرى.
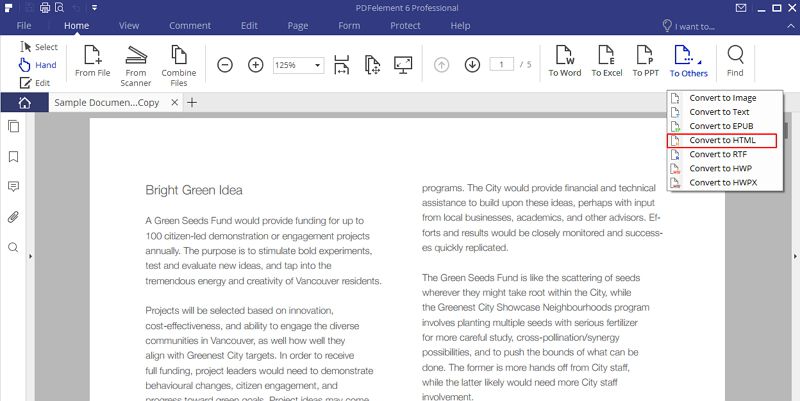
الخطوة 3. إعدادات تحويل PDF الى URL
في القائمة الفرعية، سيوفر لك الزر " Settings" إعدادات متقدمة إضافية يمكنك تطبيقها على المستند. عندما تنتهي من جميع التغييرات، انقر فوق " Save" وانتظر حتى يكمل البرنامج عملية التحويل. سيكون ملف PDF المحول إلى URL موجودًا في مجلد الإخراج الذي حددته منذ بضع ثوانٍ. الآن وقد تم تحويل ملف PDF إلى صيغه HTML، يمكنك بسهولة إضافته إلى موقع الويب الخاص بك ومشاركته مع جمهورك.
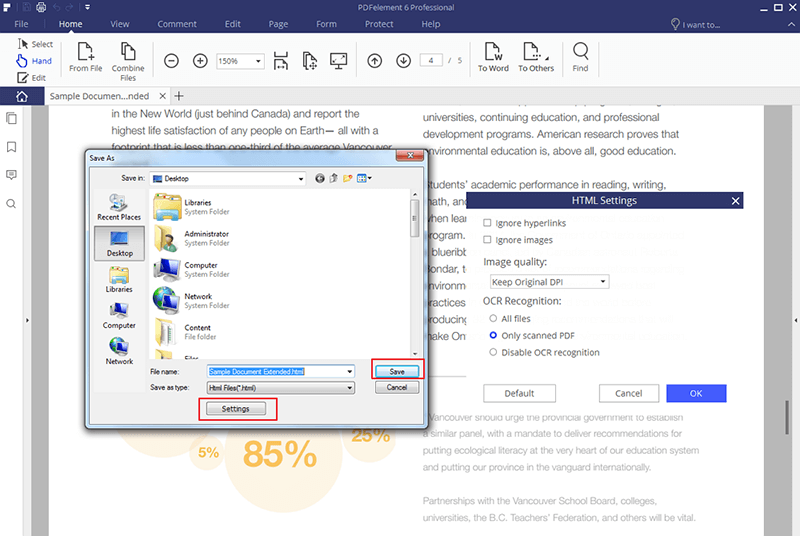
ان PDFelement هو وسيلة محترفة ومتعددة الأغراض لإنشاء PDF عبر عدة منصات وتعديل PDF وتحويل PDF على نظامي التشغيل Windows و Mac OS X. يمكن للمستخدمين ليس فقط تحويل PDF إلى URL بسهولة، ولكن أيضا تحويل العديد من تنسيقات الإخراج الأخرى، مثل docx ، ppt ، pptx ، XLS و XLSX. مع واجهة سهلة الاستخدام والكثير من الوظائف، كما يسمح لك PDFelement بإنشاء ملفات PDF من ملفات تنسيقات أخرى متنوعة. ولكل الذين لا يعرفون عن خاصيه OCR، فهي ميزة احترافية في PDF editorالحديث، والتي سوف تقوم بتحويل المستندات الممسوحة ضوئياً إلى نص قابل للتعديل، بحيث يمكنك بسهولة إجراء تغييرات على المستندات الخاصة بك.
فيديو يشرح طريقة تحويل PDF الى URL باستخدام PDFelement
أفضل طريقة لتحويل PDF إلى رابط هو استخدام PDFelement، ويأتي هذا البرنامج المتنوع مع الكثير من الميزات، ويعمل كل منها بشكل مستقل لمساعدتك على تحويل PDF إلى رابط URL أو أي تنسيق آخر بسهولة. يسمح البرنامج للمستخدمين بتحويل ملف أو ملفات متعددة من PDF إلى أي تنسيقات شائعة بسرعة مذهلة.
إذا كنت ترغب في إجراء تغييرات على المستند قبل التحويل، يمنحك ملف PDFelement عددًا من الخيارات. يمكنك إضافة او إزالة نص من ملف PDF الخاص بك، وإضافة الصور وإزالتها من المستند. يمكنك أيضًا إضافة كلمات المرور وإدارتها وإزالتها إلى المستند بالإضافة إلى إضافة توقيعات إلى المستند. يمكنك أيضًا إضافة تعليق وإضافة إشارات مرجعية وحتى إنشاء نماذج PDF. وقت الإخراج أسرع من البرامج المماثلة، وهذا يعني أنه يمكنك تحويل ملفاتك في أقصر وقت ممكن ولا يزال لديك ملف يطابق ملف PDF الأصلي تمامًا.
طريقة أخرى لتحويل PDF إلى صفحة الويب
Wondershare PDF Converter Pro هو برنامج آخر ننصحك به لتحويل ملف PDF إلى صفحة ويب. يركز هذا البرنامج بشكل أساسي على أدوات التحويل، فهو لا يدعم تحويل PDF إلى رابط فحسب، بل أيضًا تحويل PDF إلى excel، و word، و ppt، و epub ، و text ، و image ، إلخ.
الخطوة 1. رفع مستندات PDF
بعد تشغيل هذا البرنامج، قم بسحب ووضع مستند PDF في البرنامج. أو يمكنك استخدام زر " Add PDF File" في الجزء السفلي لتحديد مستند PDF الخاص بك الذي ترغب بإضافته.
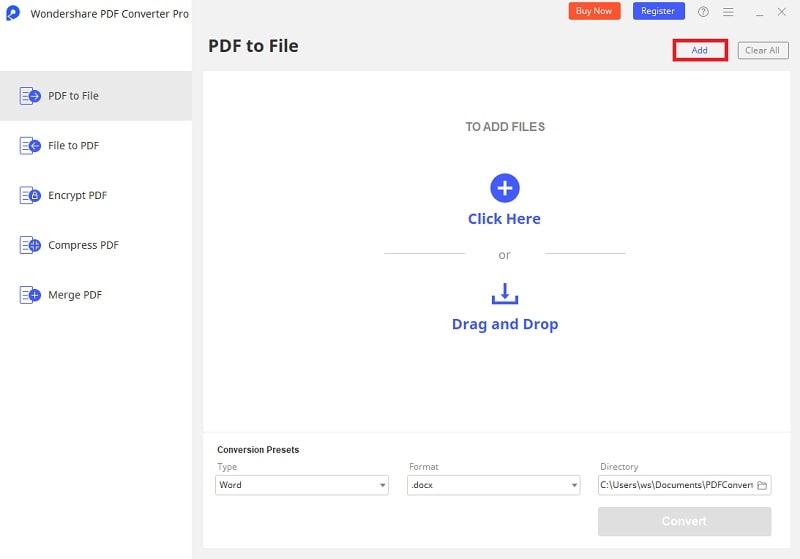
الخطوة 2. خيارات تحويل PDF إلى صفحة ويب
حدد تنسيق الإخراج "HTML" في القائمة الفرعية على الجانب الأيمن من البرنامج، انقر فوق الزر " Advance Setting" لاختيار ما إذا كنت تريد تجاهل الارتباطات التشعبية أو الصور الموجودة في المستند. اضبط مجلد الإخراج لحفظ ملف صفحة الويب التي تم تحويلها في نفس المجلد الخاص ب PDF الأصلي أو قم بتخصيص مجلد مختلف على الجهاز الخاص بك.
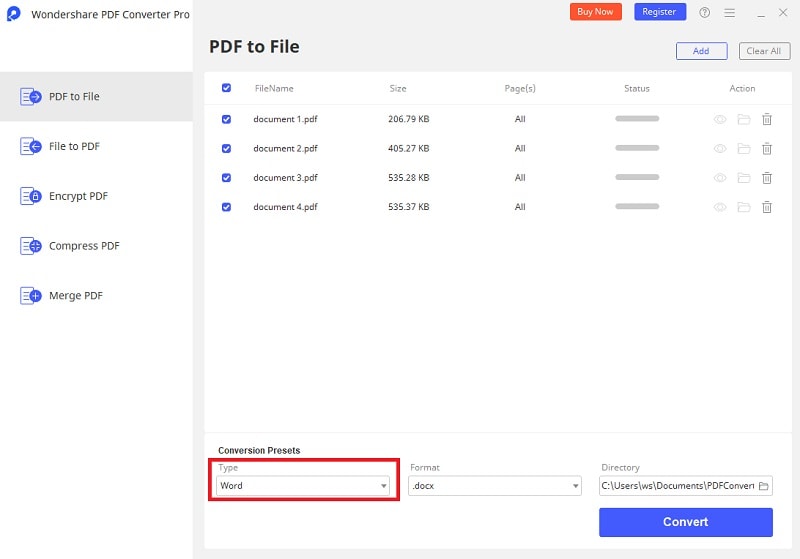
الخطوة 3. بدء تحويل PDF إلى الويب
بعد ضبط كل هذه الخيارات كما تريد، انقر على زر " Convert" في الجزء السفلي من البرنامج لبدء العملية. بعد التحويل، ستحصل على ملفات الويب التي تم تحويلها في مجلد الإخراج.