اعمل بذكاء مع دليل مستخدم PDFelement
دليل مستخدم PDFelement 9
-
OCR TIPS
-
AI TIPS
-
FAQS Arabic
-
Articles of Mac
-
Articles of Windows
-
Article of Mac Product
-
How To
- 5 طرق لحماية PDF من النسخ
- أفضل طريقة لإنشاء ملف PDF
- 3 طرق لتحويل PDF الممسوح ضوئيا إلى Word
- PDF إلى CSV: تحويل جدول PDF إلى ملف CSV
- أفضل 5 طرق لفتح PDF في Excel بسهولة
- طريقة تحويل صيغة RTF إلى PDF فى نظام ويندوز 7/8/10
- أفضل طريقة لتحويل PDF إلى URL في عام 2022
- كيفية مسح صفحات متعددة ضوئيًا في ملف PDF واحد على Windows
- 4 طرق مختلفة لإدراج PDF في مستند Word
- 5 طرق لحفظ بريد Outlook الإلكتروني بصيغة PDF
- كيفية إزالة الخلفية من ملفات PDF
- كيفية إدراج صورة PDF فى ملف وورد
- كيفية إضافة أرقام بيتس إلى ملفات PDF
- كيفية تحويل PDF الى نموذج قابل للملء
- كيفية تحويل صورة PNG أو أكثر إلى PDF
- كيفية تعديل ملف PDF مؤمن باستخدام طريقتين
- 3 طرق لتحويل PDF إلى Publisher بسهولة
- كيف يمكن تحويل PDF إلى Paint
- كيف يمكنك فتح ملف PDF محمى بكلمة مرور بدون كلمة مرور
- 3 خطوات لتحويل PDF إلى مستندات جوجل
- أفضل برامج تحويل من PDF الى Word لنظام Windows
- كيفية تحرير نص PDF على نظام Windows
- كيفية التحويل من PDF ال Visio
- كيفية فتح XFA وتعبئة نماذج XFA
- كيفية تقسيم ملف PDF
- كيفية إزالة علامات تمييز النصوص من ملفات PDF
- كيفية طباعة ملف PDF محمى على نظام ويندوز
- كيفية حذف نص من ملف PDF
- طريقة تحويل صورة PDF إلى مستند وورد
- كيف يمكنك تحويل ملف PDF محمى بكلمة مرور الى ملف Word
- أفضل طريقة لتحويل ملفات PDF الممسوحة ضوئياً إلى ملفات Excel
- كيفية إنشاء ملف PDF من طرق متعددة
- بإمكانك توقيع PDF رقمياً بسهولة مع خاصية التوقيع باليد
- كيفية إنشاء نموذج PDF
- كيفية استخراج النص من PDF بكفاءة
- كيفية تحويل ملفات JPG إلى PDF على نظام ويندوز
- طريقة تحويل ملف PDF إلى كتاب إلكتروني
- كيفية إزالة كلمة مرور حماية PDF
- كيفية تحويل صورة PDF إلى ملف إكسل
- كيفية تحويل JPG إلى Excel
- طريقة تغيير حجم صفحة PDF
- طريقتان سهلة لتحويل صيغة PDF/A من PDF
- كيف يمكن تمييز نص في pdf على ويندوز
- كيفية تغيير شكل مستندات PDF
- كيفية تحرير البيانات الوصفية أو خصائص PDF
- كيفية تحويل ملفات PDF إلى صيغ Kindle
- كيفية إنشاء PDF قابل للملء من Word / Excel
- طريقة سريعة لإزالة إذن PDF
- إزالة العلامة المائية من ملف pdf بنقرة واحدة
- كيفية تغيير وورد الى PDF في ويندوز مجانا
- كيفية تحويل Excel إلى PDF على ويندوز
- أسهل طريقة للكتابة فى نموذج بصيغة PDF
- كيف يمكن تحويل الكتب الإلكترونية eBook إلى PDF
- كيف يمكنك تعديل برنامج PDF مجانا
- كيف يمكنك التعرف الضوئي على الحروف (OCR) لملف PDF باستخدام برنامج PDF OCR
- 5 طرق لتدوير صفحات PDF
- كيفية إزالة البيانات الوصفية (metadata) من ملفات PDF
- كيفية نسخ نص PDF مؤمَّن دون كلمة المرور
- كيف يمكنك تحويل PDF الى Excel
- كيف يمكن التحقق من التهجئة في ملفات PDF
- طريقة تحويل ملف PDF محمى بكلمة مرور إلى ملف إكسل
- كيفية تحويل ملف pdf عادى إلى ملفpdf يمكن البحث فيه
- كيفية تحويل ملف PDF إلى بور بوينت
- طريقة تحويل صيغة PDF إلى صيغة PNG على نظام التشغيل ويندوز
- كيفية تحويل صور PDF إلى نصوص قابلة للتحرير
- كيفية استيراد ملف PDF لبرنامج LibreOffice
- كيفية ضغط ملف PDF باستخدام برامج ضاغطة
- كيفية استخراج البيانات من ملفات PDF
- كيف يمكن طباعة ملفات PDF متعددة دفعة واحدة
- طريقة إدراج نصوص في PDF
- كيف يمكن إخفاء نص في PDF لنظام التشغيل Windows
- كيفية نسخ نص من ملفات PDF
- 3 طرق لدمج ملفات PDF في ملف واحد
- كيفية تعديل ملفات PDF الممسوحة ضوئيا مع تكنولوجيا OCR
- كيف يمكن إنشاء PDF بخلفية شفافة
- كيفية تحويل المستند الممسوح ضوئيا إلى ملفات PDF
- كيفية تحويل pdf إلى صورة دون فقدان الجودة
- كيفية فتح pdf على ويندوز
- كيفية تحويل pdf إلى OpenOffice
- كيفية تحويل Kindle إلى PDF بسهولة
- كيف يمكن قلب صورة PDF في ويندوز
-
Article of Windows Product
-
PDF Knowledge
-
Guide-windows
- استخراج الصفحات من ملف PDF
- إدراج صفحة في ملف PDF
- انقسام ملف PDF
- استبدال الصفحة في PDF
- تسميات صفحات PDF
- قم بتدوير ملفات PDF
- احذف الصفحات من ملف PDF
- حذف الصفحات الفارغة
- صفحات PDF مكررة
- قص صفحات PDF
- ضغط ملف PDF
- ما هو OCR
- كيفية تنزيل وتثبيت OCR
- مسح PDF باستخدام OCR
- دفعة OCR PDF
- تحويل PDF إلى تنسيقات أخرى
- تحويل ملفات PDF إلى PDF / A
- دفعة تحويل PDF
- تسجيل وإزالة العلامة المائية
- قم بتنزيل وتثبيت برنامج PDFelement
- تحويل ملفات PDF الممسوحة ضوئيًا
- مفاتيح الاختصار
- افتح ملف PDF من الصفحة الرئيسية
- افتح ملف PDF من ملف
- افتح ملف PDF محمي
- تحويل ملفات PDF إلى صور
- تعبئة نماذج PDF
- عرض ملفات PDF متعددة
- إنشاء نماذج قابلة للتعبئة تلقائيًا
- أضف إشارات مرجعية إلى PDF
- عمل ملف PDF قابل للتعبئة يدويًا
- خذ لقطة شاشة من PDF
- محاذاة نموذج PDF
- عرض مع الحكام والشبكات
- قم بإنشاء ملفات PDF باستخدام Print
- إنشاء ملف PDF من مستند ورقي
- إنشاء ملف PDF من الحافظة
- إنشاء ملف PDF من القوالب
- قم بإنشاء ملف PDF فارغ
- قم بتمييز ملف PDF
- ارسم على PDF
- ختم ملف PDF
- أضف ملحقات
- إخفاء أو إزالة التعليقات التوضيحية
- خصائص التعليق
- التدقيق الإملائي في ملف PDF
-
Guide- Mac
ملفات الفيديو التعليمية PDFelement
PDFelement 8 دليل المستخدم
كيفية تحرير الصورة في PDF.
إن برنامج PDFelement مزود بالعديد من الوظائف المفيدة ، وستوجهك هذه الصفحة إلى كيفية تحرير الصور في ملف PDF.
عند قراءة ملف PDF ، قد تحتاج أيضًا إلى تعديل صورة أو شكل أو كائنات أخرى في ملف PDF. باستخدام PDFelement ، يمكنك إضافة وتحرير الكائنات وكذلك محتوى النص. لتحرير صورة ، يرجى القيام بما يلي:
- أولاً ، انقر فوق الزر "تحرير> إضافة صورة" لتحديد الصورة التي تريد إضافتها إلى ملف PDF.
نصائح:
بعد النقر فوق الزر "تعديل" في الزاوية العلوية اليمنى ، يمكنك نسخ / لصق صورة من الحافظة الخاصة بك في ملف PDF مباشرةً.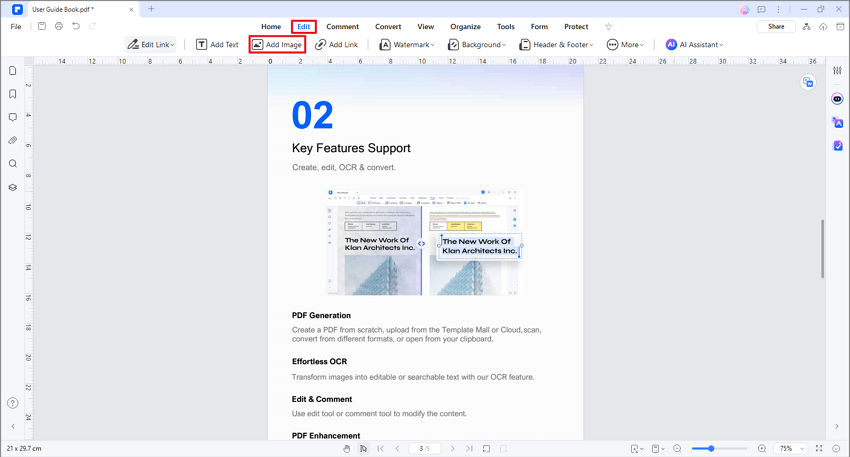
إضافة صورة
- ثم انقر على الصورة أو الكائن لتحديده ، ثم يمكنك سحبه للتحرك. عند تحريك الكائن ، ستلاحظ أيضًا وجود خط شبكة محاذاة ، للسماح لك بالحفاظ على ضبط محاذاة المستندات. بدلاً من ذلك ، يمكنك النقر فوق الكائن والضغط على مفاتيح الأسهم على لوحة المفاتيح لنقله إلى الموقع المطلوب.
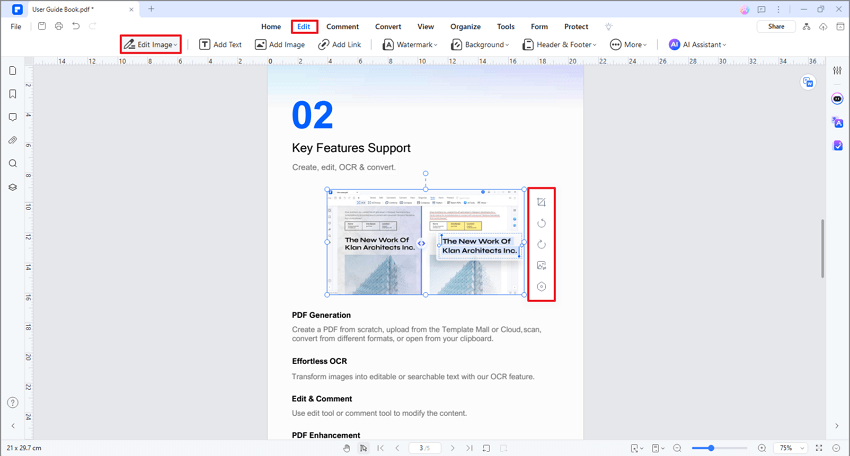
تعديل الصورة
- سيظهر شريط أدوات صغير بجوار الصورة ، ويسمح لك بـ "القص" أو "التدوير لليمين" أو "التدوير لليسار" أو "استبدال الصورة" أو "تعديل الصورة". يمكنك تدوير الصورة كما تريد ، وتحريك الماوس فوق الزر الأخضر الدائري ، مع الاستمرار في النقر بالماوس للتدوير في أي درجة.
- يمكنك تحديد زر "تعديل الصورة" (
 ) أو يمكنك أيضًا تحديد الصورة والنقر بزر الماوس الأيمن لتنشيط القائمة المختصرة. بعد ذلك يمكنك بسهولة نقل الصورة أو محاذاة الصورة أو ضبط شفافية الصورة.
) أو يمكنك أيضًا تحديد الصورة والنقر بزر الماوس الأيمن لتنشيط القائمة المختصرة. بعد ذلك يمكنك بسهولة نقل الصورة أو محاذاة الصورة أو ضبط شفافية الصورة.
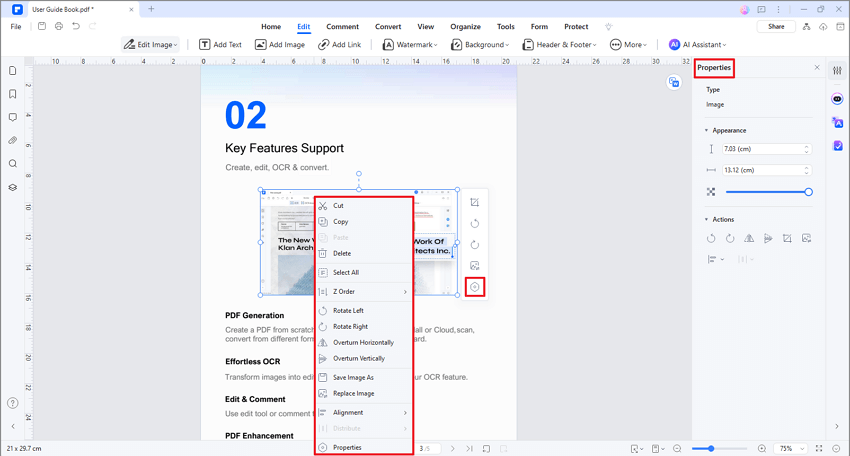
تعديل الصورة properties
