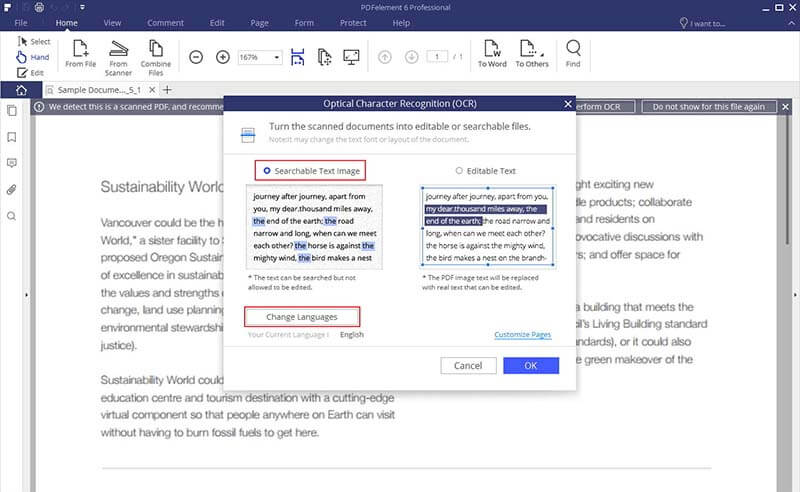عندما تقوم بتنزيل ملف PDF حجمه كبير ويحتوى على معلومات هامة فإنك لن تستطيع التنقل داخل الملف بأكلمه بحثاً عن كل معلومة تريد العثور عليها. فبدلاً من ذلك، اختر البحث عن الكلمات الرئيسية التي ستنقلك إلى الموقع الدقيق للمعلومات. لكن بعض ملفات PDF غير قابلة للبحث فيها على الإطلاق، حينئذٍ يمكنك تطبيق أداة التعرف الضوئي على الأحرف (OCR) على ملف الـ PDF المحدد لجعله قابل للبحث فيه إذا كان ملف PDF ممسوحاً ضوئياً أو أن يكون ملف PDF تم إنشاؤه من ملفات صور.
المحول الذي تحتاجه لتحويل ملفات PDF إلى ملفات قابلة للبحث فيها
PDFelement عبارة عن أداة PDF بسيطة لكنها قوية يمكنها تلبية احتياجاتك لتحويل ملفات PDF الممسوحة ضوئيًا أو المستندة إلى الصور إلى ملفات PDF قابلة للبحث فيها.
يمكن استخدامه لإنشاء وتحرير وتحويل وطباعة مستندات PDF بسرعة وسهولة. يمكن أيضًا إنشاء ملفات PDF من مستندات Office أوملفات الصور أوصفحات الويب أو تحويل هذه الملفات إلى PDF بنقرة زر واحدة. يمكنك أيضًا إنشاء أو تحويل ملفات PDF من وإلى نفس مجموعة الملفات وهو أمر رائع إذا كنت تعمل على مشروع كبير متعدد المستندات. تم تجهيز PDFelement بأدوات تحرير قوية، والتي تسمح لك بحرية إجراء تغييرات على النصوص والصور والصفحات.

طريقة تحويل ملفpdf إلى ملفpdf قابل للبحث فيه
الخطوة الأولى: تحويل ملف PDF القياسي إلى PDF قابل للبحث
بعد التثبيت ، قم بتشغيل PDFelement. اختر " فتح ملف" لرفع ملف PDF الخاص بك. أما إذا كان ملف PDF قابلاً للبحث بالفعل، فيمكنك الآن البحث في المحتويات عن طريق النقر على زر " بحث" على الجانب الأيسر. الآن يمكنك إدخال النص ثم النقر فوق الزر " ابدأ البحث". بعدها سيتم عرض نتائج البحث على الفور. انقر فوق العنصر المنشود للانتقال إلى الصفحة ذات الصلة. أو يمكنك النقر فوق مفاتيح "Ctrl + F" لفتح مربع البحث للعثور على الكلمة الرئيسية التى تبحث عنها، وسوف يؤدي ذلك إلى الصفحة ذات الصلة مباشرة.
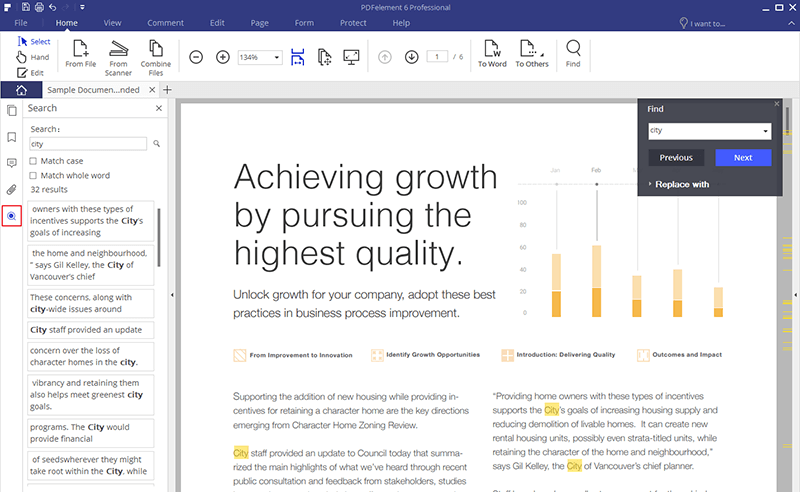
الخطوة الثانية: تحويل ملف PDF الممسوح ضوئيًا إلى ملف PDF قابل للبحث
إذا كان الملف الذي تتعامل معه تم إنشاؤه من مسح ضوئى أو صورة، فستحتاج إلى إجراء OCR لتحويله إلى PDF قابل للبحث. عند تشغيل PDFelement, قم برفع الملف باستخدام الطريقة الموجزة الموضحة أعلاه. ثم بعد ذلك سيطلب منك تنشيط OCR بمجرد فتح المستند. انقر فوق زر " إجراء OCR" فى الإشعار أو انقر على قائمة "تحرير" لاختيار زر " OCR".
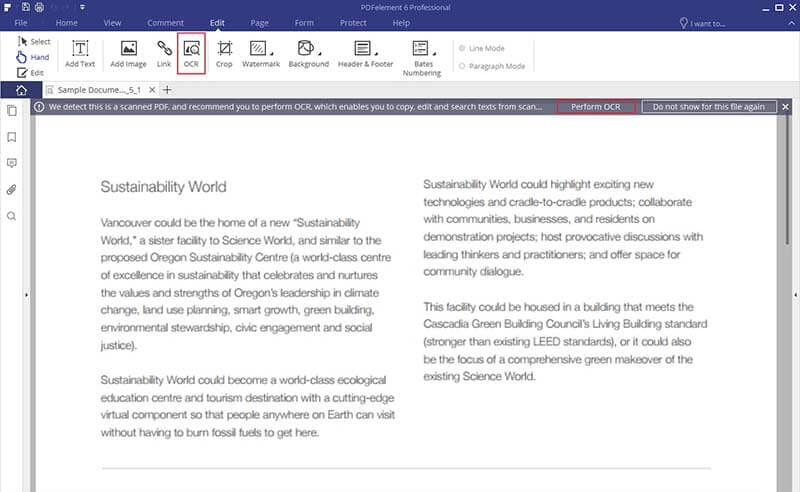
فى النافذة الجديدة، يمكنك اختيار وضع "صورة نصية قابلة للبحث" والنقر على زر "تغيير اللغة" لاختيار اللغة الصحيحة لمحتوى PDF الخاص بك لإجراء OCR. بعد انتهاء عملية OCR، سيتم فتح ملف PDF القابل للبحث الذي تم إنشاؤه مؤخراً في البرنامج تلقائيًا، ويمكنك البحث عن النصوص كما تريد عن طريق اتباع التعليمات المذكورة أعلاه.