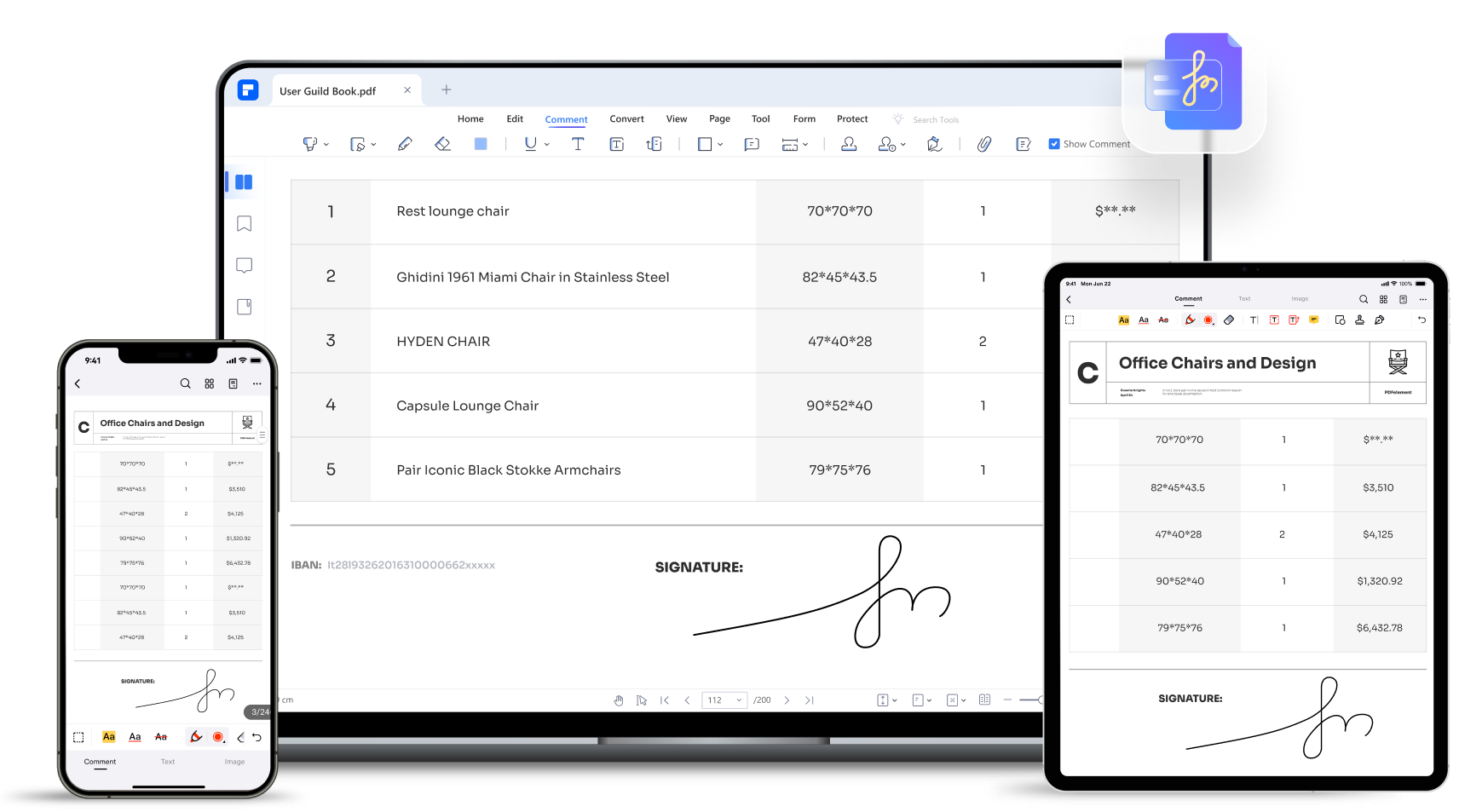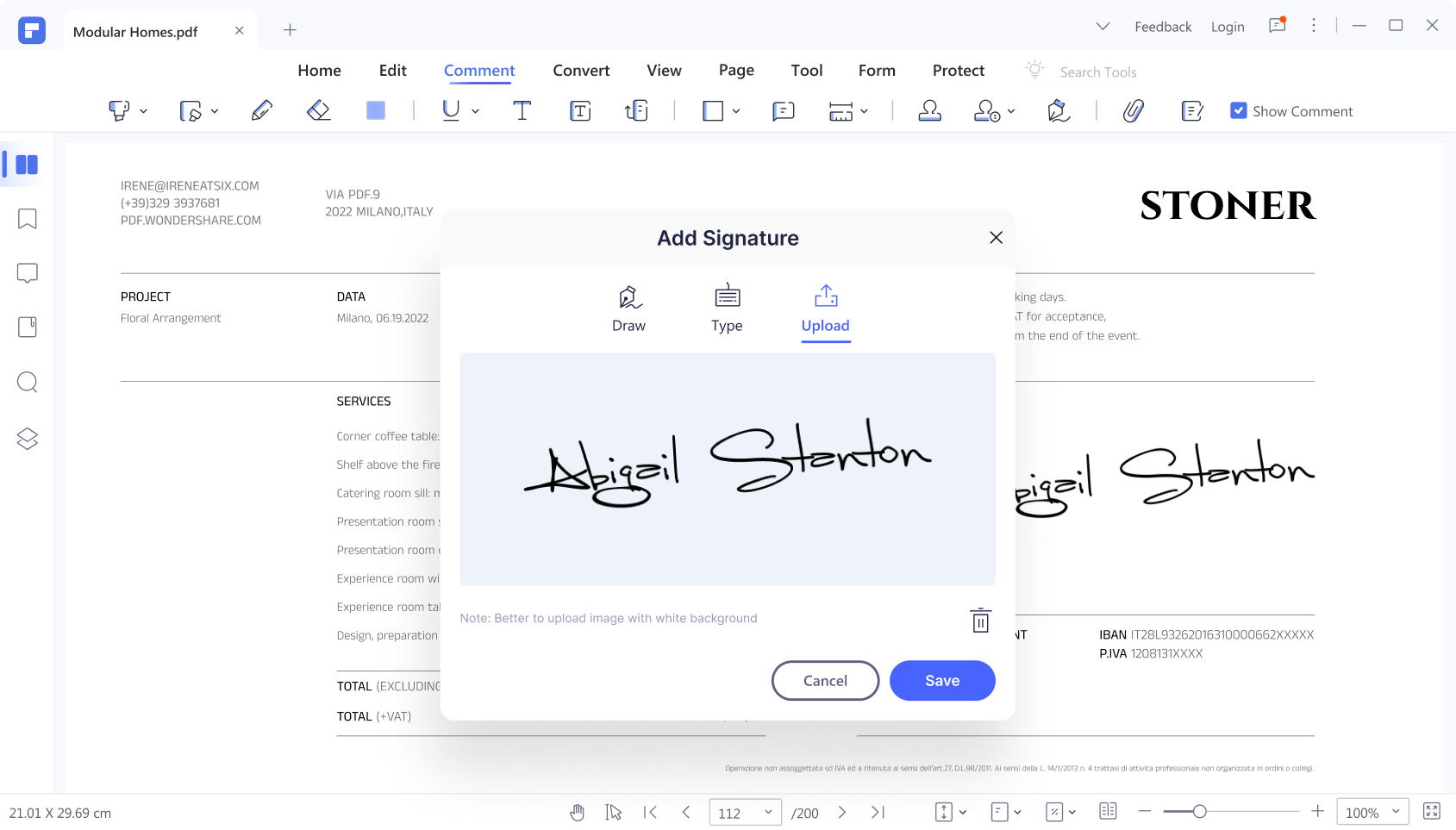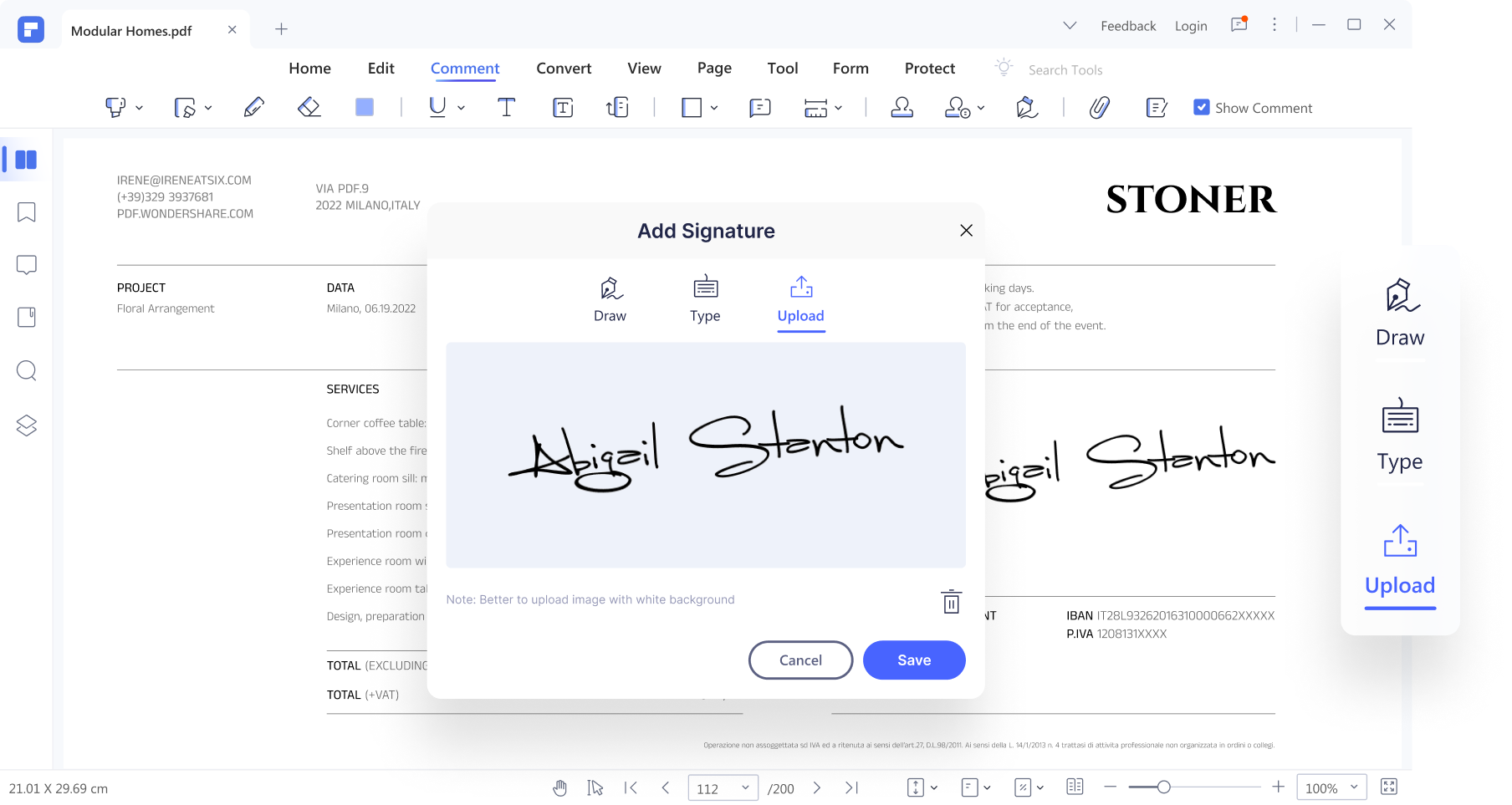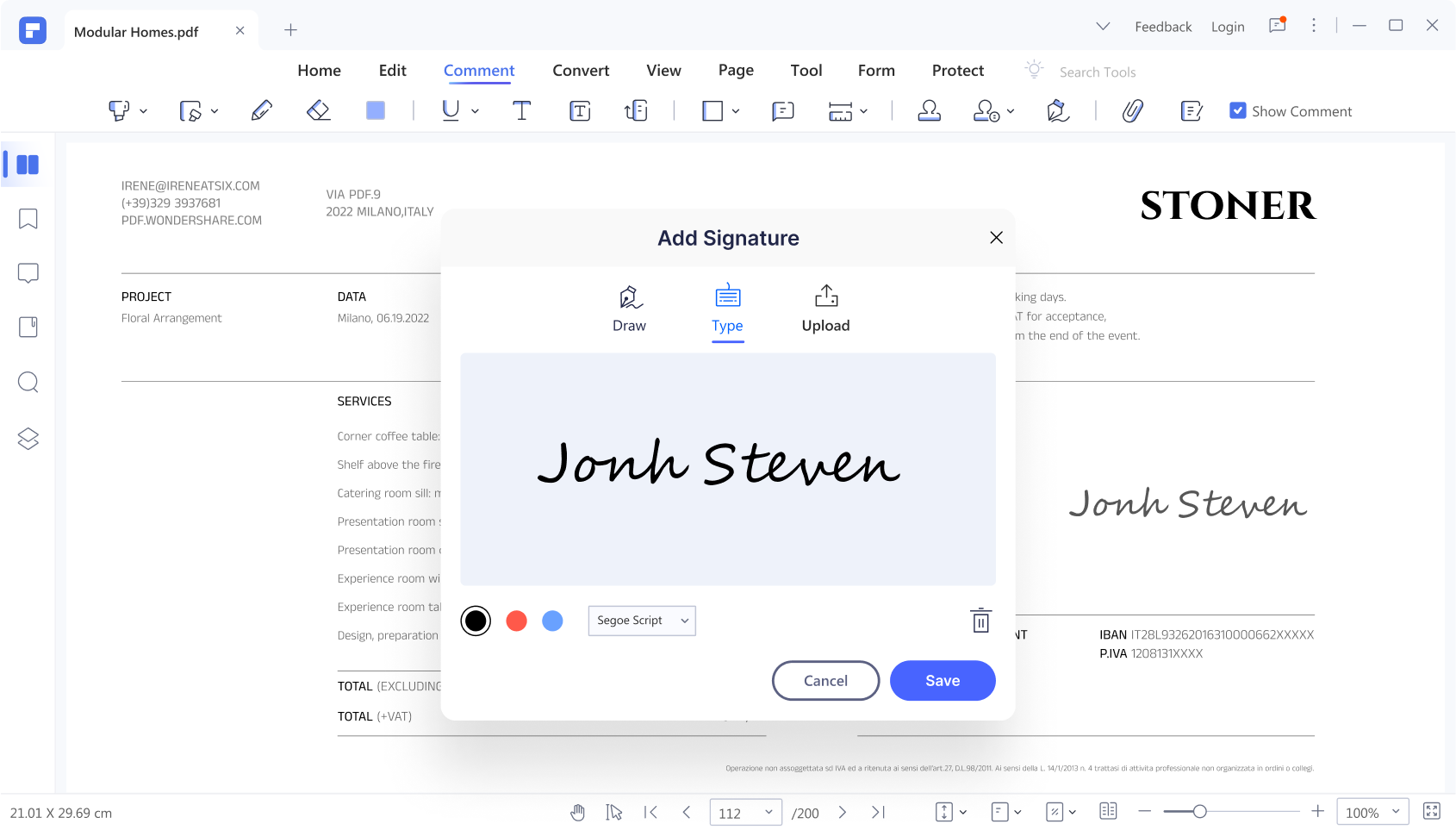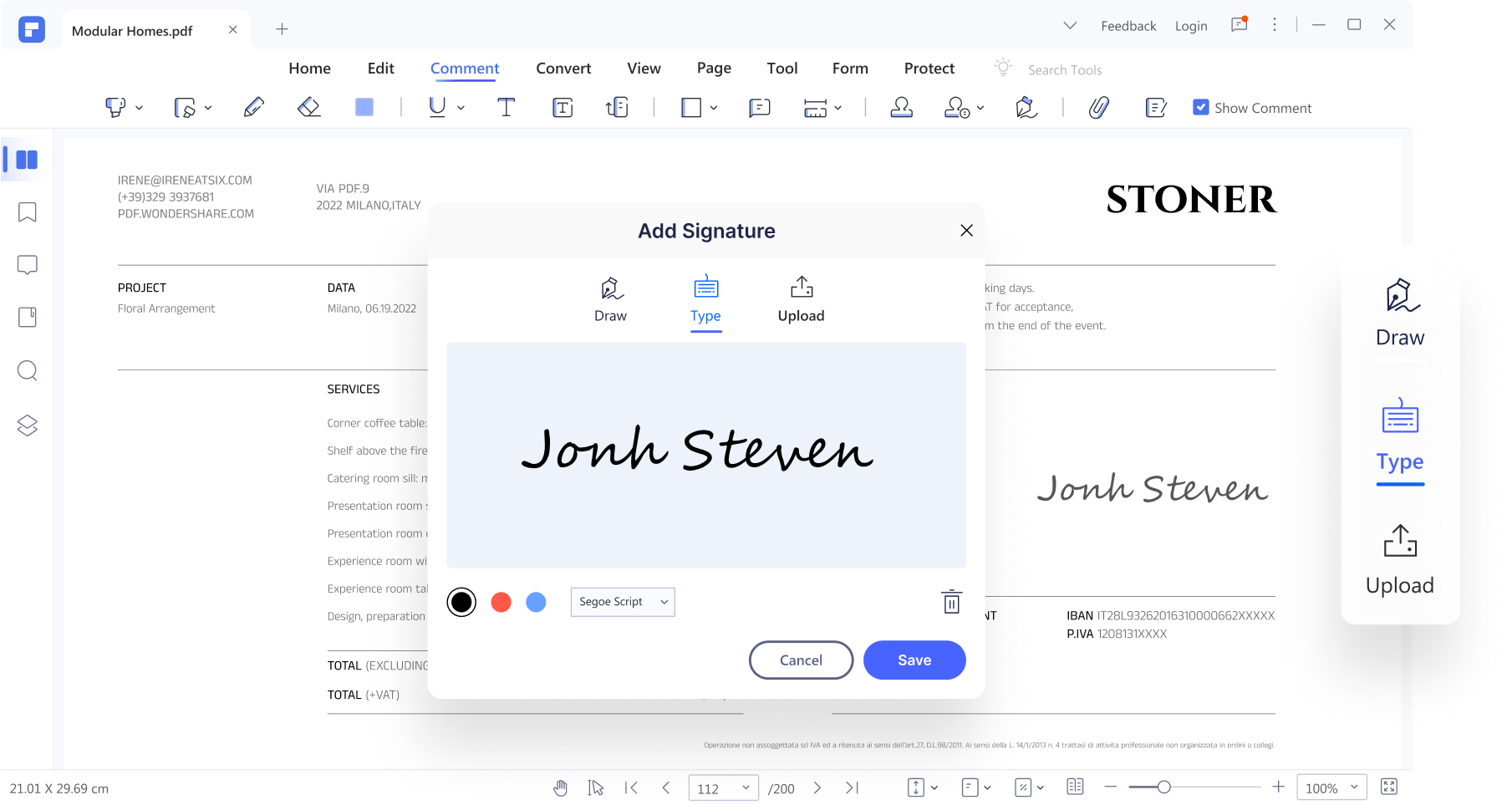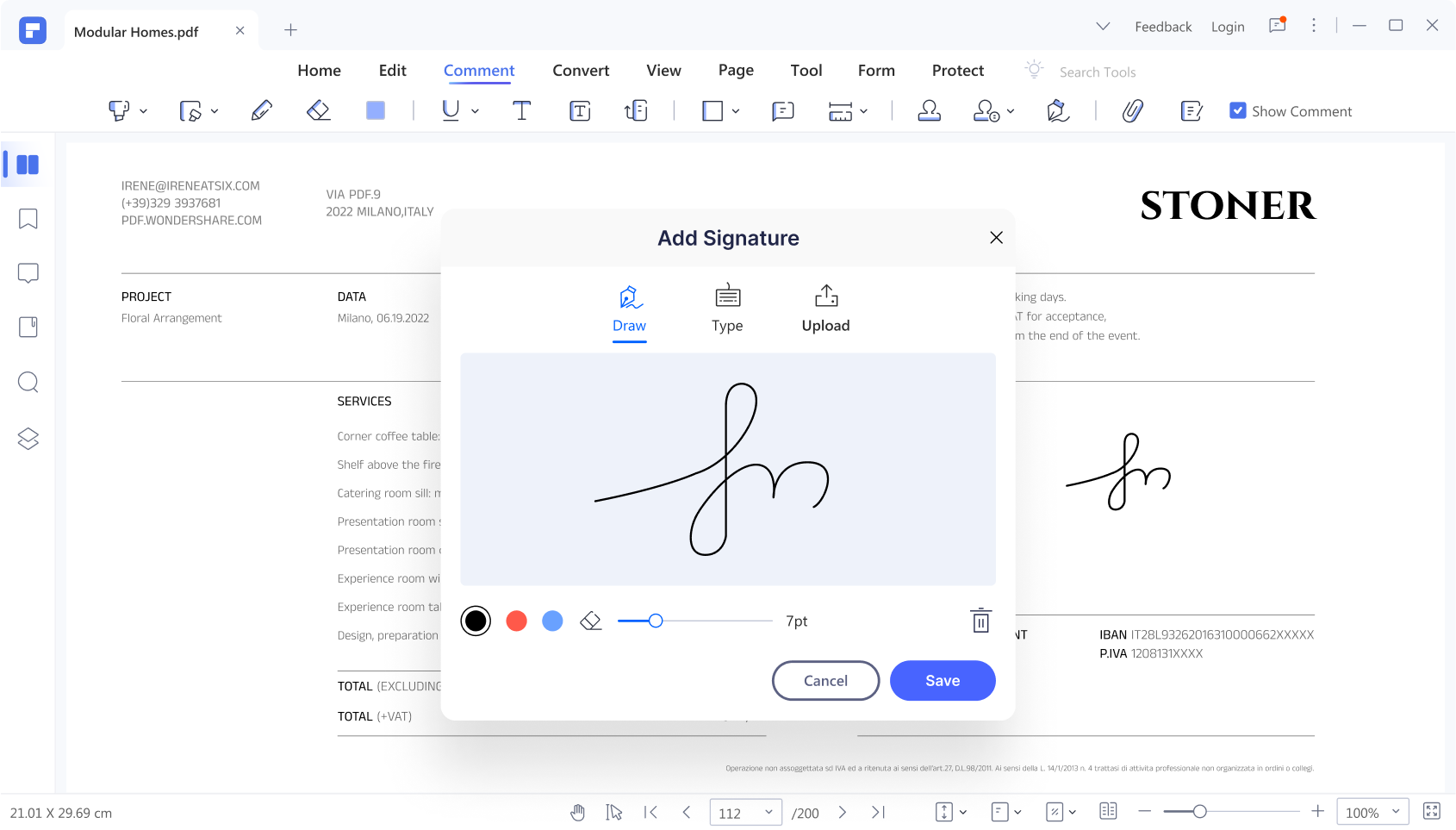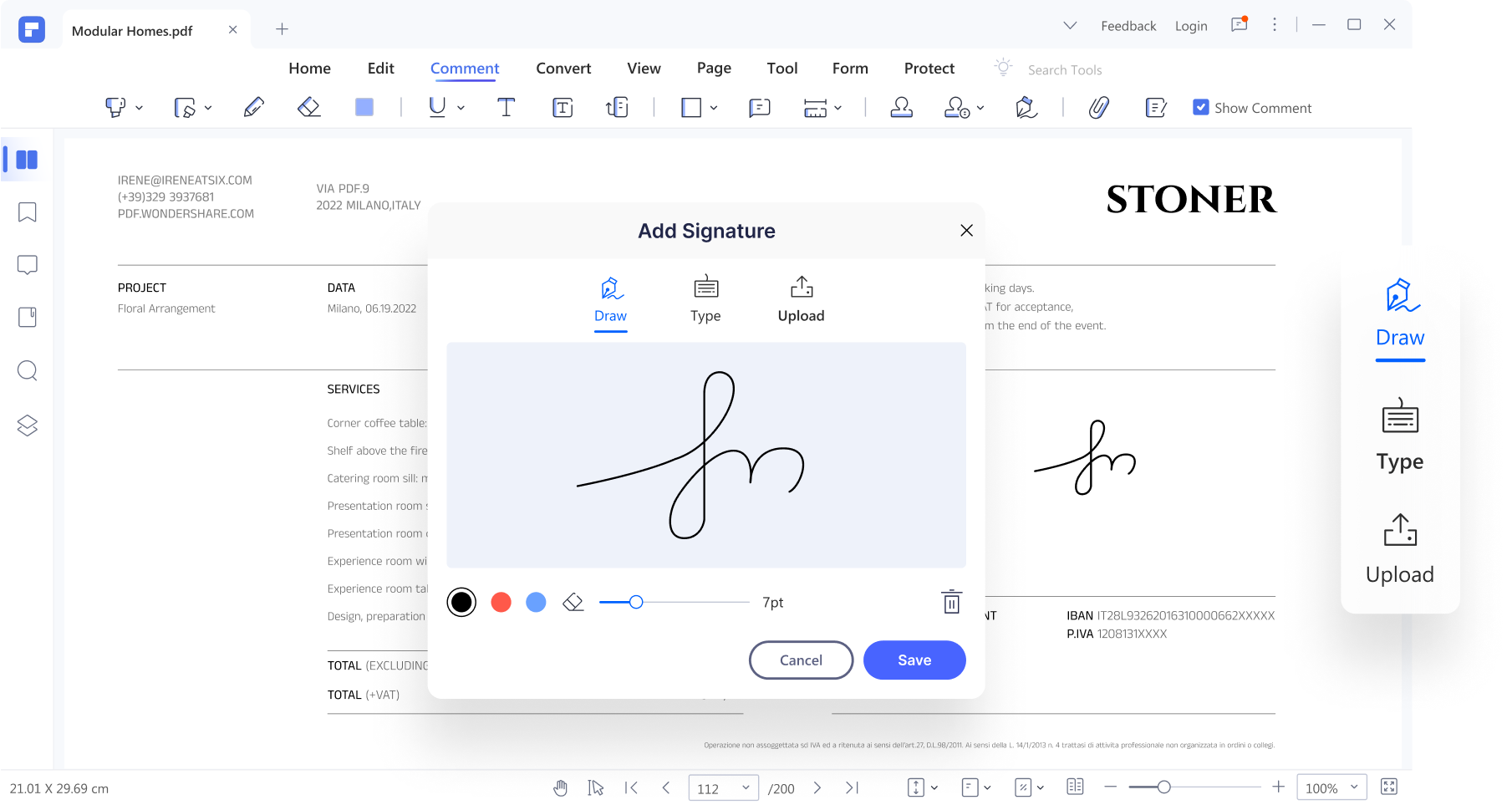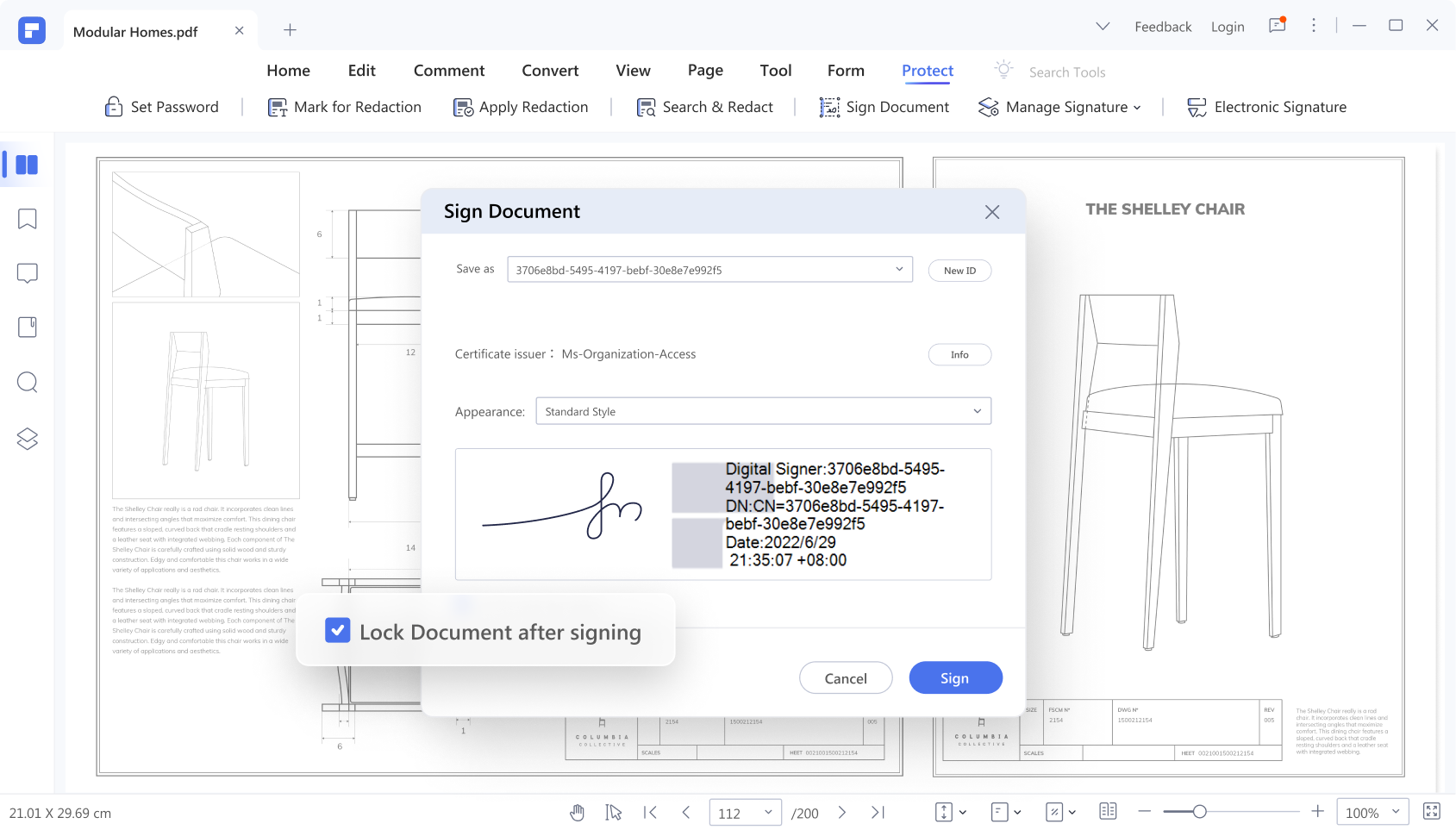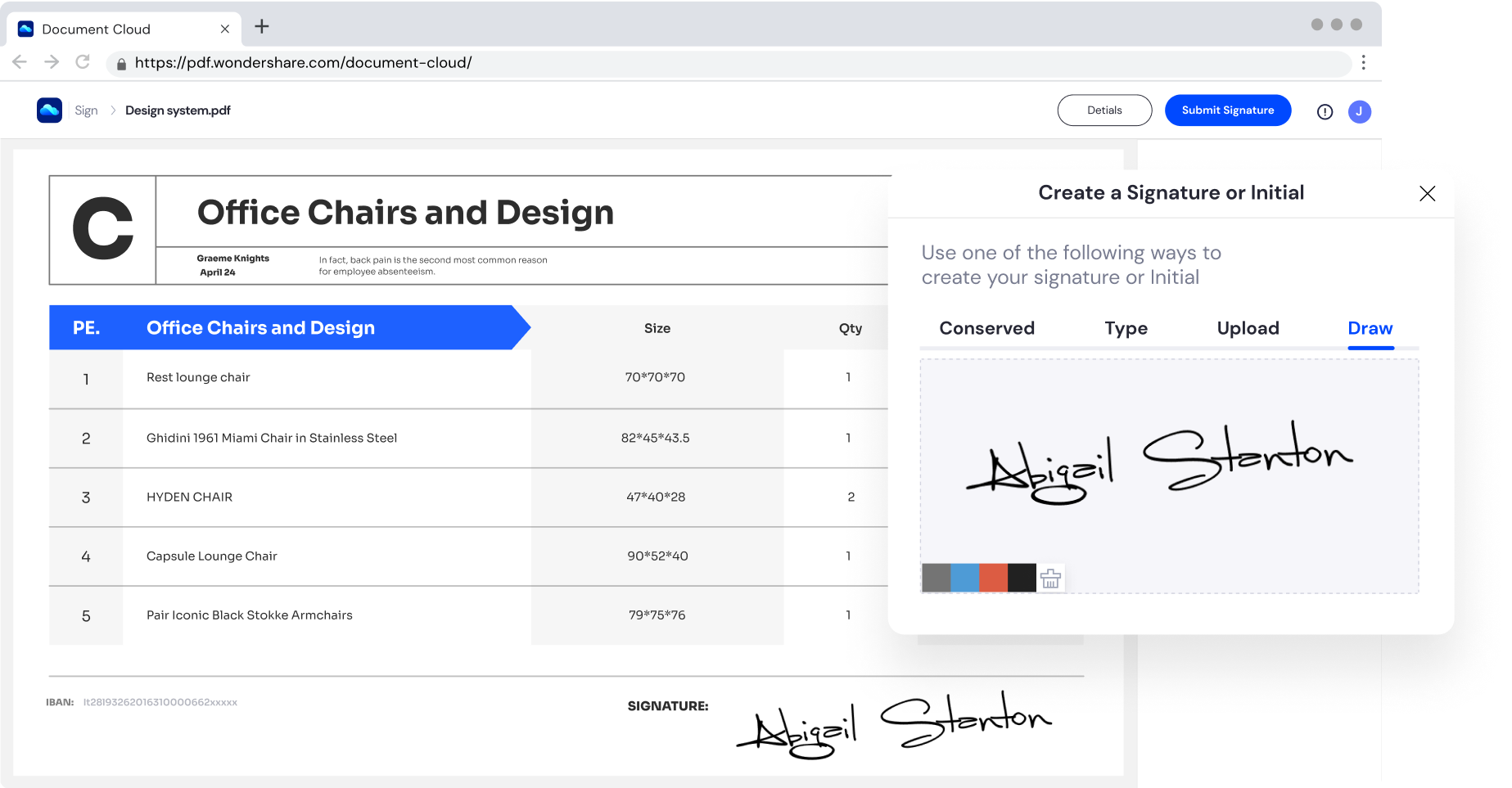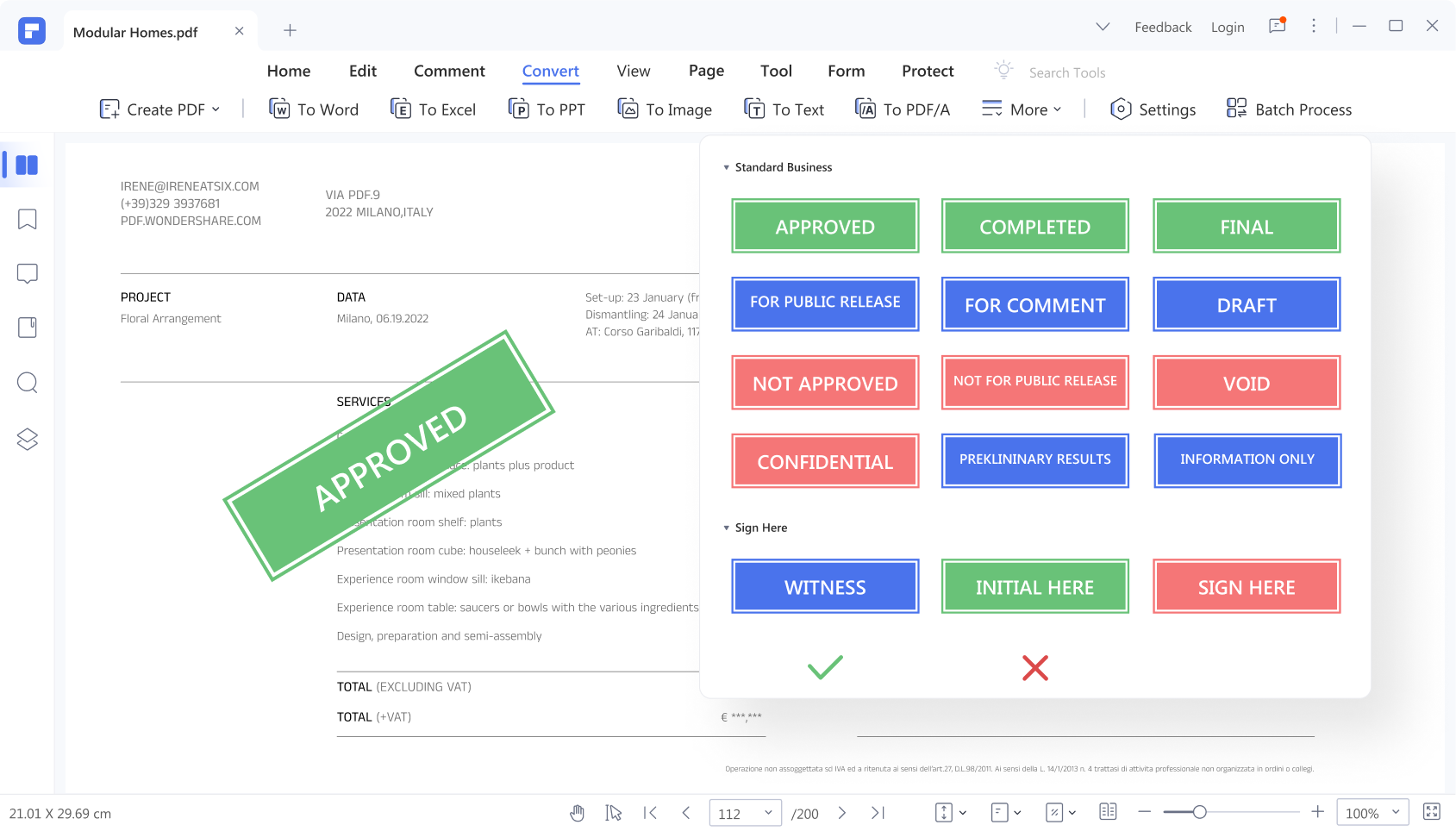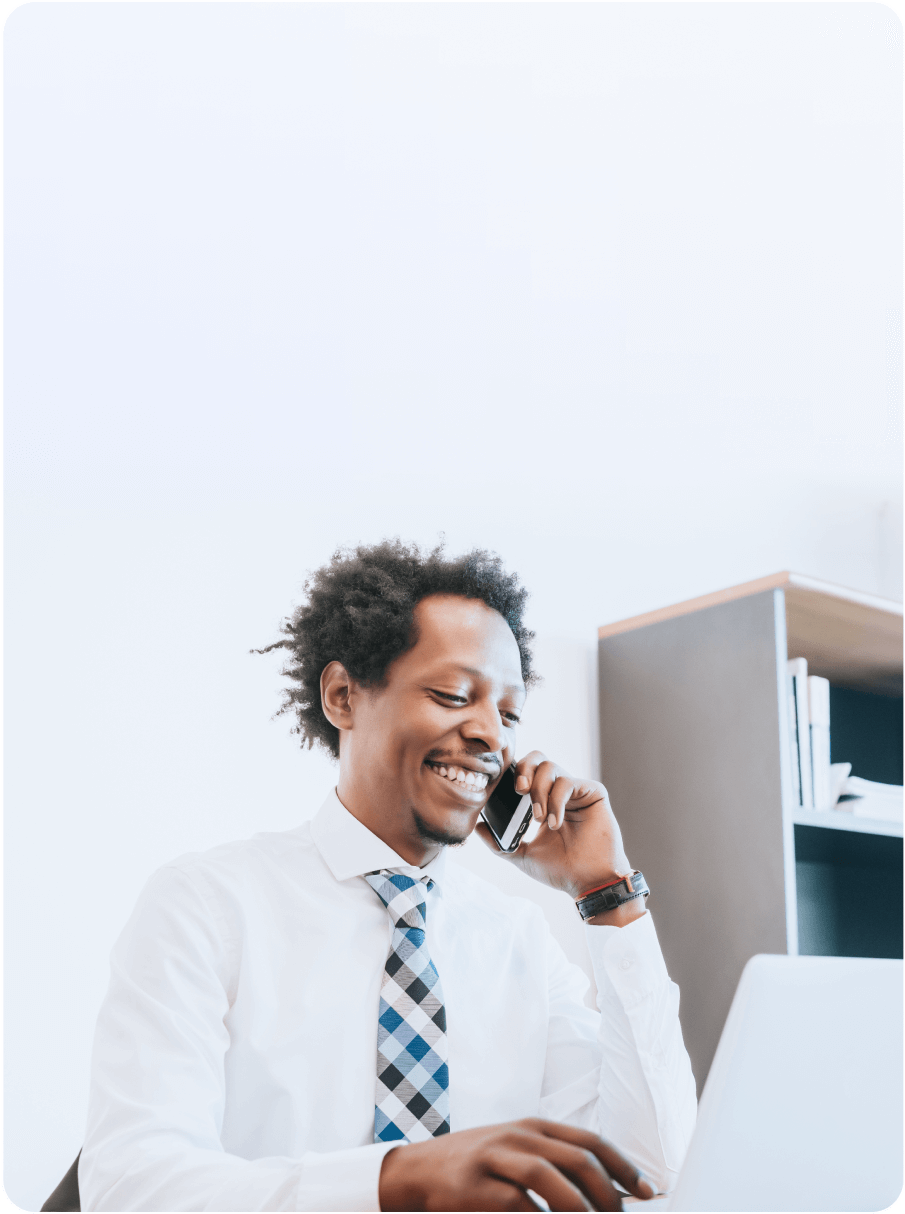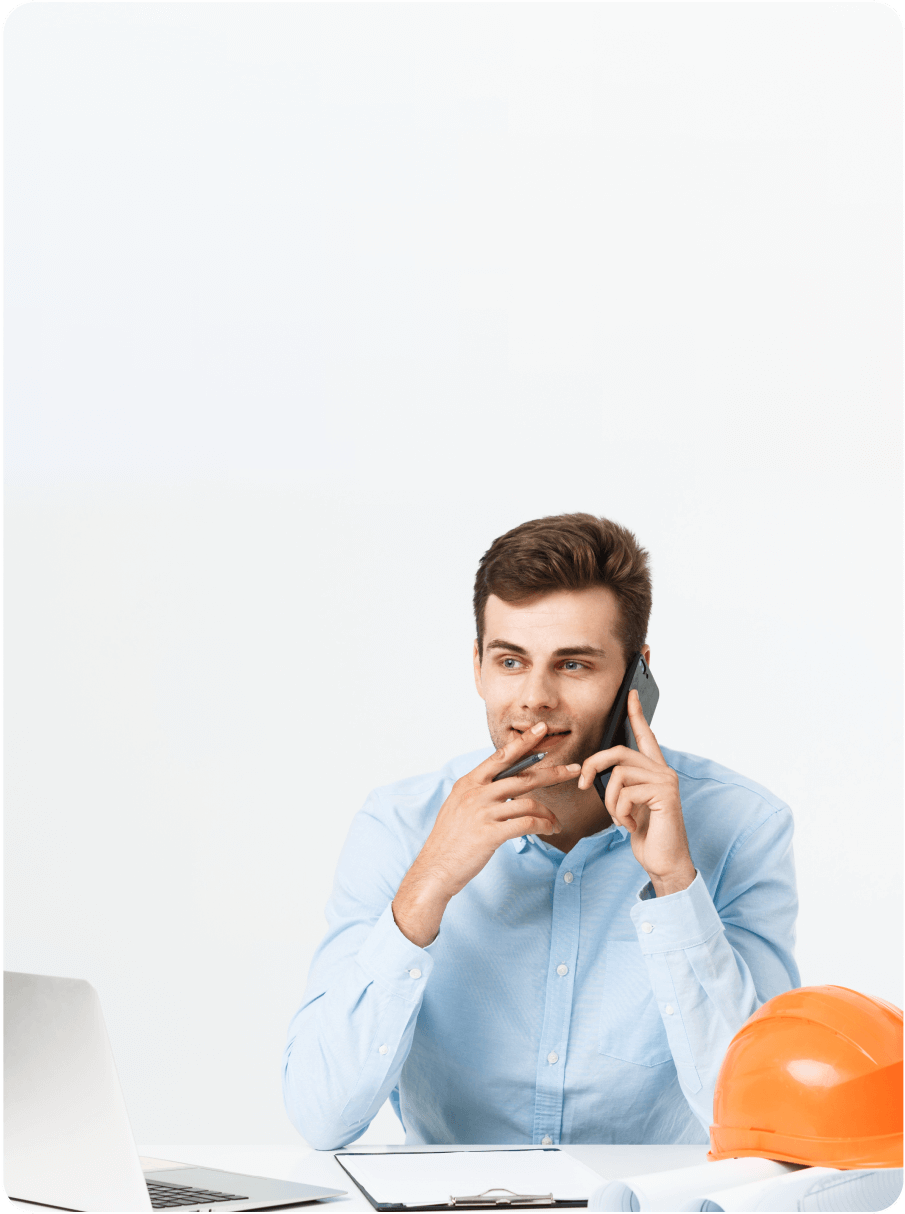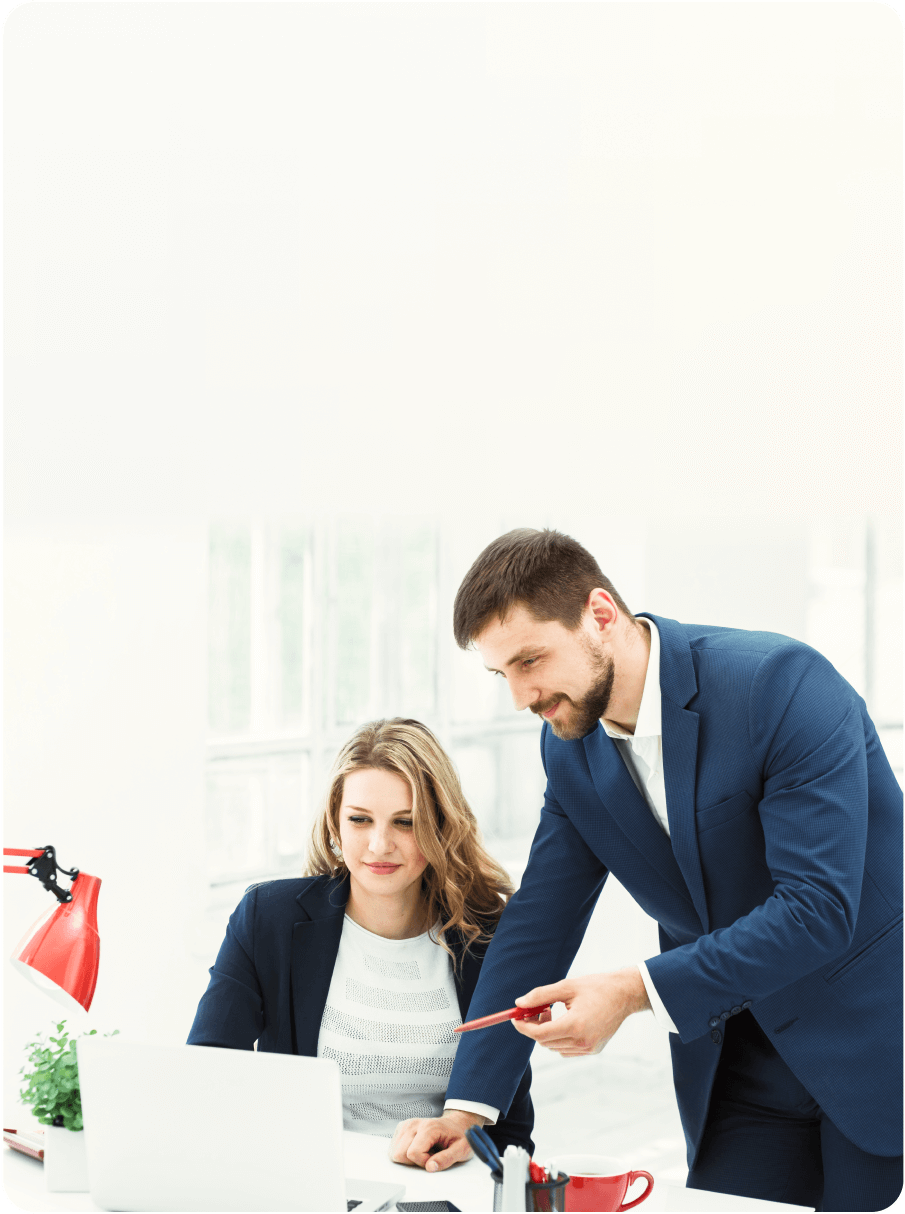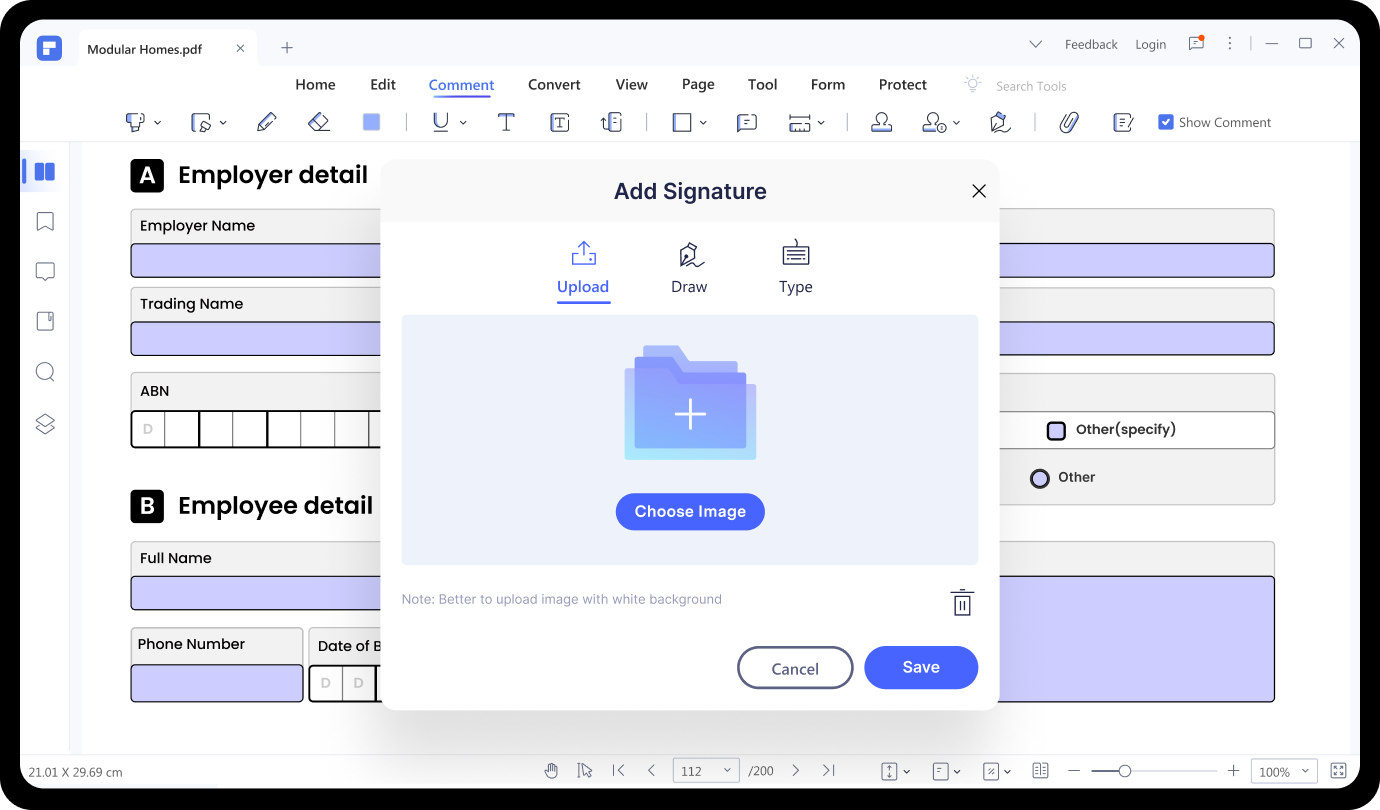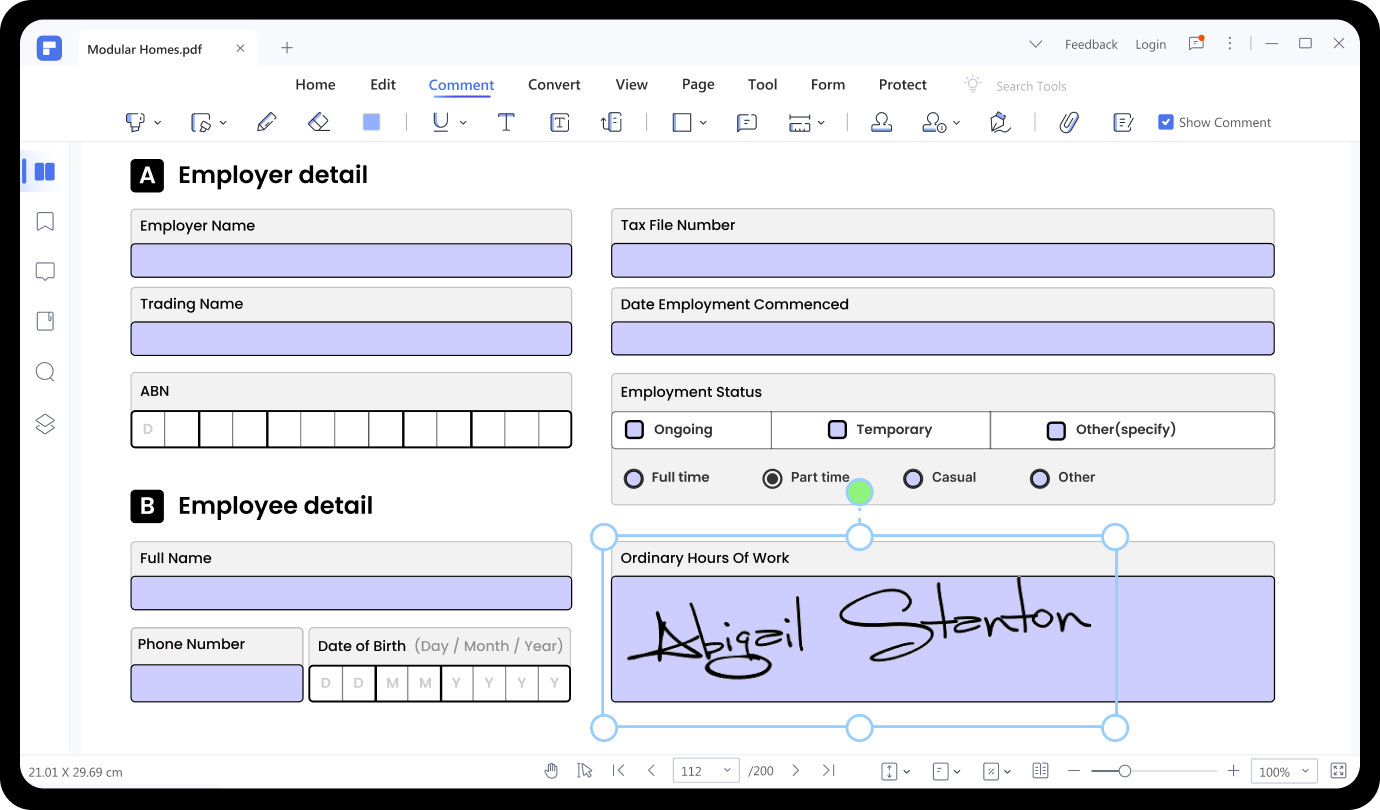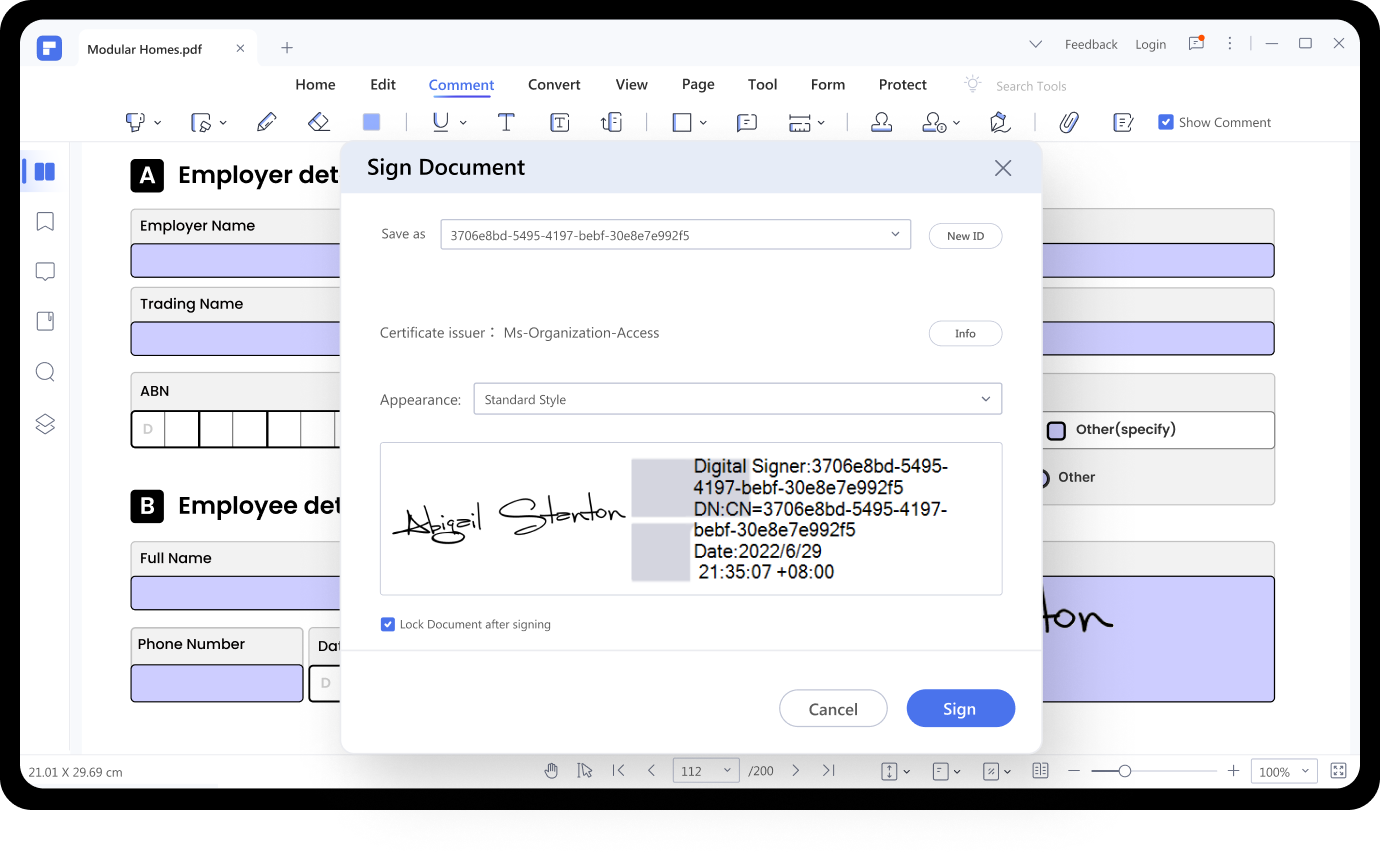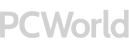

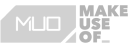
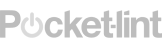
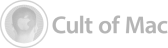
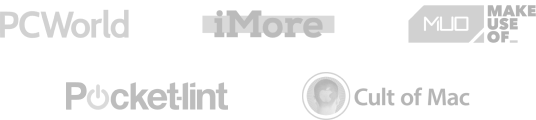
توقيع PDF إلكترونياً بسهولة على أي جهاز وفي أي وقت.
لقد جعلنا الأمر سهلاً للجميع لتوقيع PDF إلكترونياً.
كيفية توقيع PDF إلكترونياً في 3 خطوات سهلة؟



الأسئلة الشائعة والمتداولة حول توقيع PDF.
-
كيفية إضافة توقيع إلى PDF على نظام Mac؟
يسمح لك PDFelement لنظام تشغيل Mac بإضافة التوقيع بسهولة إلى PDF بثلاث طرق: تحميل صورة من توقيعك بخط اليد لإنشاء توقيع ؛ اكتب توقيعك أو ارسم توقيعاً بمؤشر الماوس.
-
كيفية التوقيع على مستند على iPhone؟
يمكنك توقيع مستند PDF باستخدام PDFelement لنظام iOS. بعد فتح المستند باستخدام تطبيق PDFelement ، يمكنك النقر فوق Create Signature ثم استخدم إما إصبعك أو القلم الذي تفضله لكتابة توقيعك.
-
كيفية إزالة التوقيع الرقمي من PDF؟
إذا تم إضافة التوقيعات باستخدام PDFelement ، يمكنك إزالة التوقيعات من المستندات بفتح علامة تبويب Protect. ثم انقر فوق Manage Signatures > Clear All Signatures. سيتم إزالة جميع التوقيعات الموجودة على هذا الملف.
تفعل المزيد مع PDFelement.
اختر خطة PDFelement التي تناسبك.
PDFelement لسطح المكتب
تحرير المستندات وطباعتها وتوقيعها الإلكتروني وحمايتها.
أدوات PDF سهلة الاستخدام ليستخدمها الجميع في أي مكان وفي أي وقت.