عندما تقوم بمسح المستندات ضوئياً، فإنها تأتي عادةً بتنسيق ملف PDF مستند إلى الصور. ولكن في بعض الأحيان، يصعب العمل مع ملفات PDF ممسوح ضوئياً، خاصة إذا كنت ترغب في تعديل النص أو استخراجه. في هذه الحالات، قد تسأل نفسك "هل يمكنك تحويل ملف PDF ممسوح ضوئياً إلى Word؟"الجواب نعم، إن الأمر في غاية السهولة! إذا كنت ترغب في تحويل ملف PDF ممسوح ضوئياً إلى Word لمزيد من التعديل، فمن الأسهل جداً تعديل النص في برنامج Word. مواصلة القراءة لمعرفة كيفية تحويل PDF إلى Word مع PDFelement.
الأسلوب 1: تحويل PDF ممسوح ضوئياً إلى Word مع PDFelement
الخطوة 1. افتح PDF ممسوح ضوئياً
الخطوة الأولى هي إطلاق PDFelement على جهاز الكمبيوتر الخاص بك. افتح ملف PDF الممسوح ضوئياً مباشرة في PDF.

الخطوة 2. قم بتعيين PDF ممسوح ضوئياً على إعدادات Word
بعد فتح ملف PDF ممسوح ضوئياً، سيظهر شريط إشعار في أعلى النافذة يسألك عما إذا كنت تريد إجراء OCR. ستحتاج إلى استخدام وظيفة OCR لتحويل ملف PDF الممسوح ضوئياً إلى مستند كلمة قابل للتحرير. انتقل إلى "File"> "Preferences" في علامة التبويب "OCR"، وحدد اللغة الصحيحة لمحتوى PDF الخاص بك.
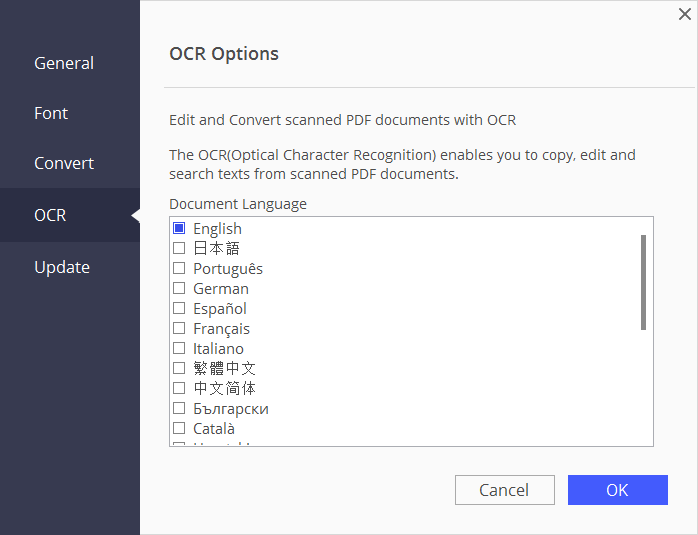
الخطوة 3. تحويل ملف PDF الممسوح ضوئياً إلى Word
انتقل إلى علامة التبويب "الصفحة الرئيسية" وانقر على زر "إلى وورد". في النافذة المنبثقة، انقر فوق الزر "إعدادات" للتأكد من أنك حددت خيار "PDF الممسوح ضوئياً فقط". ثم ابدأ PDF الممسوح ضوئياً لتحويل الكلمة بالنقر فوق "موافق".
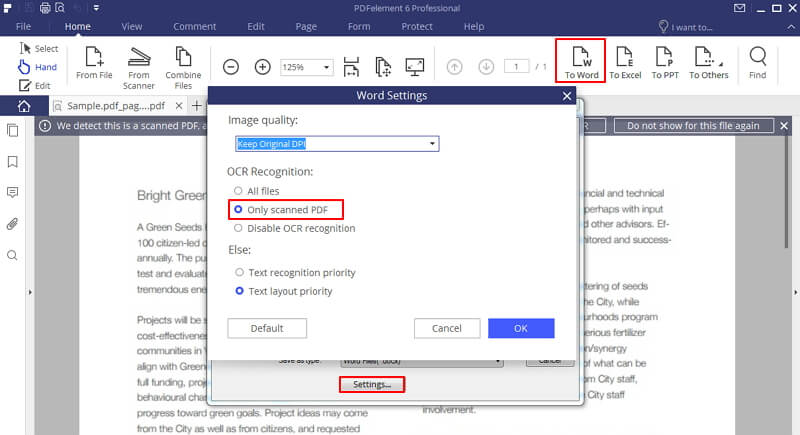
الطريقة 2: تحويل PDF ممسوح ضوئياً إلى مستند Word قابل للتحرير
الخطوة 1. قم بتحميل PDF ممسوح ضوئياً
افتح مستند ممسوح ضوئياً من خلال قائمة "ملف"، أو قم بسحب وإسقاط مستند PDF تم مسحه ضوئياً إلى ملف PDF لفتحه.
الخطوة 2. تغيير PDF ممسوح ضوئياً إلى تنسيق قابل للتحرير
استخدم وظيفة OCR لتحويل ملف PDF الممسوح ضوئياً إلى تنسيق قابل للتحرير. انقر فوق الزر "OCR" تحت علامة التبويب "تحرير"، أو انقر فوق الزر "تمكين OCR" في شريط الملاحظات الذي ينبثق. في النافذة المنبثقة، حدد الخيار "Editable Text"، وانقر على زر "تغيير اللغة" لاختيار اللغة الصحيحة لمحتوى PDF الخاص بك. يمكنك أيضاً النقر فوق هذا الارتباط لمعرفة كيفية تحرير ملف PDF ممسوح ضوئياً.

الخطوة 3. تحويل PDF إلى ملف Word للتحرير
بعد إجراء OCR، سيتم فتح ملف PDF القابل للتحرير الذي تم إنشاؤه حديثاً باستخدام PDFelement. أولاً، قم بحفظ الملف، ثم انقر فوق الزر "To Word" لتحويله إلى ملف وورد قابل للتحرير.
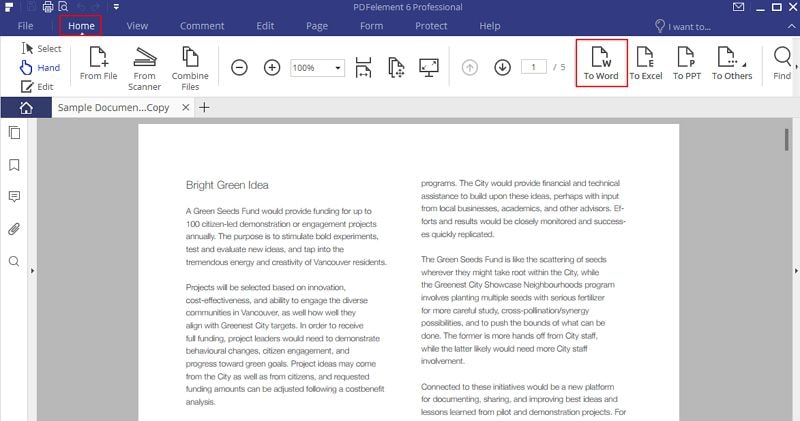
يمكن لـ PDFelement إعادة إنتاج نفس الصور والتنسيقات وعناصر أخرى غير نصية من المستند الأصلي الذي تم مسحه ضوئياً بعد تحويل ملفات PDF ممسوح ضوئياً إلى Word. تساعدك إضافة OCR في جعل المستندات الممسوحة ضوئياً قابلة للتعديل، كما أنها تدعم أكثر من 25 لغة مثل الإنجليزية والألمانية والفرنسية وغير ذلك. بالإضافة إلى ذلك، يمكنك أيضاً تعديل النصوص والصور والصفحات في ملف PDF الخاص بك، أو وضع علامة على المحتوى باستخدام الملاحظات اللاصقة وأدوات التحديد والمزيد. يعمل PDFelement أيضاً كأداة ملء للنماذج، والتي تتيح لك إنشاء نماذج PDF وتحريرها وتعبئتها وتوقيعها بسهولة.
الطريقة 3: التعرف الضوئي على المحارف في PDF ممسوح ضوئياً إلى Word باستخدام PDF Converter Pro
PDF Converter Pro هو برنامج مفيد للمستخدمين الذين يريدون ببساطة تحويل ملفات PDF إلى مستندات Word أو PowerPoint أو Excel أو تنسيقات شائعة أخرى. بحيث تتيح لك ميزة OCR في البرنامج تحويل ملفات PDF ممسوحة ضوئياً إلى ملفات يمكن البحث فيها وتحريرها.
الخطوة 1. إضافة PDF ممسوح ضوئياً
قم بتنزيل وتثبيت PDF Converter Pro على جهاز الكمبيوتر الخاص بك. من هناك، قم بتشغيل البرنامج لاستيراد الملفات المستهدفة. ثم انقر فوق علامة التبويب "Convert PDF" وقم بسحب وإسقاط ملفات PDF التي تريد تحويلها إلى Word في إطار البرنامج.

الخطوة 2. تحويل PDF إلى Word باستخدام OCR
بمجرد فتح PDF ممسوح ضوئياً، سيقوم PDF Converter Pro بإطلاق نافذة OCR تلقائياً. وبعد ذلك كل ما عليك فعله هو اختيار لغة OCR والنقر فوق الزر "Enable OCR". والخطوة الأخيرة هي اختيار "Word" كتنسيق للإخراج. وأخيراً، انقر فوق الزر "Convert" لبدء عملية التحويل. في المرة القادمة التي تتساءل فيها "كيف يمكنني تحويل ملف PDF الممسوح ضوئياً إلى وورد؟"ارجع إلى الخطوات أعلاه!


