في بعض الأحيان، يتم مسح صفحات PDF ضوئيًا أو تدويرها بشكل غير صحيح، مما يعنى أنك بحاجة إلى تدوير صفحات PDF لتصحيح اتجاهها. ولكن ربما لا تكون متأكدًا من طريقة تدوير ملف PDF. لا داعي للقلق - نحن نقدم لك أداة تحرير PDF رائعة – وهي برنامج PDFelement الذي يساعدك على تدوير صفحات PDF بسهولة فى أنظمة التشغيل ويندوز 10 ، 8 ،7، فيستا، XP.
تدوير ملفات PDF ما هى إلا وظيفة واحدة من ضمن الوظائف التى يمكن أن يساعدك فيها PDFelement. حيث يحتوى PDFelement على مجموعة من المميزات التى تجمعت معاً لخلق تجربة تحرير مثالية لملفات PDF. ويمكنك إما اختيار تدوير صفحة واحدة فى ملف PDF أو تدوير كل الصفحات فى ملف PDF في نفس الوقت باستخدام الطرق الخمس التالية.
- الطريقة الأولى: تدوير PDF عن طريق الصورة المصغرة
- الطريقة الثانية: تدوير PDF عن طريق نقر زر الماوس الأيمن على الصفحة
- الطريقة الثالثة: تدوير PDF عن طريق قائمة الصفحة
- الطريقة الرابعة: تدوير PDF عن طريق مفاتيح الإختصار السريع
- الطريقة الخامسة: تدوير PDF عن طريق الإختصار
كيفية تدوير ملفات PDF – 5 طرق
خطوة رقم 1. تحميل ملف PDF
بعد تشغيل برنامج PDFelement، يمكنك سحب وإفلات ملف PDF فى نافذة البرنامج لفتحه مباشرة. أو يمكنك النقر فوق الزر "فتح ملف ..." فى النافذة لاختيار وفتح ملف PDF الموجود فى حاسوبك الشخصي.

خطوة رقم 2. تدوير الصفحات فى ملف PDF
الطريقة الأولى: تدوير ملف PDF عن طريق صورة مصغرة
بعد فتح ملف PDF، انقر فوق أيقونة "الصور المصغرة" على الجانب الأيسر لعرضه. وإذا كنت تريد فقط تدوير صفحة واحدة فى ملف PDF، فانقر بزر الماوس الأيمن فوق تلك الصفحة فى عرض الصور المصغرة واختر "تدوير الصفحة"، ثم حدد الاتجاه الذى تريد تدوير الصفحة فيه.
أما إذا كنت تريد تدوير جميع الصفحات في ملف PDF الخاص بك، فانقر فوق الصفحة الأولى فى عرض المصغرات، ثم اضغط فى لوحة المفاتيح على "Ctrl + Shift" وقم بتمرير شريط التمرير الموجود على لوحة الصور المصغرة إلى الأسفل وانقر فوق الصفحة الأخيرة. بمجرد القيام بذلك، سيتم تحديد جميع الصفحات. بعد ذلك انقر بزر الفأرة الأيمن على الصفحة أو الصفحات المحددة، واختر "تدوير الصفحة".
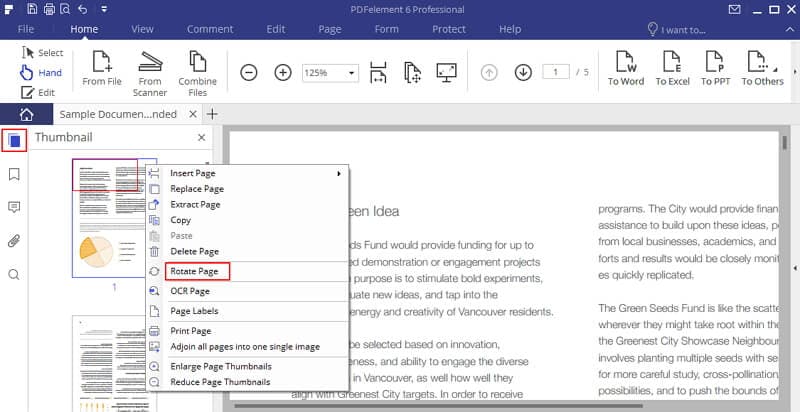
بمجرد تحديد الخيار "تدوير الصفحة"، ستظهر لك نافذة جديدة، تتيح لك تحديد الاتجاه الذى ترغب في تدوير الصفحة فيه، ثم نطاق الصفحات الذي ترغب فى تطبيق هذا التدوير عليه.
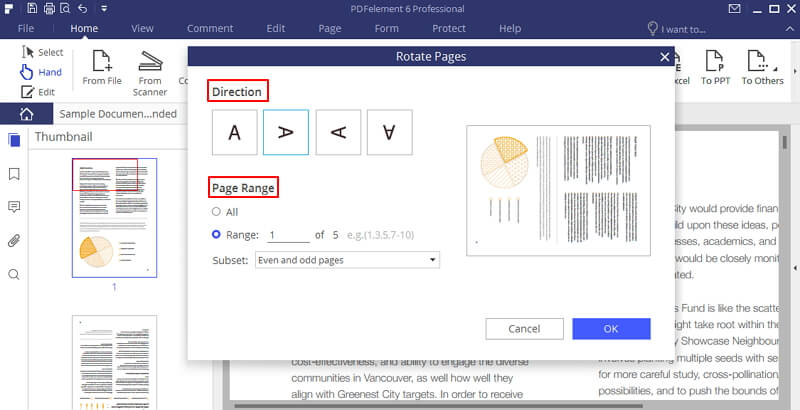
الطريقة الثانية: تدوير PDF عن طريق نقر زر الفأرة الأيمن فى الصفحة نفسها
بعد فتح ملف PDF، انقر بزر الماوس الأيمن في أي مكان بالصفحة واختر "تدوير الصفحة". يمكنك بعد ذلك ضبط نطاقات الصفحات حسب الحاجة.
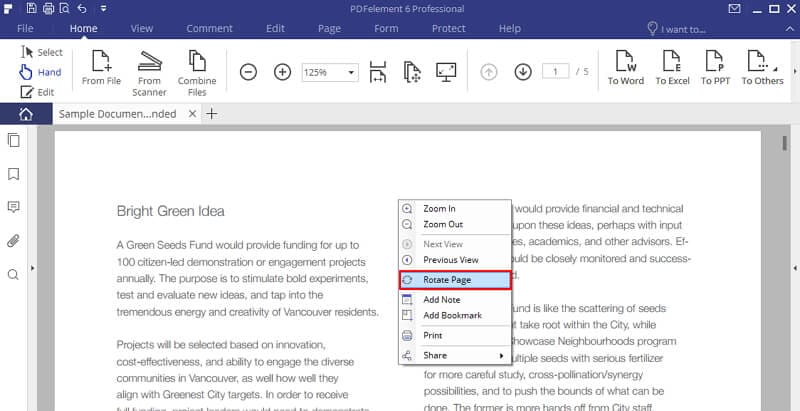
الطريقة الثالثة: تدوير PDF عن طريق قائمة الصفحة
بعد فتح ملف PDF، انتقل إلى علامة التبويب "الصفحة"، ثم حدد صفحة واحدة أو اضغط على مفتاح "Ctrl" لتحديد عدة صفحات فى نفس الوقت، ثم اختر "تدوير إلى اليسار" أو "تدوير إلى اليمين" لتدوير الصفحة (الصفحات) المحددة.
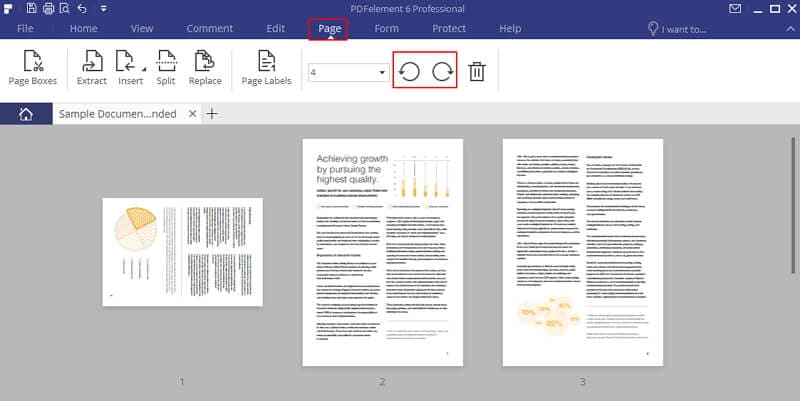
الطريقة الرابعة: تدوير PDF عن طريق مفاتيح الاختصار السريع
بعد فتح الملف فى PDFelement، يمكنك الضغط على مفتاح "Alt". وهذا يتيح لك عرض كافة مفاتيح الاختصار الخاصة بشريط العلامات. اضغط على حرف "G" على لوحة المفاتيح للمتابعة، ثم اضغط على "T + L" أو "T + R" لتدوير الصفحة الحالية المحددة إلى اليسار أو اليمين.
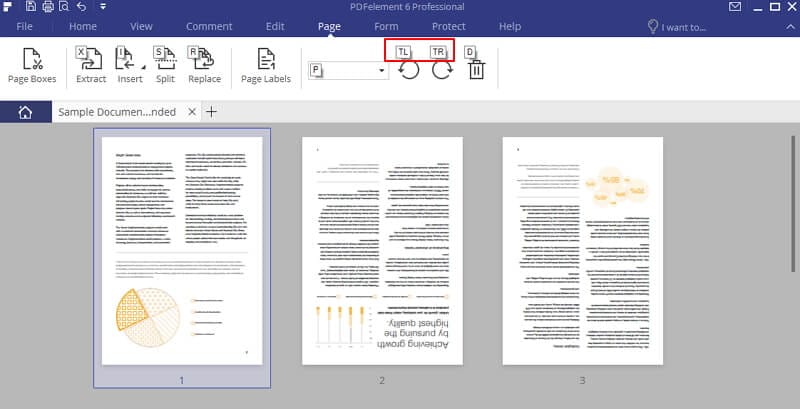
الطريقة الخامسة: تدوير PDF عن طريق الاختصار (ستكون متاحة قريبا)
تتضمن هذه الطريقة استخدام الاختصارات لتدوير PDF. أثناء عرض مستند PDF، اضغط على المفاتيح "Ctrl + Shift + L" أو مفاتيح "Ctrl + Shift + R" لتدوير الصفحة الحالية إلى اليسار أو اليمين.
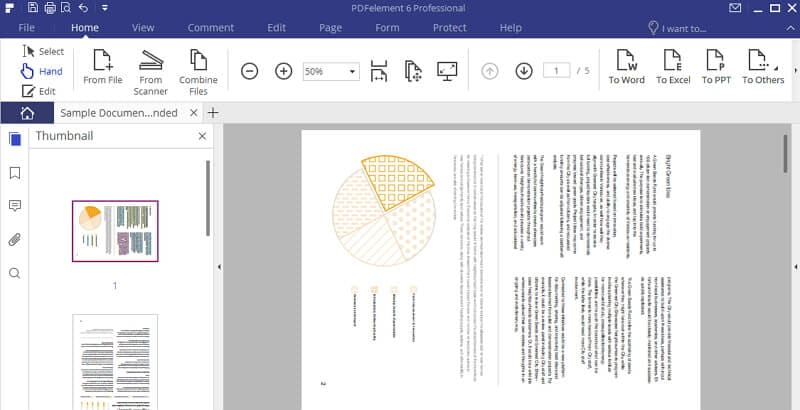
خطوة رقم 3. خطوات تحرير إضافية بعد تدوير PDF (اختيارى)
بعد تدوير الصفحات فى ملف PDF الخاص بك، قد ترغب فى تحرير المحتوى داخل وثيقة PDF أيضا. حسناً يتيح لك PDFelement إما تحرير نص فى ملف PDF أو تحرير صور فى ملف PDF بسهولة.

خطوة رقم 4. حفظ ملف PDF الذى تم تدويره
بعد تدوير ملف PDF أو تحريره أو دمجه حسب المطلوب، يمكنك الانتقال إلى علامة التبويب "ملف" لاختيار الزر "حفظ كـ"وحفظه كمستند PDF جديد.

