تضيف معظم التطبيقات على أجهزة الكمبيوتر والأجهزة المحمولة نوعاً من المعلومات الشخصية إلى المستندات والصور عند الإنشاء أو التعديل. هذا هو ما يشار إليه عادة بالبيانات الوصفية. عادةً ما تتضمن الصور والمستندات تنسيقات مثل تنسيق PDF كمعلومات قد تتضمن اسمك، وبريدك الإلكتروني، وعنوانك، والموضوع، وتاريخ إنشاء الملف وتعديله. ماذا تفعل إذا كنت تريد تحرير البيانات الوصفية بتنسيق PDF ؟ هنا نقدم أفضل محرر بيانات وصفية لـ PDF - PDFelement لك لتعديل البيانات الوصفية أو خصائص PDF.
يمكنك اختيار الأداة التي ترغب بها لتحرير بيانات PDF الوصفية. PDFelement عبارة عن محرر وبيانات تعريف PDF للبيانات التعريفية المجانية التي يمكن استخدامها لإدارة البيانات الوصفية لـ PDF وكثير من الأشياء الأخرى. ويتميز البرنامج بتصميم بسيط، وواجهة سهلة الاستخدام، وميزات تقنية يمكن الوصول إليها بسهولة من قبل غير التقنيين.
PDFelement هو تطبيق يستخدم اساسا لتحرير مستندات PDF، يشبه تماماً برنامج أدوبي أكروبات. ومع خاصية التعرف الضوئي على الحروف المدمجة، يمكن تحرير ملفات PDF الممسوحة ضوئياً والمستندة إلى الصور بسهولة. باستخدام PDFelement، التحويل بين المستندات بسيط ومباشر. يمكنك تحويل ملف PDF من أو إلى مجموعة متنوعة من تنسيقات المستندات والصور مثل Word و Excel و PPT و JPG و PNG والمزيد. عند استخدام PDFelement، لا يوجد حدود لقدرتك على تعديل ملفاتك مطلقاً.
كيفية تحرير بيانات PDF الوصفية
الخطوة 1. فتح PDF باستخدام PDFelement
قم بتشغيل أداة إدارة بيانات PDF على جهاز الكمبيوتر الخاص بك. انقر فوق الزر "Open File" لاستيراد ملف PDF الذي تريد تحريره. بدلاً من ذلك، يمكنك التنقل في الكمبيوتر وتحديد موقع ملف PDF الذي تريد تحريره. انقر بزر الماوس الأيمن فوق الملف وحدد "Edit with PDFelement 6 Pro" لفتح الملف مباشرة من جهاز الكمبيوتر الخاص بك.

الخطوة 2. تحرير البيانات الوصفية في PDF
بمجرد تحديد ملفك وتحميله، انقر فوق الزر "File" في أعلى يمين شريط القائمة وحدد "Properties" لإظهار مربع خصائص المستند. هنا، يمكنك تحرير العنوان والموضوع والكلمات الرئيسية التي تريد تحديدها لمستندك. يمكنك أيضاً إضافة بيانات وصفية بتنسيق PDF أو إزالتها من المستند تحت قسم Related People في مربع الخصائص.
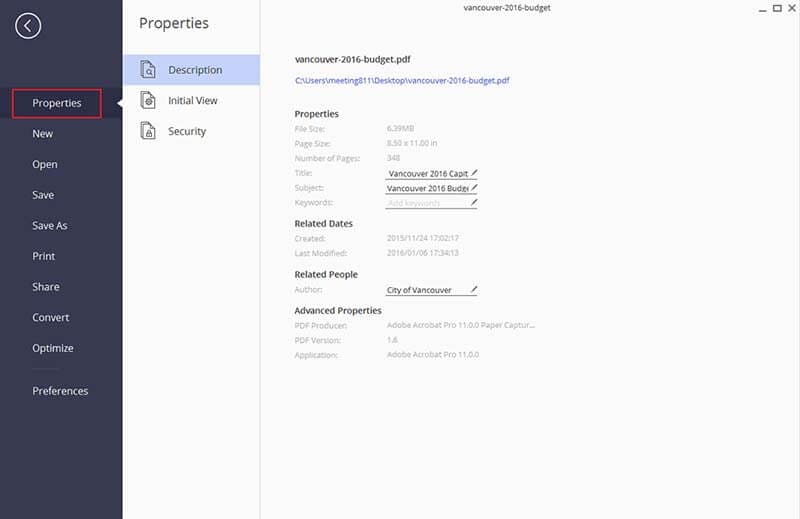
الخطوة 3. حفظ ملف PDF المحرر
بمجرد الانتهاء من تحرير البيانات الوصفية، قم بحفظ المستند لتطبيق التغييرات على المستند بالنقر فوق "Save As" تحت علامة التبويب "File". وفي الحقيقي، يعد تحرير البيانات الوصفية المرتبطة بمستندك بهذه البساطة. وبعد حفظ التغييرات، بإمكانك استخدام ميزات التطبيق العديدة لتعديل مزيد من البيانات الوصفية بتنسيق PDF.


