هل تبحث عن طريقة سهلة لتحويل ملف PDF ممسوح ضوئيًا إلى ملف Excel قابل للتحرير؟ يتم مسح المستندات ضوئياً لتسهيل تخزينها ، ولكن هذا يجعل من المستحيل تحريرها . ومع ذلك ، عن طريق تحويل ملفات PDF الممسوحة ضوئيًا إلى excel ، يمكنك استعادة القدرة على تحرير الملفات . ولتحويل ملف PDF ممسوح ضوئياً إلى ملف Excelفإننا بحاجة لبرنامج احترافي لتحويل ملفات PDF يعتمد على تقنية التعرف الضوئي للرموز "OCR" . ونحن نرشح لك برنامج PDFelement لتحويل ملف PDF ممسوح ضوئيًا إلى ملف Microsoft Excel قابل للتحرير .
يعد برنامج PDFelement هو أفضل محول PDF لتحويل ملفات PDF الممسوحة ضوئياً إلى ملفات Excel . تتيح لك ميزة التحويل المدهشة تحويل ملفات PDF الخاصة بك بسهولة في دقائق باستخدام واجهة بديهية . باستخدام تقنية OCR الممتازة ، يمكنه التعامل مع ملفات متعددة بلغات مختلفة . يمكنك حتى إجراء التحويل على مجموعة من الملفات والعمل مع الملفات الكبيرة .
الطريقة الأولى : تحويل ملف PDF ممسوح ضوئياً إلى ملف Excel قابل للتحرير
الخطوة الأولى : استيراد ملف PDF ممسوح ضوئياً
قم بتشغيل برنامج PDFelement وانقر على زر "Open File" لاستيراد ملف PDF ممسوح ضوئيًا. يمكنك أيضًا سحب وإسقاط ملف PDF ممسوح ضوئيًا مباشرةً في البرنامج من مجلدك المحلي .

الخطوة الثانية : تحويل ملف الـ PDF الممسوح ضوئياً إلى Excel
في علامة التبويب "Home" ، انقر على خيار "To Other" ثم "To Excel" . سيتم فتح مربع حوار للتحويل إلى Excel. قم بضبط الإعدادات كما هو مطلوب في ورقة Excel الخاصة بك . الآن انقر فوق زر "Save" ، وسيوفر لك برنامج PDFelement ملف excel عالي الجودة من المستند الذي تم مسحه ضوئيًا .
ملاحظة : بعد النقر فوق "To Excel" ، فإنك بحاجة إلى النقر فوق زر "Setting" في النافذة المنبثقة للتأكد من تنشيط ميزة OCR .
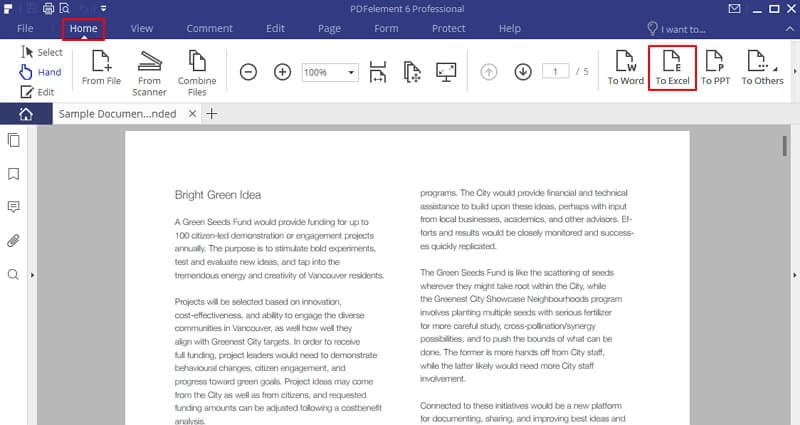
فيديو يشرح كيفية تحويل ملف PDF ممسوح ضوئياً إلى Excel باستخدام برنامج PDFelement
الطريقة الثانية : تحويل ملف PDF ممسوح ضوئياً إلى ملف Excel عن طريق برنامج PDF Converter Pro
برنامج Wondershare PDF Converter Pro هو محول محترف ، متخصص في تحويل ملفات PDF من وإلى جداول بيانات Excel مخصصة مع الحفاظ على تنسيق وتخطيط ملفات PDF الأصلية . باستخدام تقنية OCR المتقدمة ، يمكنك تحويل ملفات PDF الممسوحة ضوئيًا إلى ملفات Excel قابلة للتحرير بسهولة .
وهنا نقدم لكم برنامجاً تعليمياً يشرح خطوةً بخطوةٍ كيفية تحويل ملفات PDF الممسوحة ضوئيا إلى ملفات Excel قابلة للتحرير .
الخطوة الأولى : استخدم تقنية OCR للتحويل
قم بتشغيل البرنامج ، وافتح ملف PDF الخاص بك ، عندها ستظهر لك نافذة منبثقة لتذكيرك بتمكين وظيفة OCR لتحويل مستند الـ PDF. يمكنك كذلك اختيار اللغة الصحيحة للتحويل .
ملاحظة : عندما يكون ملف PDF الممسوح ضوئياً باللغة اليابانية أو الصينية المبسطة أو الصينية التقليدية أو الكورية ، يجب عليك النقر فوق رابط التنزيل والتثبيت لتنزيل مكون OCR .

الخطوة الثانية : قم باختيار تنسيق Excel للتحويل إليه
على الجانب الأيمن من اللوحة ، انقر فوق "Microsoft Excel" من قائمة تنسيقات الإخراج المنسدلة للتحويل .
أسفل قائمة تنسيق الإخراج المنسدلة ، يوجد زر "Advance Setting" . انقر فوقه للعثور على علامة التبويب "Excel" . ومن هناك ، ستتمكن من ضبط الإعدادات الخاصة بجدول البيانات Excel الناتج : "تصدير كل صفحة من ملف PDF إلى ورقة واحدة" أو "دمج كل الصفحات في ورقة واحدة" .

الخطوة الثالثة : تحويل ملف PDF الممسوح ضوئياً إلى Excel
اضغط على زر "Convert" لبدء عملية تحويل ملف PDF الممسوح ضوئياً إلى ملف Excel .
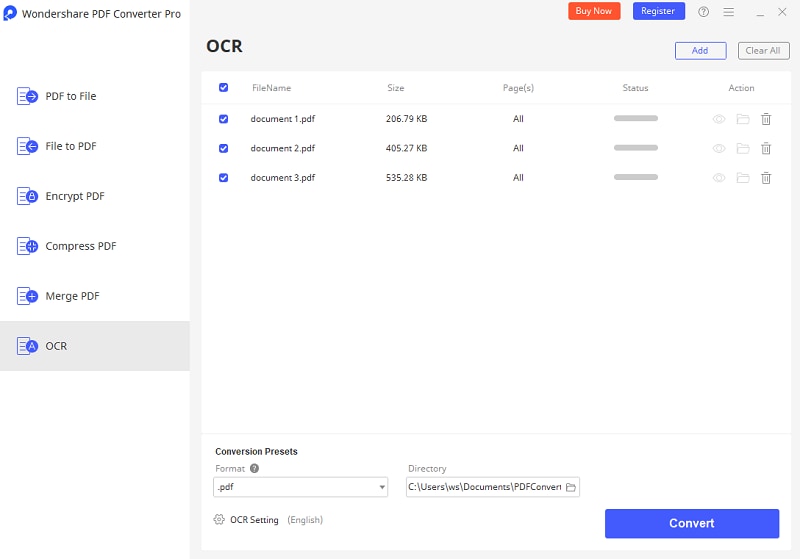
في غضون دقائق ، ستجد مستند Excel الممسوح ضوئياً في ملف الإخراج . وإذا كنت بحاجة لتحويل ملفات PDF محمية ، اكتشف كيفية تحويل ملفات PDF محمية بكلمة مرور إلى ملفات Excel من هنا .

