PDF هو نوع ملفات شائع، تتم مشاركته حول العالم. ولزيادة الأمان، ليس من المألوف جداً حماية ملفات PDF بكلمات المرور. فإذا كانت ملفات PDF محمية بكلمة مرور، يمكنك منع فتحها وتحريرها وطباعتها دون إذن محدد. سنغطي في هذه المقالة أربعة شروحات فعالة لكيفية إزالة كلمة مرور حماية من ملفات PDF . يعد PDFelement أكثر الأدوات الموصى بها للقيام بذلك، لأنه يمكن أن يساعدك على إزالة كلمة مرور من ملفات PDF بسرعة وسهولة.
تحتوي أداة إزالة كلمة مرور PDF على واجهة مفيدة وسهلة الاستخدام مما يجعل عملية إزالة كلمة المرور بسيطة. الشيء الجيد هو أنه مع ملف PDF، لا يتطلب الأمر العديد من الخطوات لإزالة كلمة مرور من ملفات PDF، في الحالات النادرة والمستفزة التي تنسى فيها كلمة المرور.
- الحل 1: إزالة كلمة مرور PDF باستخدام PDFelement
- الحل 2: إزالة كلمة مرور PDF باستخدام أداة إزالة كلمات مرور PDF
- الحل 3: إزالة كلمة مرور PDF باستخدام جوجل كروم
- الحل 4: إزالة كلمة مرور PDF باستخدام Adobe Reader
إزالة كلمة مرور PDF باستخدام PDFelement
الخطوة 1: فتح PDF محمي بكلمة مرور
قم بتشغيل PDFelement، ثم قم بسحب وإسقاط ملف PDF في نافذة البرنامج لفتحه. إذا كان ملف PDF محمياً بكلمة مرور للفتح، فستحتاج إلى إدخال كلمة المرور للفتح قبل فتح الملف.
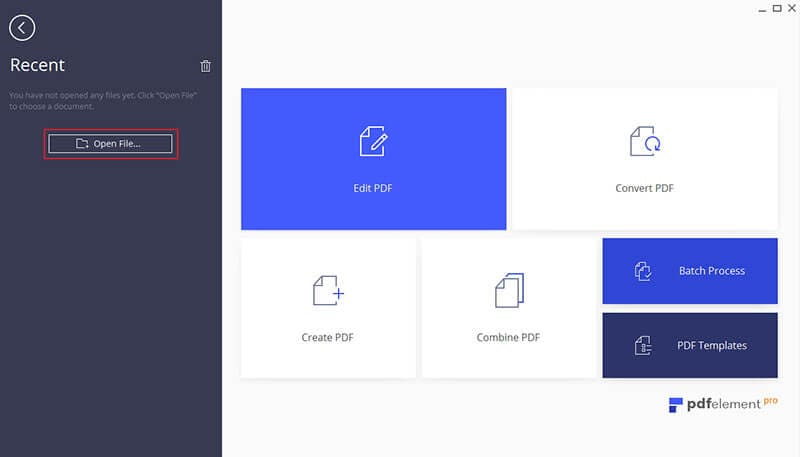
الخطوة 2: ابدأ بإزالة كلمة المرور
إذا كان ملف PDF محمياً بكلمة مرور، فانقر على الزر "تمكين التعديل" للحصول على أذونات التحرير. هذه هي الخطوة الأولى لإزالة كلمة مرور.
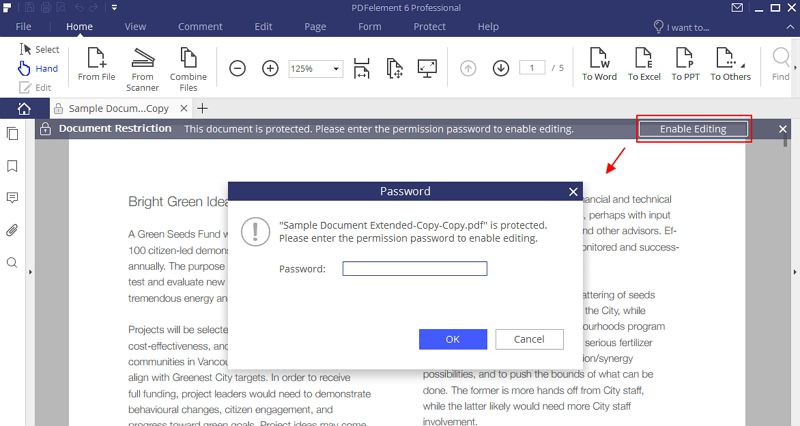
الخطوة 3: إزالة الحماية بكلمة مرور
انتقل إلى علامة التبويب "حماية"، وانقر على زر "كلمة المرور". يمكنك إلغاء تحديد كلمة مرور الفتح أو خيار كلمة مرور الإذن لإزالة قيود كلمة المرور من مستند PDF الخاص بك.
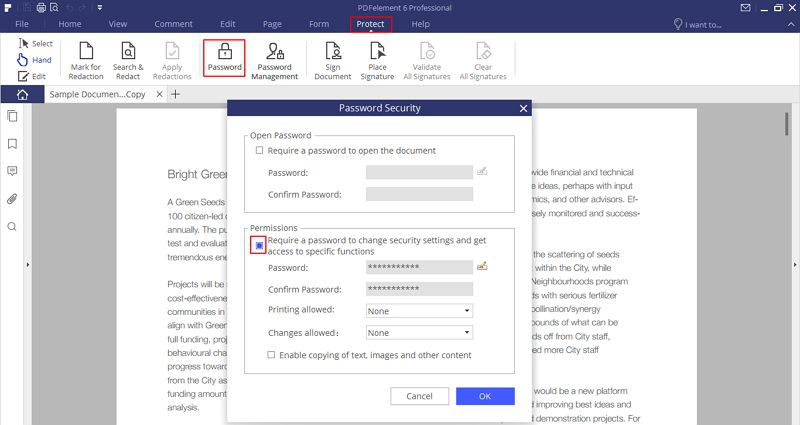
كيفية إزالة كلمة مرور الحماية من PDF
في حالات نادرة، تحتاج إلى إزالة كلمة مرور من ملفات PDF لأنه لا يمكنك الوصول إلى كلمة المرور الصحيحة، ويمكنك القيام بذلك باستخدام PDF Password Remover . تعد هذه واحدة من أفضل الطرق لإزالة كلمة المرور من ملفات PDF لأنها تزيل الحماية وكذلك القيود على التحرير والطباعة والنسخ. هنا تجد رابط تحميل أداة إزالة كلمات مرور PDF
الخطوة 1: استيراد ملفات PDF
يمكنك استيراد ما يصل إلى 200 ملف PDF في كل مرة! لاستيراد ملفات PDF، انقر فوق الرمز الموجود في منتصف الواجهة. إذا كنت تريد تحميل الملفات على دفعات، فيمكنك النقر فوق رمز المجلد واستيراد جميع الملفات داخل المجلد. يمكنك أيضاً استخدام خيار السحب والإفلات لاستيراد الملفات المشفرة.

الخطوة 2: إزالة كلمة مرور PDF
هناك أمران يجب ملاحظتهما هنا: عندما لا يظهر أي أيقونة قفل على شريط عناصر PDF، فإن ملف PDF يكون محمياً ضد التحرير والنسخ والطباعة فقط. انقر فوق زر "ابدأ" لإزالة هذه القيود. ولكن من ناحية أخرى، إذا كان هناك أيقونة قفل، فذلك يعني أن PDF يحتوي على كلمة مرور لفتح الملف ستحتاج إلى إدخال كلمة المرور أولاً لإلغاء قفل ملف PDF قبل النقر على زر "ابدأ".
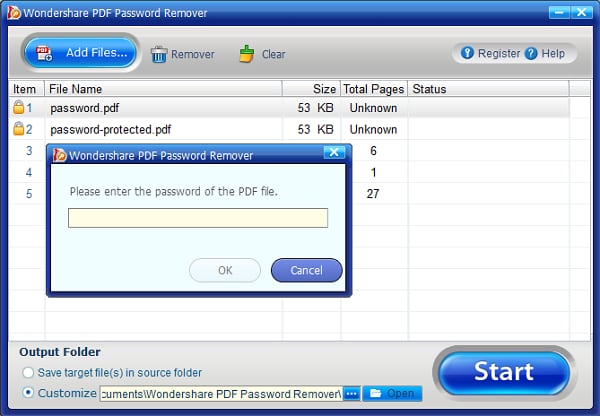
كيفية إزالة كلمة المرور من ملفات PDF بدون برامج
إذا لم يكن لديك برنامج مثبت لإزالة كلمات المرور من مستندات PDF، فإن Google Chrome هو بديل جيد لإزالة كلما مرور من ملف PDF.
الخطوة 1. افتح PDF المقفل بكلمة مرور في Google Chrome
تأكد من تثبيت أحدث إصدار من Google Chrome. ثم اسحب ملف PDF المحمي بكلمة مرور واسقطه في علامة تبويب على كروم لفتحه.

الخطوة 2. حذف كلمة المرور من PDF
استخدم الخيار "طباعة" في Chrome لطباعة ملف PDF المحمي بكلمة مرور إلى ملف PDF. هذه هي الخطوة الأكثر أهمية عندما تحاول معرفة كيفية إزالة كلمة مرور من ملفات PDF بدون برامج.

الخطوة 3. احفظ PDF بدون كلمة مرور
يمكنك حفظ ملف PDF دون الحماية بكلمة مرور باستخدام الزر "حفظ". ويمكنك العثور على ملف PDF المحفوظ حديثاً في محرك الأقراص المحلي لديك.
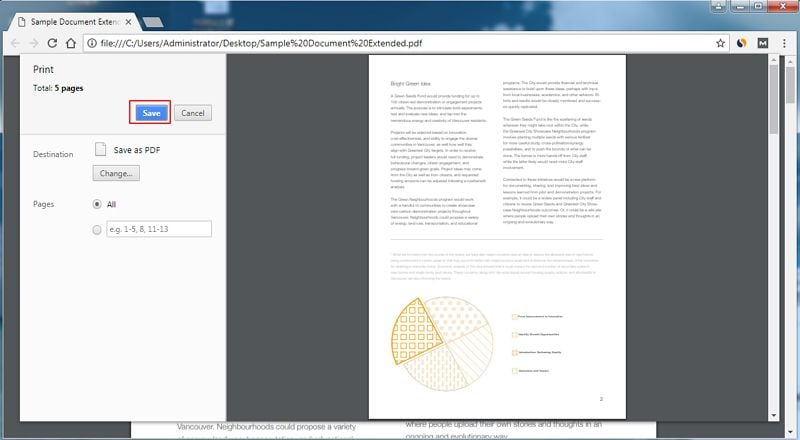
إزالة كلمة المرور من PDF باستخدام Adobe Reader
يدعم Adobe Acrobat Pro أيضاً القدرة على إزالة كلمة مرور من ملفات Adobe PDF. وفيما يلي الخطوتين المطلوبتين.
الخطوة 1: افتح PDF في Adobe
قم بتثبيت Adobe Acrobat Pro وافتح ملف PDF المحمي بكلمة مرور في البرنامج. انتقل إلى "ملف"> "خصائص" أو يمكنك النقر فوق "تفاصيل الإذن" في اللوحة اليمنى.
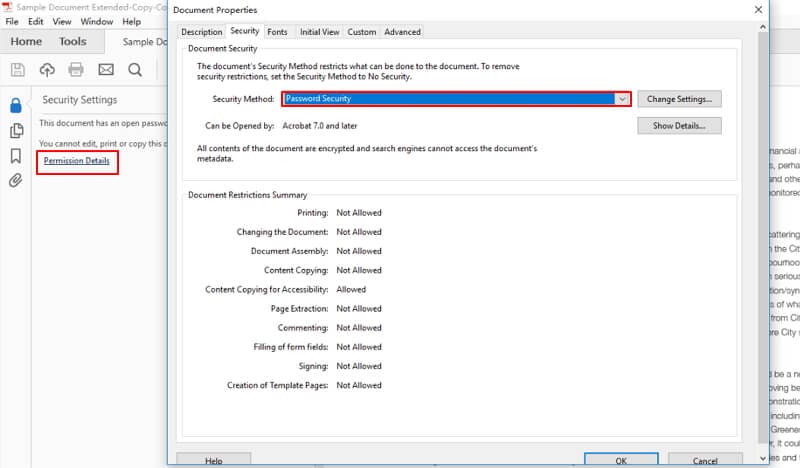
الخطوة 2: حذف كلمة المرور من PDF
في علامة التبويب "الحماية"، حدد "لا يوجد حماية" أو No Security في القائمة المنسدلة "طريقة الحماية" لإزالة كلمة المرور. ثم يمكنك حفظ PDF بدون حماية بكلمة مرور.

