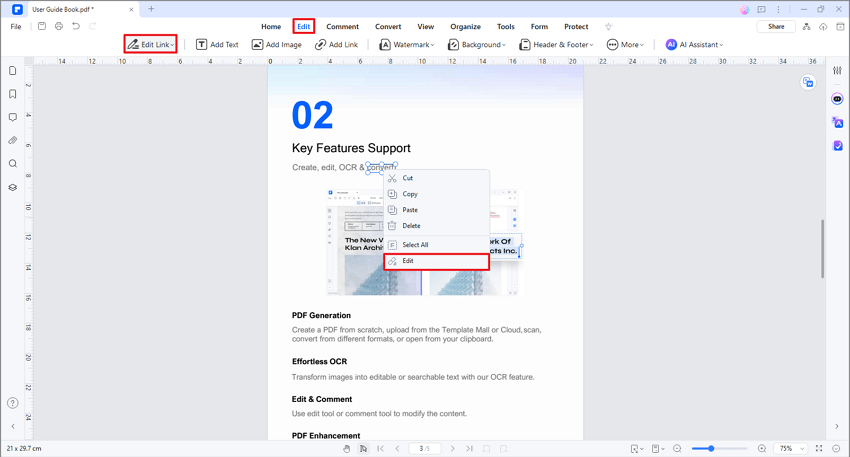اعمل بذكاء مع دليل مستخدم PDFelement
-
OCR TIPS
-
AI TIPS
-
FAQS Arabic
-
Articles of Mac
-
Articles of Windows
-
Article of Mac Product
-
How To
- 5 طرق لحماية PDF من النسخ
- أفضل طريقة لإنشاء ملف PDF
- 3 طرق لتحويل PDF الممسوح ضوئيا إلى Word
- PDF إلى CSV: تحويل جدول PDF إلى ملف CSV
- أفضل 5 طرق لفتح PDF في Excel بسهولة
- طريقة تحويل صيغة RTF إلى PDF فى نظام ويندوز 7/8/10
- أفضل طريقة لتحويل PDF إلى URL في عام 2022
- كيفية مسح صفحات متعددة ضوئيًا في ملف PDF واحد على Windows
- 4 طرق مختلفة لإدراج PDF في مستند Word
- 5 طرق لحفظ بريد Outlook الإلكتروني بصيغة PDF
- كيفية إزالة الخلفية من ملفات PDF
- كيفية إدراج صورة PDF فى ملف وورد
- كيفية إضافة أرقام بيتس إلى ملفات PDF
- كيفية تحويل PDF الى نموذج قابل للملء
- كيفية تحويل صورة PNG أو أكثر إلى PDF
- كيفية تعديل ملف PDF مؤمن باستخدام طريقتين
- 3 طرق لتحويل PDF إلى Publisher بسهولة
- كيف يمكن تحويل PDF إلى Paint
- كيف يمكنك فتح ملف PDF محمى بكلمة مرور بدون كلمة مرور
- 3 خطوات لتحويل PDF إلى مستندات جوجل
- أفضل برامج تحويل من PDF الى Word لنظام Windows
- كيفية تحرير نص PDF على نظام Windows
- كيفية التحويل من PDF ال Visio
- كيفية فتح XFA وتعبئة نماذج XFA
- كيفية تقسيم ملف PDF
- كيفية إزالة علامات تمييز النصوص من ملفات PDF
- كيفية طباعة ملف PDF محمى على نظام ويندوز
- كيفية حذف نص من ملف PDF
- طريقة تحويل صورة PDF إلى مستند وورد
- كيف يمكنك تحويل ملف PDF محمى بكلمة مرور الى ملف Word
- أفضل طريقة لتحويل ملفات PDF الممسوحة ضوئياً إلى ملفات Excel
- كيفية إنشاء ملف PDF من طرق متعددة
- بإمكانك توقيع PDF رقمياً بسهولة مع خاصية التوقيع باليد
- كيفية إنشاء نموذج PDF
- كيفية استخراج النص من PDF بكفاءة
- كيفية تحويل ملفات JPG إلى PDF على نظام ويندوز
- طريقة تحويل ملف PDF إلى كتاب إلكتروني
- كيفية إزالة كلمة مرور حماية PDF
- كيفية تحويل صورة PDF إلى ملف إكسل
- كيفية تحويل JPG إلى Excel
- طريقة تغيير حجم صفحة PDF
- طريقتان سهلة لتحويل صيغة PDF/A من PDF
- كيف يمكن تمييز نص في pdf على ويندوز
- كيفية تغيير شكل مستندات PDF
- كيفية تحرير البيانات الوصفية أو خصائص PDF
- كيفية تحويل ملفات PDF إلى صيغ Kindle
- كيفية إنشاء PDF قابل للملء من Word / Excel
- طريقة سريعة لإزالة إذن PDF
- إزالة العلامة المائية من ملف pdf بنقرة واحدة
- كيفية تغيير وورد الى PDF في ويندوز مجانا
- كيفية تحويل Excel إلى PDF على ويندوز
- أسهل طريقة للكتابة فى نموذج بصيغة PDF
- كيف يمكن تحويل الكتب الإلكترونية eBook إلى PDF
- كيف يمكنك تعديل برنامج PDF مجانا
- كيف يمكنك التعرف الضوئي على الحروف (OCR) لملف PDF باستخدام برنامج PDF OCR
- 5 طرق لتدوير صفحات PDF
- كيفية إزالة البيانات الوصفية (metadata) من ملفات PDF
- كيفية نسخ نص PDF مؤمَّن دون كلمة المرور
- كيف يمكنك تحويل PDF الى Excel
- كيف يمكن التحقق من التهجئة في ملفات PDF
- طريقة تحويل ملف PDF محمى بكلمة مرور إلى ملف إكسل
- كيفية تحويل ملف pdf عادى إلى ملفpdf يمكن البحث فيه
- كيفية تحويل ملف PDF إلى بور بوينت
- طريقة تحويل صيغة PDF إلى صيغة PNG على نظام التشغيل ويندوز
- كيفية تحويل صور PDF إلى نصوص قابلة للتحرير
- كيفية استيراد ملف PDF لبرنامج LibreOffice
- كيفية ضغط ملف PDF باستخدام برامج ضاغطة
- كيفية استخراج البيانات من ملفات PDF
- كيف يمكن طباعة ملفات PDF متعددة دفعة واحدة
- طريقة إدراج نصوص في PDF
- كيف يمكن إخفاء نص في PDF لنظام التشغيل Windows
- كيفية نسخ نص من ملفات PDF
- 3 طرق لدمج ملفات PDF في ملف واحد
- كيفية تعديل ملفات PDF الممسوحة ضوئيا مع تكنولوجيا OCR
- كيف يمكن إنشاء PDF بخلفية شفافة
- كيفية تحويل المستند الممسوح ضوئيا إلى ملفات PDF
- كيفية تحويل pdf إلى صورة دون فقدان الجودة
- كيفية فتح pdf على ويندوز
- كيفية تحويل pdf إلى OpenOffice
- كيفية تحويل Kindle إلى PDF بسهولة
- كيف يمكن قلب صورة PDF في ويندوز
-
Article of Windows Product
-
PDF Knowledge
-
Guide-windows
- استخراج الصفحات من ملف PDF
- إدراج صفحة في ملف PDF
- انقسام ملف PDF
- استبدال الصفحة في PDF
- تسميات صفحات PDF
- قم بتدوير ملفات PDF
- احذف الصفحات من ملف PDF
- حذف الصفحات الفارغة
- صفحات PDF مكررة
- قص صفحات PDF
- ضغط ملف PDF
- ما هو OCR
- كيفية تنزيل وتثبيت OCR
- مسح PDF باستخدام OCR
- دفعة OCR PDF
- تحويل PDF إلى تنسيقات أخرى
- تحويل ملفات PDF إلى PDF / A
- دفعة تحويل PDF
- تسجيل وإزالة العلامة المائية
- قم بتنزيل وتثبيت برنامج PDFelement
- تحويل ملفات PDF الممسوحة ضوئيًا
- مفاتيح الاختصار
- افتح ملف PDF من الصفحة الرئيسية
- افتح ملف PDF من ملف
- افتح ملف PDF محمي
- تحويل ملفات PDF إلى صور
- تعبئة نماذج PDF
- عرض ملفات PDF متعددة
- إنشاء نماذج قابلة للتعبئة تلقائيًا
- أضف إشارات مرجعية إلى PDF
- عمل ملف PDF قابل للتعبئة يدويًا
- خذ لقطة شاشة من PDF
- محاذاة نموذج PDF
- عرض مع الحكام والشبكات
- قم بإنشاء ملفات PDF باستخدام Print
- إنشاء ملف PDF من مستند ورقي
- إنشاء ملف PDF من الحافظة
- إنشاء ملف PDF من القوالب
- قم بإنشاء ملف PDF فارغ
- قم بتمييز ملف PDF
- ارسم على PDF
- ختم ملف PDF
- أضف ملحقات
- إخفاء أو إزالة التعليقات التوضيحية
- خصائص التعليق
- التدقيق الإملائي في ملف PDF
- تحرير الصور
-
Guide- Mac
كيفية تحرير الارتباط في PDF
تساعدك هذه الوظيفة في توجيه القراء إلى صفحات ذات صلة أو صفحة ويب مقصودة.
1. إضافة ارتباط.
لإضافة ارتباط ، الرجاء اختيار الزر "تحرير> إضافة ارتباط" ، ثم هناك ثلاثة خيارات لإجراء الارتباط يمكنك تحديدها. بعد النقر فوق أحدها ، ضع المؤشر على المكان الذي تريد إضافة الرابط إليه ، واضغط باستمرار على زر الماوس واسحبه لرسم مستطيل. سيظهر مربع حوار لك لتعيين إجراء الارتباط ومظهره.
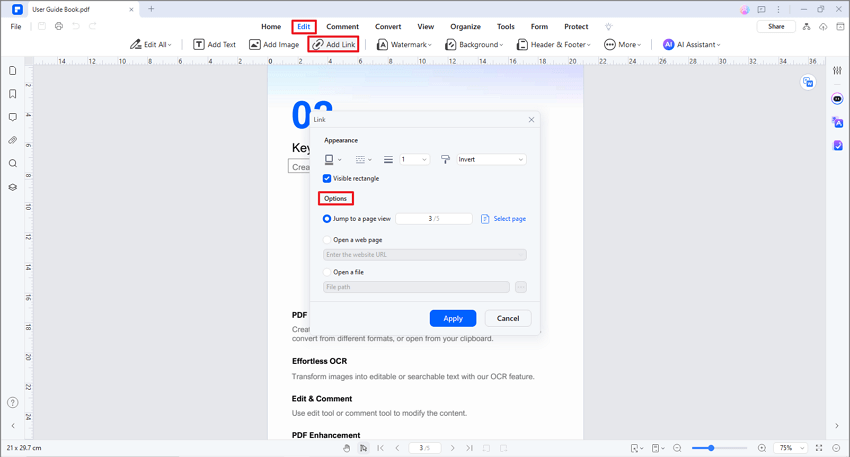
مظهر
- نوع الرابط: يمكنك تحديد مستطيل مرئي أو غير مرئي.
- نمط التمييز: التأثير عند النقر على رابط المستطيل ، هناك ثلاثة أنواع: عكس ودفع ومخطط.
- اللون: لون حدود المستطيل.
- سماكة الرابط: سماكة الجوانب الأربعة للمستطيل. وكلما زادت القيمة زادت سماكة الجوانب.
- نمط الرابط: نمط حدود المستطيل ، وهناك ثلاثة أنواع للحد: متصل ومتقطع ومسطر.
خيارات
- الانتقال إلى عرض الصفحة: بعد تحديد الخيار "الانتقال إلى عرض الصفحة" ، يرجى النقر فوق الزر "تعيين الارتباط" الذي سيظهر الرسالة التالية. اتبع الرسالة للتمرير عبر الصفحات في منطقة العمل ، أو في لوحة الصور المصغرة لتحديد الصفحة الهدف. بمجرد تحديد الصفحة الهدف ، انقر فوق الزر "تعيين الارتباط" لإكمال الإجراء.
- فتح صفحة ويب: عيّن رابطًا لفتح صفحة ويب. حدد هذا الخيار لإدخال عنوان URL لصفحة الويب المقصودة.
- فتح ملف: عيّن الرابط لفتح ملف آخر على جهاز الكمبيوتر. حدد هذا الخيار وانقر على زر "..." لتصفح الملف الهدف.
2. تعديل الارتباط.
يمكنك نقل الرابط وتغيير حجمه وحذفه وتعديله بعد إنشائه. انقر فوق الزر "تحرير> تحرير الكل> تحرير الارتباط" ، واسحب الرابط للانتقال إلى الموضع المطلوب. أو اسحب المستطيل حول الرابط لتغيير حجمه. بدلاً من ذلك ، انقر بزر الماوس الأيمن فوق الارتباط الذي قمت بإنشائه لاختيار "حذف" أو "تحرير الرابط" لإعادة التعيين. بعد النقر فوق الزر "تحديد" أو "اليد" ، عند النقر فوق الارتباط الموجود في ملفك ، سيتم تنفيذ الارتباط للانتقال إلى الهدف الذي قمت بتعيينه.