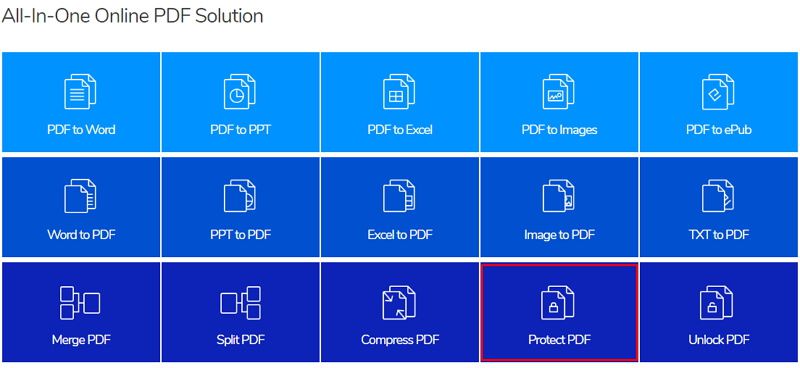قد ترغب في مشاركة ملفات PDF عبر الإنترنت. لذلك، وأولاً، تحتاج إلى التأكد من أن الملفات محمية بحيث لا يمكن لأي شخص الوصول إليها ونسخها بدون إذن. يمكنك حماية ملفات PDF الخاصة بك عن طريق إعداد كلمات مرور تمنع الأفراد غير المصرح لهم من الوصول إلى الملف أو حتى تحرير المحتوى الخاص به أو نسخه. ستناقش هذه المقالة كيفية حماية ملفات PDF من النسخ من قبل شخص غير مصرح به باستخدام PDFelement .
يعد PDFelement أفضل أداة لإعداد كلمات المرور لمنع الوصول غير المصرح به إلى ملفات PDF الخاصة بك، بالإضافة إلى التحرير غير المصرح به أو الطباعة أو النسخ من الملف. بالإضافة إلى ذلك، يمكن لـ PDFelement تحرير محتويات ملفات PDF مثل الصفحات واللون والخطوط والصور ويمكن إضافة علامات مائية. كما أن البرنامج يوفر ميزة OCR مدمجة تجعل مستندات PDF الممسوحة ضوئياً قابلة للتعديل. هذا البرنامج يمكنه أيضاً تحويل PDF إلى تنسيقات أخرى مثل PowerPoint و Excel و Word وصور إلخ. ويمكنك أيضاً إنشاء ملفات PDF من الصور أو المستندات الفارغة أو ملفات HTML أو ملفات PDF الموجودة.
كيف تحمي PDF من النسخ والطباعة
يحتوي ملف PDF على خيارين لحماية ملف PDF الخاص بك بكلمة مرور. الأول هو "Open Password" الذي يسمح لك بتعيين كلمة مرور لمنع المستخدمين غير المصرح لهم من فتح الملفات أو الوصول إليه والآخر هو "Permission Password" الذي يمنع الأفراد من نسخ أو طباعة ملفات PDF الخاصة بك حتى بعد فتحها. اتبع الخطوات التالية لحماية ملفات PDF من النسخ غير المصرح به عن طريق تعيين كلمة مرور.
الخطوة 1. افتح ملف PDF الخاص بك
أطلق PDFelement على حاسوبك. انقر فوق الزر "فتح ملف" تحت علامة التبويب "الصفحة الرئيسية". ابحث عن الملف الذي تريد فتحه وانقر فوق الزر "فتح ملف" لعرض ملف PDF الذي تريد حمايته.

الخطوة 2. حماية PDF من نسخ النصوص
إذا كنت تستخدم إصدار Windows، فانتقل إلى علامة التبويب "حماية"، ثم انقر فوق الزر "كلمة المرور". ثم حدد الخيار "Require a password to change security settings and access specific functions". أدخل كلمة المرور المطلوبة. بمجرد التأكيد، انقر فوق "موافق". هذا سوف يحمي ملفات PDF الخاصة بك بنجاح من أن يتم نسخها.
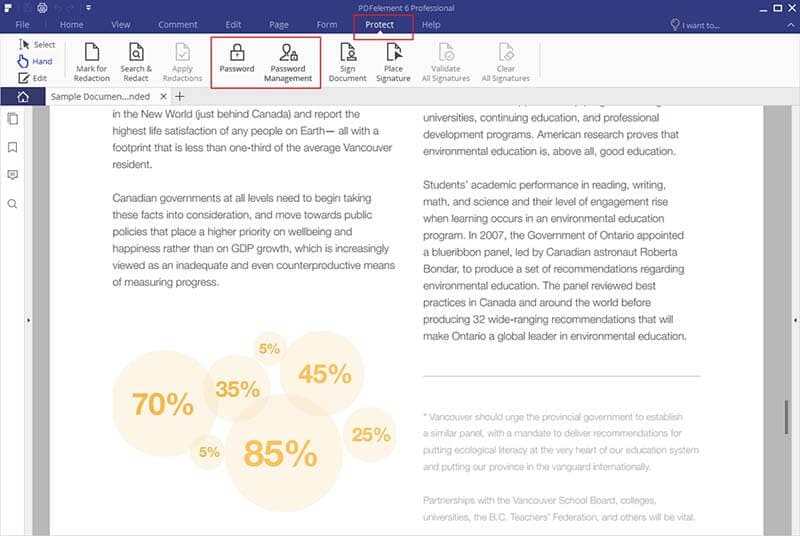
لتقييد الطباعة، حدد القائمة المنسدلة "Printing allowed".
- "None" - يعني منع الطباعة تماماً.
- "Low Resolution" - يعني أنه يمكن طباعة المستند الخاص بك، ومع ذلك لا يمكن طباعته بجودة عالية. يمكنك اختيار هذا الخيار إذا كان المستند يحتوي على معلومات حساسة.
- "High Resolution" - تعني أن وثيقة PDF الخاصة بك يمكن طباعتها بجودة عالية.
لتقييد التحرير، حدد القائمة المنسدلة "Changes Allowed".
- "None" - يعني أعلى مستوى من الحماية. أي لا يسمح بالتعديلات.
- "Inserting, deleting, and rotating pages" - يعني أنه لا يزال من الممكن إدراج الصفحات الموجودة في مستند PDF أو حذفها أو تدويرها.
- "ملء حقول النموذج والتوقيع" - يعني أن ملف PDF الخاص بك يمكن ملؤه وتوقيعه من قبل الآخرين.
- "Commenting, filling in form fields, and signing" - يعني أنه يمكن التعليق على ملف PDF الخاص بك وملئه وتوقيعه من قبل مستخدمين آخرين.
- "Any except extract pages" - يعني أن المستخدمين غير المصرح لهم، أي لن يتمكنوا من استخراج الصفحات من مستند PDF.
إذا كنت تريد حماية ملف PDF من النسخ، فستحتاج إلى إلغاء تحديد خيار "Enable copying of text, images, and other content".
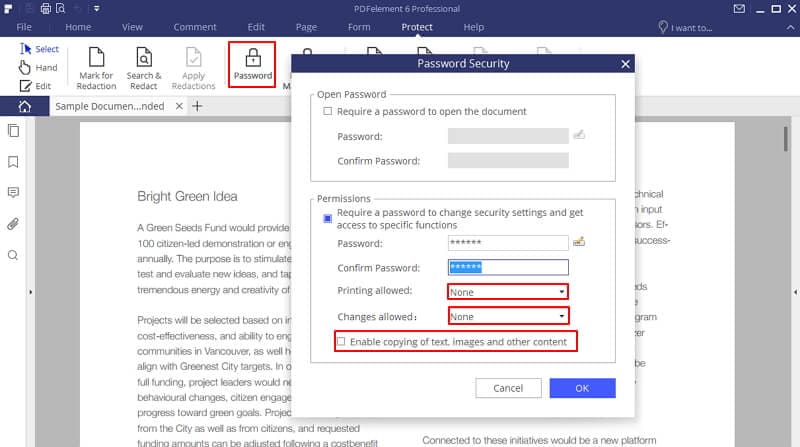
كيفية حماية ملف PDF من النسخ
خيار آخر لحماية ملف PDF من النسخ هو تحويل وثيقة PDF إلى صورة. لا يمكن نسخ المحتوى الموجود في صورة محولة. بعد فتح ملف PDF الخاص بك في PDFelement، انتقل إلى علامة التبويب "Home" ثم انقر فوق "To Others" ثم "Convert to Image" لبدء التحويل. لمزيد من التعليمات، انقر فوق الرابط لمعرفة كيفية تحويل PDF إلى صورة .
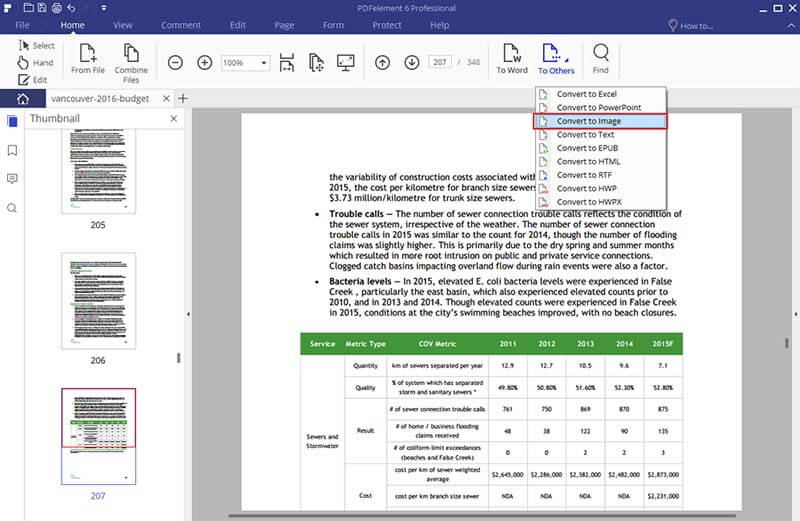
حماية PDF من النسخ على الانترنت
إذا كنت ترغب في حماية ملف PDF عبر الإنترنت، فإن أداة Hipdf هي أفضل خيار. على موقع الويب الخاص بهم، حدد الخيار "Protect PDF" لتحميل مستند PDF الخاص بك، ثم أدخل كلمة مرور لتشفير الملف.