اعمل بذكاء مع دليل مستخدم PDFelement
كيفية تحويل PDF إلى تنسيقات أخرى.
يدعم PDFelement تصدير PDF إلى ملفات MS Office ، و Image ، و HTML ، و RTF ، وملفات التنسيقات الأخرى. فيما يلي طريقتان لك لتحويل ملف PDF واحد.
1. عرض وتحويل.
- بعد فتح ملف PDF الخاص بك في PDFelement ، انقر فوق "تحويل"> "إلى Word" ، و "إلى Excel" ، و "إلى PPT" ، و "إلى صورة" ، وما إلى ذلك لتحويل الملف إلى التنسيق حسب الحاجة.

تحويل pdf إلى تنسيق آخر
- يمكنك أيضًا النقر فوق الزر العائم في الزاوية اليمنى العليا لبدء تحويل PDF بسرعة إلى Word و Excel و PPT وصورة.
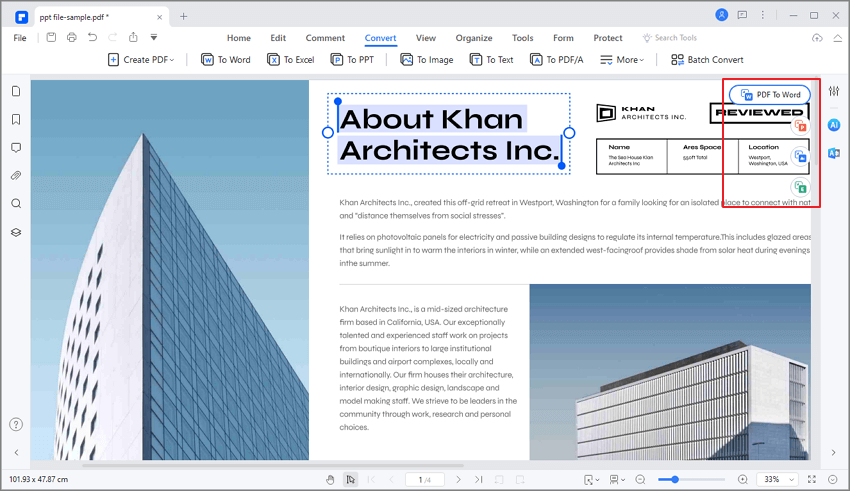
تحويل المدخل السريع 2
- في مربع الحوار الجديد ، اختر مجلد الإخراج لحفظ الملف المحول. هنا سيكون لديك فرصة أخرى لتغيير تنسيق الإخراج عن طريق تغيير خيار "حفظ كنوع".
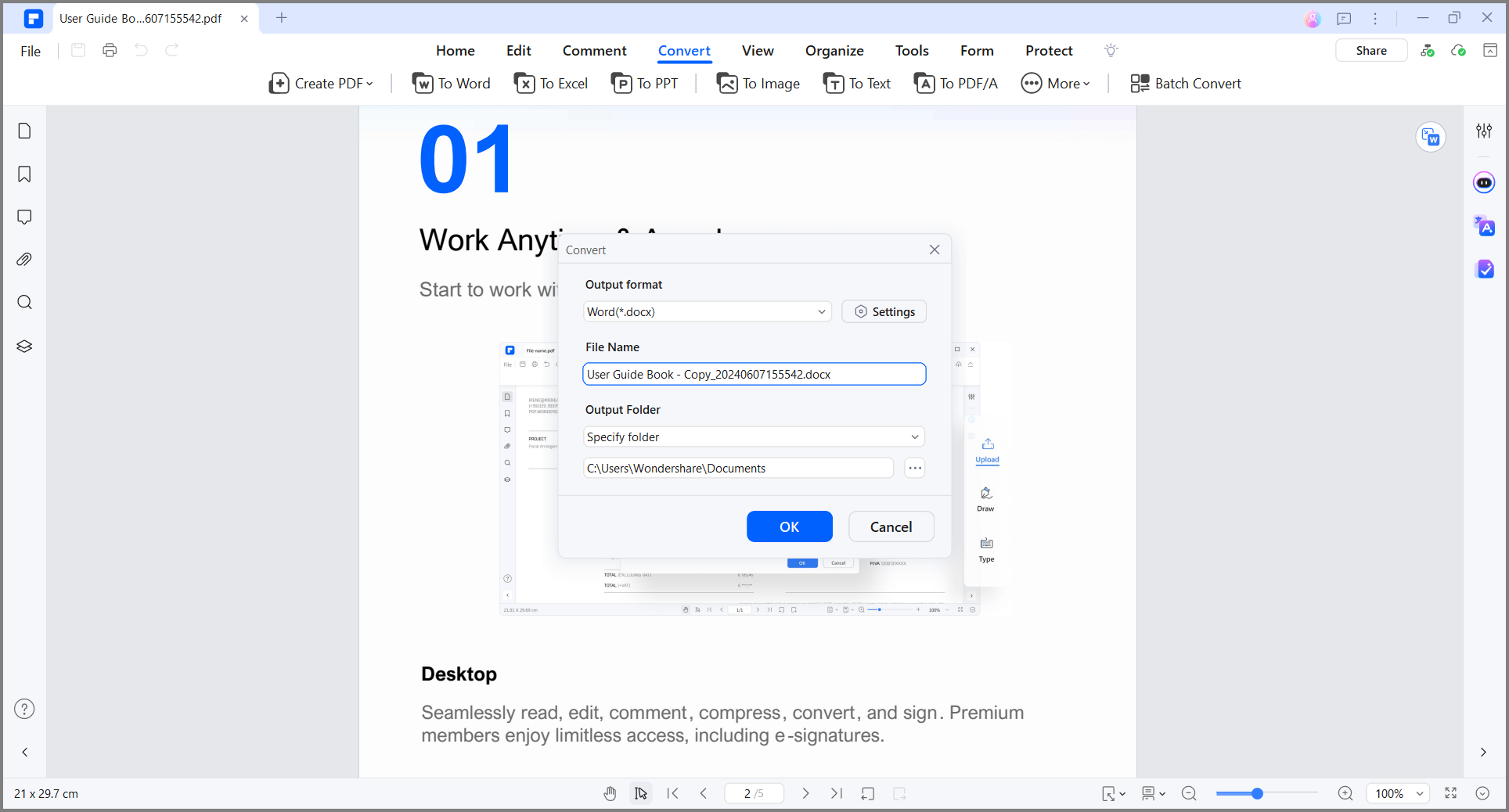
مجلد الإخراج
- بعد التحويل ، يمكنك الانتقال إلى مجلد الإخراج للعثور على الملف المحول على جهاز الكمبيوتر الخاص بك أو النقر فوق الزر "فتح" في مربع الحوار الخاص بنا ، وسوف يقودك إلى مجلد الإخراج مباشرة
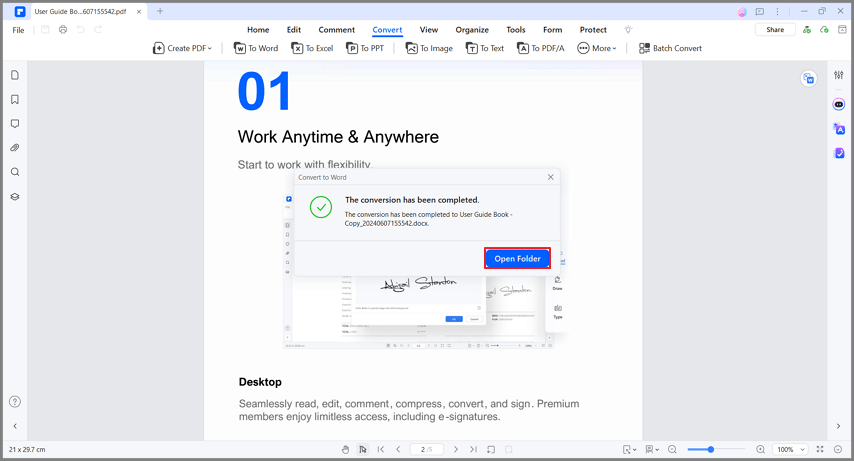
التحويل الكامل
2. تحويل مباشر
- بعد فتح برنامج PDFelement ، يمكنك النقر فوق المربع "تحويل" ضمن قسم الأدوات السريعة في صفحة البداية.
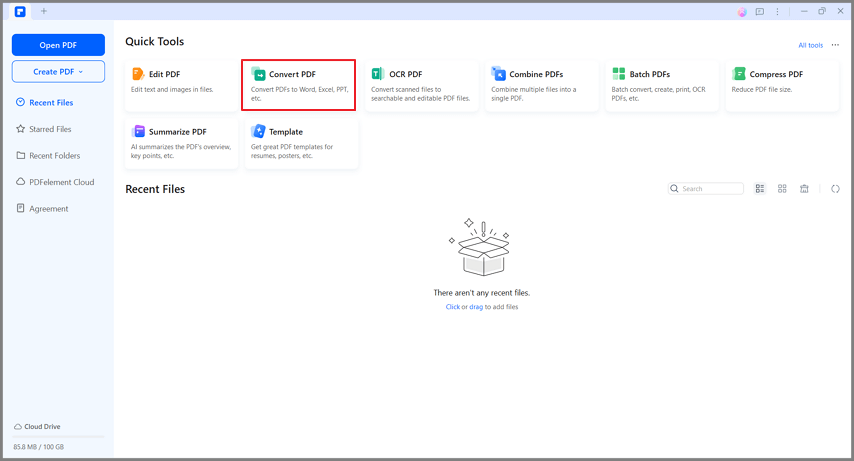
تحويل pdf 01
- في مربع الحوار الجديد ، يرجى تحديد ملف PDF الذي تريد تحويله.
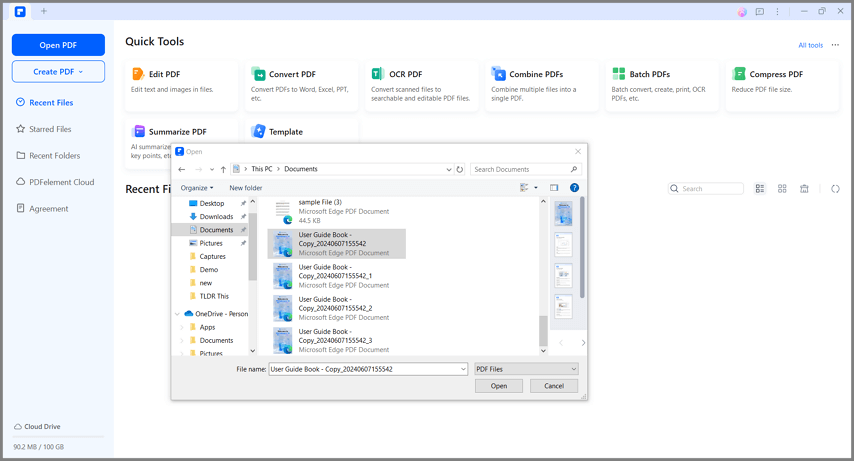
حدد pdf
- في نافذة الحوار المنبثقة الثانية ، يرجى تحديد مجلد الإخراج حيث تريد حفظ الملف المحول وتحديد تنسيق الإخراج كما تريد.
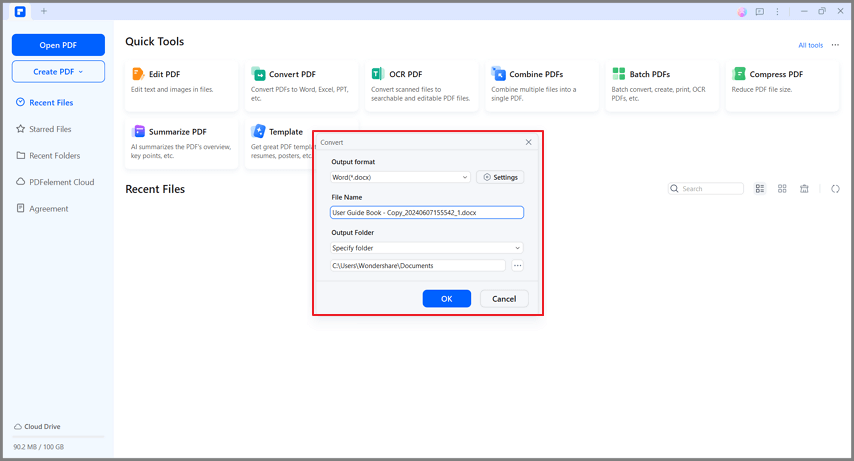
select مجلد الإخراج
- بعد التحويل ، يمكنك الانتقال إلى مجلد الإخراج للعثور على الملف المحول على جهاز الكمبيوتر الخاص بك ، أو النقر فوق الزر "فتح" في مربع الحوار الخاص بنا ، والذي سينقلك إلى مجلد الإخراج مباشرة.
3. انقر بزر الماوس الأيمن للتحويل
- حدد ملف PDF الذي تريد تحويله إلى تنسيقات ملفات أخرى.
- في قائمة المراجعة ، اختر "تحويل إلى ...".
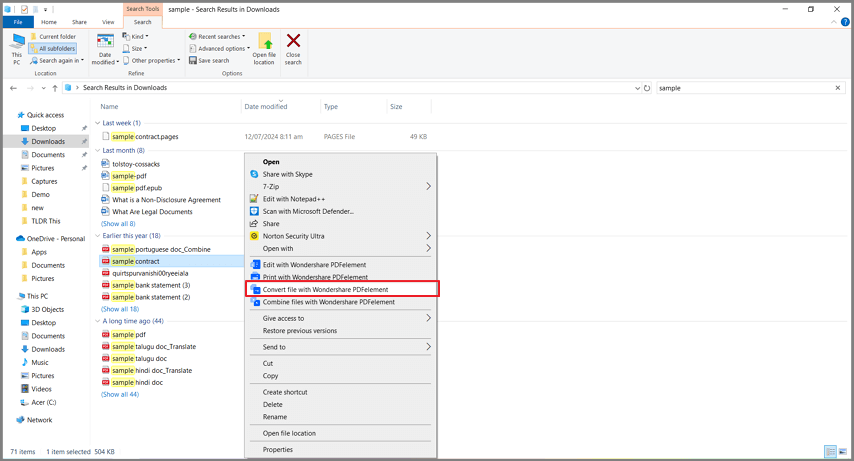
انقر بزر الماوس الأيمن للتحويل
- ثم سيبدأ برنامج PDFelement وينبثق نافذة التحويل. في هذه النافذة ، تحتاج إلى تحديد "تنسيق الإخراج". هناك العديد من الخيارات المتاحة في القائمة المنسدلة.
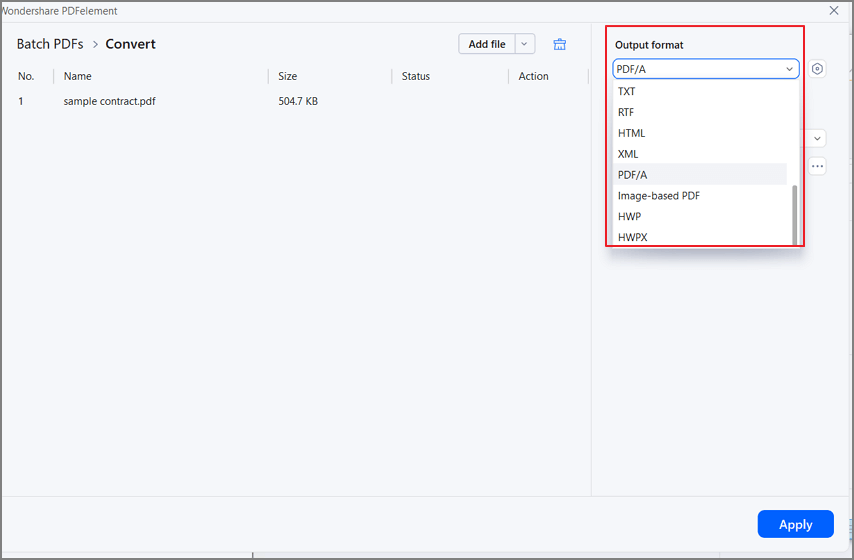
انقر بزر الماوس الأيمن للتحويل 01
- بعد تحديد تنسيق الإخراج ، اضغط على الزر "تطبيق".
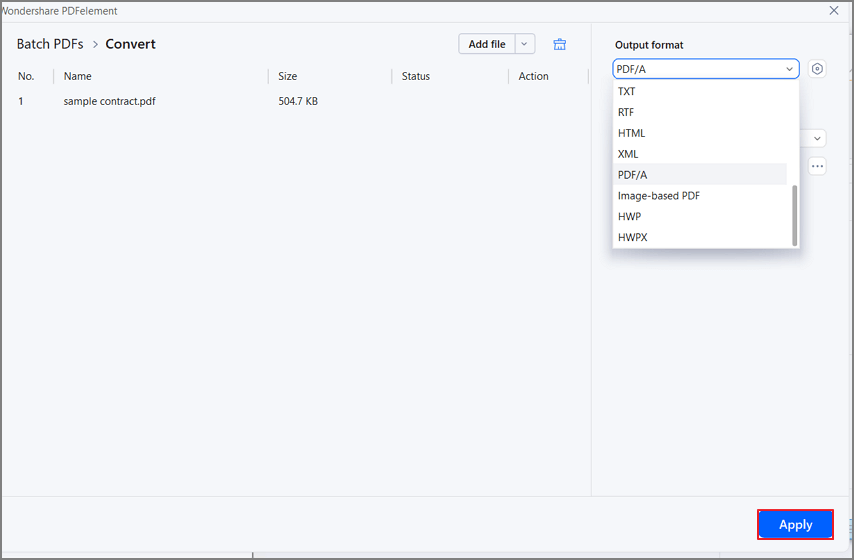
انقر بزر الماوس الأيمن للتحويل 02
- يعرض الشريط الموجود أسفل عمود الحالة تقدم التحويل.
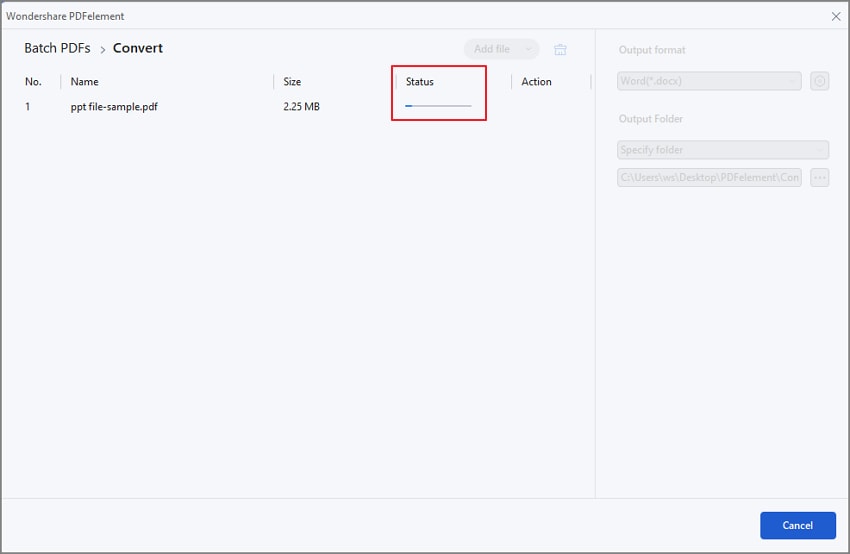
انقر بزر الماوس الأيمن للتحويل 03
- في غضون ثوانٍ قليلة ، سيتم تحويل ملف PDF إلى تنسيقات أخرى.
