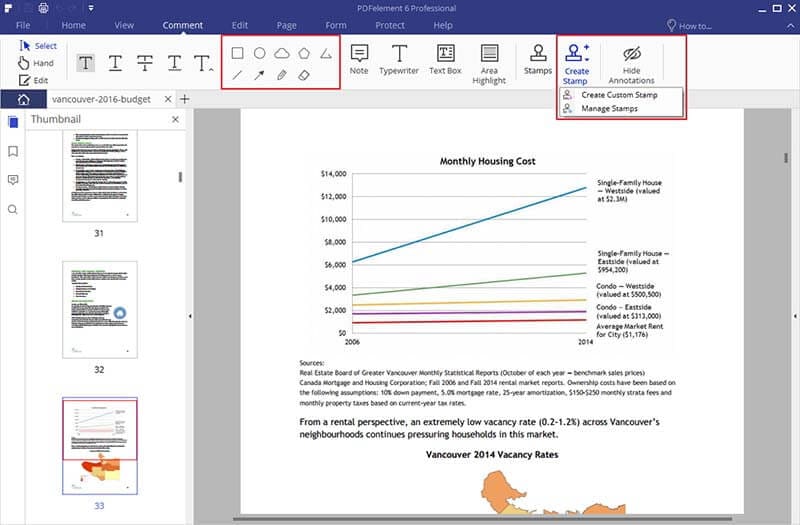قد يكون هناك العديد من الأسباب التي تحول بك إلى توقيع ملفات PDF الرقمية باليد. يتم تقديم العديد من الملفات في هذه الأيام بالتنسيق الرقمي بدلاً من طباعتها. أو أحياناً لا يتوفر لديك الوقت لطباعة الملفات الرقمية وتوقيعها يدوياً. ولكن إذا كنت لا تزال ترغب في استخدام توقيعك المكتوب بخط اليد بدلاً من التوقيع الرقمي، فهناك طريقة لتوقيع المستندات رقمياً بتوقيعك الأصلي المكتوب بخط اليد. أدناه، نناقش أسهل طريقة لتوقيع PDF مع توقيعات رقمية مكتوبة بخط اليد باستخدام PDFelement .
PDFelement هي أداة PDF شاملة تسمح لك بالتوقيع على أي ملف PDF رقمي باستخدام إما توقيع مكتوب بخط اليد أو توقيع رقمي بسهولة وكفاءة. بالإضافة إلى ذلك، يمكنك أيضاً الإشارة إلى حالة الملف باستخدام أختام مخصصة.
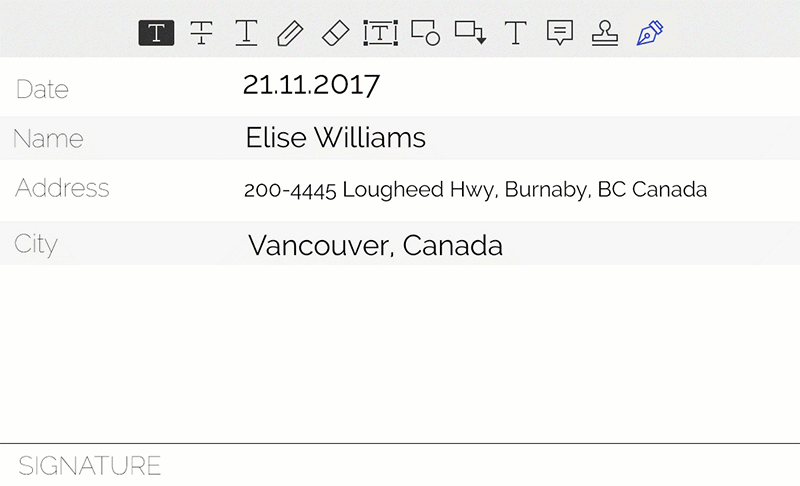
وبصرف النظر عن خاصية التوقيع، يتيح لك PDFelement تحرير ملفات PDF أيضاً، دون متاعب في التعامل مع مستندات PDF. مع واجهة المستخدم سهلة الاستخدام والمظهر مثل مايكروسوفت أوفيس، وهو برنامج سهل الاستخدام، حتى بالنسبة للمبتدئين. يمكنك تحرير نص وصور PDF بسهولة وإضافة تعليقات توضيحية وتحويل ملفات PDF إلى عشرات أنواع الملفات المختلفة بنقرة ماوس.
كيفية توقيع ملفات PDF الرقمية
الخطوة 1. استيراد مستند PDF الخاص بك
تشغيل PDFelement على جهاز الكمبيوتر الخاص بك، انقر فوق "Open File" في النافذة الرئيسية لفتح ملف PDF الذي يحتاج إلى التوقيع.

الخطوة 2. إنشاء توقيع بخط اليد
فيما يلي طريقتان بسيطتان لإنشاء توقيع رقمي مكتوب بخط اليد:
- استخدم لوح الكتابة لتوقيع اسمك وحفظ ملف الإخراج كصورة.
- وقّع باسمك على قطعة ورق فارغة. استخدم سكانر لمسحها ضوئياً، أو التقط صورة لها. ثم احفظها كصورة بتنسيق PNG أو JPG.
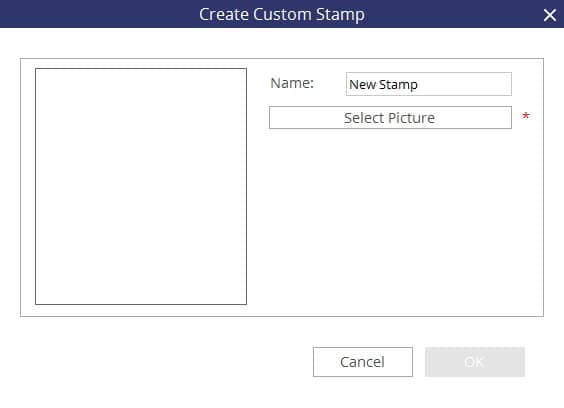
الخطوة 3. استخدام التوقيع بخط اليد في PDFelement
تحت علامة التبويب "Comment"، انقر فوق "Create Stamp" لإظهار القائمة المنسدلة الخاصة بإنشاء الختم. سيُطلب منك استعراض ملفات جهاز الكمبيوتر الخاص بك للوصول إلى التوقيع الممسوح ضوئياً.
ابحث عن صورة للتوقيع الرقمي التي أنشأتها وافتحها، ثم انقر فوق التالي، وفي مربع الحوار "Next"، قم بإنشاء ختم مخصص في فئة جديدة، أو ضعه في فئة موجودة. قم بتسمية التوقيع بخط اليد وانقر فوق موافق، ومن خلال القيام بذلك، تكون قد قمت باستيراد توقيعك المكتوب بخط اليد إلى PDF.