عند مسح مستند ضوئياً على Mac، يتم حفظه تلقائياً بتنسيق صورة. وحتى إذا قمت بتحويل المستند الممسوح ضوئياً إلى ملف PDF، فلن تتمكن من تحرير ذلك الـ PDF على Mac دون استخدام برنامج معين. لذلك يمكنك تحرير ملفات PDF المستندة إلى الصور على نظام التشغيل Mac باستخدام برنامج PDF يوفر خاصية OCR. تعمل خاصية OCR على تحويل مستندات PDF الممسوحة ضوئياً إلى نص قابل للتحرير، لذلك يمكنك تحرير المستندات ثم تحريرها باستخدام محرر PDF أو تحويله إلى تنسيق ملف نصي حتى يمكنك تحريره باستخدام Microsoft Word أو Preview على Mac. سوف توضح هذه المقالة كيفية تحرير مستند PDF تم مسحه ضوئياً على Mac (بما في ذلك macOS Mojave) باستخدامPDFelement for Mac وميزة OCR القوية.
كيف يمكن تحرير ملف PDF ممسوح ضوئياً على mac
الخطوة 1: افتح PDF الممسوح ضوئياً
افتح ملف PDF الممسوح ضوئياً، وانقر فوق الزر "فتح ملف" على الشاشة الرئيسية.

الخطوة 2: التعرف الضوئي على المحارف OCR
سيكتشف البرنامج تلقائياً أن ملف PDF ممسوح ضوئياً وسيظهر شريط الإشعارات في أعلى الشاشة. انقر فوق الزر "Perform OCR" الذي سيظهر أمامك. وإذا لم تتمكن من رؤية شريط الإشعارات، فانقر فوق الزر "OCR" أسفل علامة التبويب "Edit". وحدد لغة المستند الممسوح ضوئياً على الجانب الأيمن. بعد استخدام OCR، سيتم فتح PDF قابل للتحرير تم إنشاؤه حديثاًً في البرنامج تلقائياً.
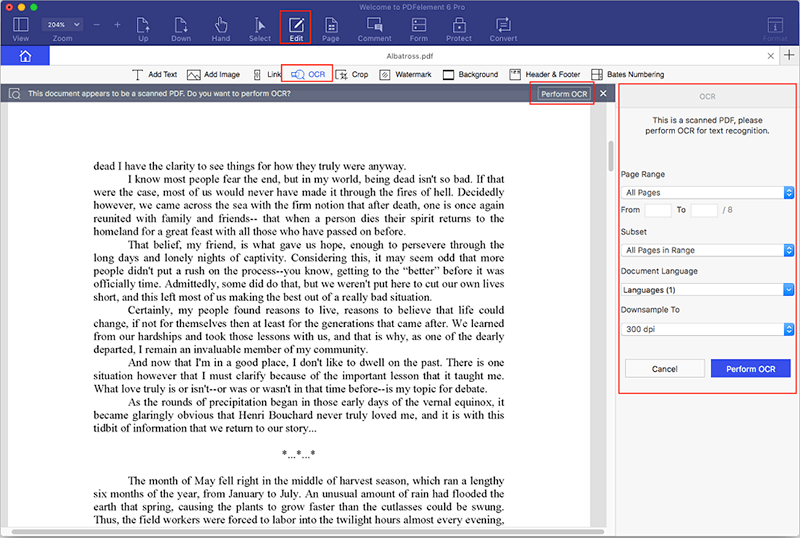
الخطوة 3: تحرير PDF الممسوح ضوئياً على Mac
انقر فوق الزر "Edit" لتمكين وضع التحرير، ثم انقر نقراً مزدوجاً فوق النص أو الصورة التي تريد تحريرها داخل PDF الذي تم إنشاؤه حديثاً. لمزيد من الخطوات التفصيلية حول كيفية تحرير PDF على Mac انقر هنا.

الخطوة 4: حفظ التغييرات بعد تحرير PDF الممسوح ضوئيًا
بعد تحرير المستند ، يمكنك حفظ ملف PDF الذي تم تحريره. ويمكنك الانتقال إلى قائمة الملفات وتحديد "حفظ باسم" أو الضغط على "Command + Shift + S" على لوحة المفاتيح.
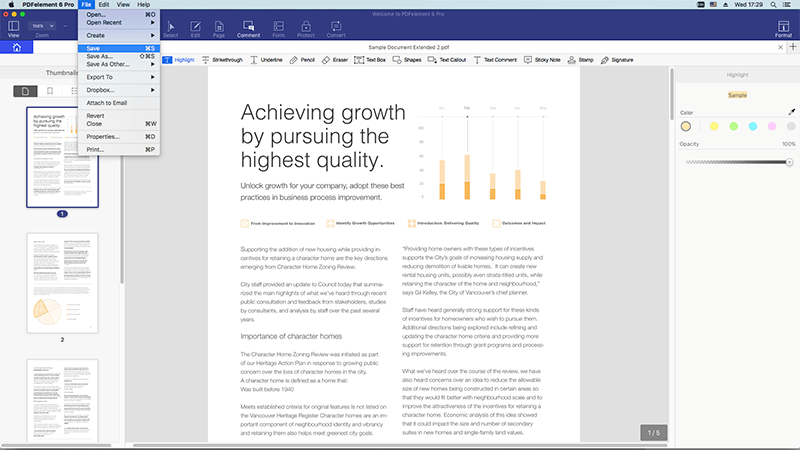
تحرير مستندات PDF الممسوحة ضوئيا على ماك
يوفر PDFelement for Mac أيضًا طريقة أخرى لمساعدتك على تحرير مستندات PDF الممسوحة ضوئيًا على Mac. ويمكنك تحويل ملف PDF الممسوح ضوئياً إلى تنسيق ملف آخر قابل للتحرير. إليك هنا الخطوات أدناه:
الخطوة 1: تحميل PDF الممسوح ضوئيًا
بعد تشغيل البرنامج ، اسحب ملف PDF الذي تم مسحه ضوئيًا وأفلته في نافذة البرنامج لفتحه.

الخطوة 2: تحويل PDF الممسوح ضوئيًا باستخدام OCR
انقر فوق الزر "تحويل"، ثم اختر "To Word" أو أي خيار آخر ترغب فيه. وعلى الجانب الأيمن من نافذة البرنامج، قم بتمكين خيار OCR، وحدد اللغة الصحيحة لمستند PDF الخاص بك. ويمكنك أيضًا الانتقال إلى علامة التبويب "خيارات" لتغيير هذه الإعدادات، وبعد ذلك، يمكنك النقر فوق الزر "تحويل" لبدء العملية.
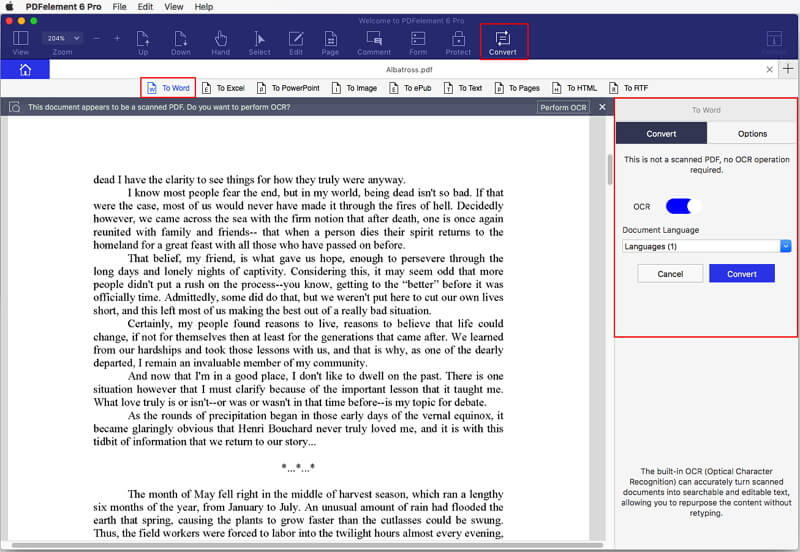
الخطوة 3: تحرير PDF الممسوحة ضوئيًا على Mac
بعد تحويل الملف ، سيظهر مستند وورد المحول في مجلد الإخراج الذي تحدده وسيكون قابلاً للتحرير بالكامل، وستتمكن بعد ذلك من تحرير المحتوى كما تريد.
أفضل أداة لتحرير المستندات PDF الممسوحة ضوئيا على ماك
يعد PDFelement لنظام التشغيل Mac واحدًا من أفضل برامج تحرير PDF الموجودة في السوق والتي تحتوي على OCR ليتسنى لك تحرير مستنداتك تمامًا كما ترغب. وحتى لو كان محتوى المستند الخاص بك بلغة غير الإنجليزية، سيتعرف PDFelement على النص في باللغة المكتوب بها لتزويدك بأكثر النتائج دقة. تتضمن العديد من برامج تحرير PDF التي تحتوي على ميزة OCR احترافية على واجهة مستخدم معقدة للغاية ، ولكن مع PDFelement لـ Mac ، فإن تحرير المستندات الممسوحة ضوئيًا سهل للغاية ، حتى بالنسبة للمبتدئين. وهو متوافق مع MacOS X 10.10 و 10.11 و 10.12 و 10.13 و MacOS 10.14 Mojave.
إلى جانب تحرير المستندات الممسوحة ضوئيًا ، يمكنك استخدام PDFelement لتحرير أي نص أو صورة في ملف PDF، كما يمكنك أيضاً تحرير الروابط في ملف PDF.
هذه أداة لإدارة ملفات PDF تسمح لك بوضع تعليقات توضيحية أو تحويل ملفات PDF. ويمكنك إضافة نوع مختلف من التعليقات أو الملاحظات إلى ملف PDF أيضًا، أو إضافة طوابع أو عناصر إلى ملف PDF الخاص بك. بالمجمل، PDFelement هو أداة رائعة للتعامل مع ملفات PDF في MacOS X.
نصائح للتعرف الضوئي على المحارف في ملفات PDF الممسوحة ضوئيًا أو المستندة إلى صور على Mac
يتيح لك OCR تحويل أي مستند ممسوح ضوئيًا إلى تنسيق PDF قابل للتحرير. بحيث يطابق اللغة والأحرف في ملف PDF بدقة لتزويدك بنص قابل للتحرير تماماً يظل بالتنسيق الأصلي. وفيما يلي كيفية الحصول على أقصى استفادة من ميزة التعرف الضوئي على الحروف:
- حدد دائمًا لغة المستند أثناء إجراء التعرف الضوئي على المحارف OCR.
- يمكن أيضًا تنشيط ميزة OCR أثناء تحويل مستند PDF إلى وورد أو أي تنسيق آخر.
- بدلاً من استخدام أدوات التعرف الضوئي على الحروف الموجودة على الإنترنت، استخدم أداة OCR دون اتصال انترنت على جهاز الكمبيوتر.

