تعد مستندات PDF المنشأة من الصور أحد التنسيقات المستخدمة في الشركات أو المنزل. ومع ذلك، يصعب تعديل هذا النوع من الملفات إذا لم يكن لديك البرنامج المناسب. حتى تتمكن من تحرير ملفات PDF الممسوحة ضوئياً أو نسخها أو البحث فيها، يجب أن تبحث عن برنامج مجهز بخاصية التعرف الضوئي على الحروف (OCR). في هذه المقالة، لن أعرض فقط برنامج OCR رائع للماك - PDFelement for Mac، بل سأشرح أيضاً كيفية التعرف على OCR PDF على Mac.
كيف التعرف الضوئي على حروف PDF على ماك
إن القيام بالتعرف الضوئي على محارف PDF على ماك أمر سهل جداً خاصة إذا كنت تستخدم الأداة المناسبة مثل PDFelement. لقد حان الوقت الآن لمعرفة كيفية استخدام هذه الميزة.
الخطوة 1. استيراد PDF الممسوح ضوئياً
أول إصدار مفتوح لـ PDFelement للماك جاهز للاستخدام. ثم تحتاج إلى إضافة ملف PDF الممسوح ضوئيا إلى البرنامج. للقيام بذلك، انقر فوق "Open File" في الجزء السفلي الأيسر وحدد الملف الذي تريد التعرف على محارفه.

الخطوة 2. التعرف على PDF باستخدام OCR
عند فتح PDF الممسوح ضوئياً، سيقوم البرنامج باكتشافه وتذكيرك بتنفيذ OCR. وبعد النقر على زر "Perform OCR"، سوف تظهر نافذة منبثقة. هنا سيُطلب منك اختيار لغة OCR التي يجب أن تتطابق مع لغة محتوى PDF. يمكنك أيضاً تحديد DPI ونطاق صفحات مثالي لإجراء OCR. بعد ذلك، انقر على زر "OK". سيقوم البرنامج بتنفيذ تكنولوجيا التعرف الضوئي على الحروف فورا.
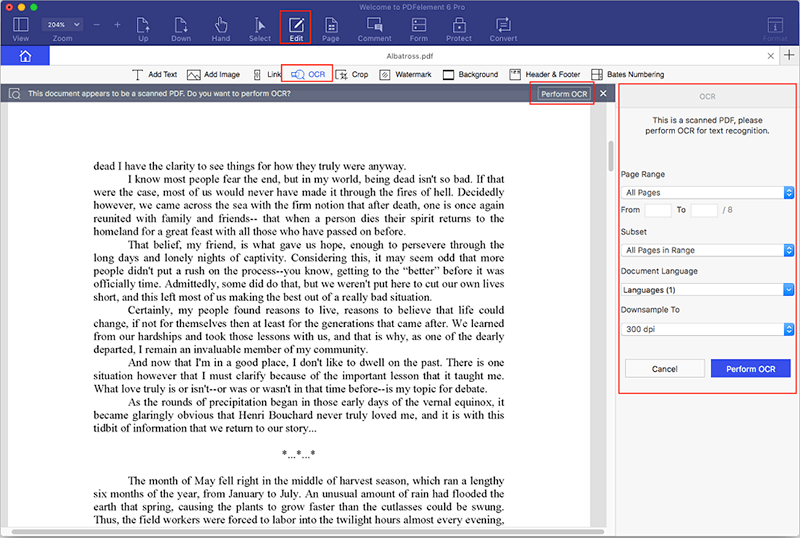
الخطوة 3. تحرير ملف PDF (اختياري)
بعد التعرف الضوئي على الحروف، سيتم فتح ملف PDF جديد في البرنامج تلقائياً، وهو ملف يمكن البحث فيه وتحريره. يمكنك النقر فوق الزر "Edit" لبدء تحرير المحتوى. تعرف على المزيد من التفاصيل حول كيفية تحرير PDF الممسوح ضوئياً على Mac هنا.

أفضل برامج التعرف الضوئي على الحروف على جهاز Mac
لا يتيح PDFelement for Mac تحرير ملفات PDF القياسية فحسب، بل أيضاً تعديل ملف PDF الممسوح ضوئياً. باستخدام تقنية OCR المتقدمة، يمكن تحويل PDF المنشأ من صور إلى نص قابل للتحرير على الفور. بحيث تدعم تقنية OCR اللغات العالمية مثل الإنجليزية واليابانية والكورية والأسبانية والألمانية والبرتغالية والصينية والفرنسية على سبيل المثال لا الحصر.
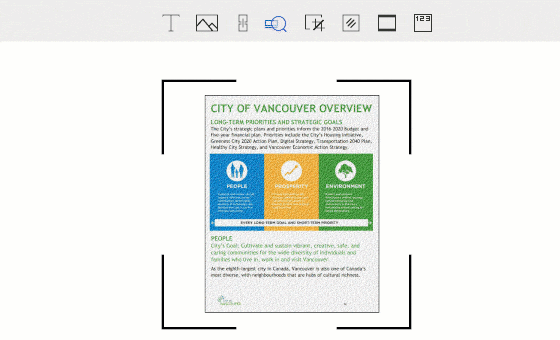
بالإضافة إلى ذلك، تم إنشاء PDFelement لنظام التشغيل Mac مع عدد من أدوات التعديل مثل أدوات تعديل النصوص والصور والصفحات والعلامات الترميزية والتعليقات على ملفات PDF والمزيد. كما يسمح البرنامج بتحويل ملف PDF من أو إلى تنسيقات مختلفة مثل Excel و Word و HTML والصور و PPT و EPUB والنصوص وما إلى ذلك. وهو متوافق تماماً مع MacOS X 10.10 (Yosemite) و 10.11 (El Capitan) و 10.12. (Sierra)، 10.13 (High Sierra)، و 10.14 (Mojave).
نصائح: Preview لا يدعم خاصية OCR على ماك
Preview هو برنامج مضمن على Mac، والذي يمكن أن يساعدك على قراءة ملفات PDF وتحريرها وإدارتها على أجهزة Mac، ولكن هذه فقط بالنسبة لملفات PDF العادية. فإذا كان مستند PDF الخاص بك عبارة عن ملف PDF ممسوح ضوئياً أو منشأ من صورة، فلن تتمكن خاصية Preview من مساعدتك في تعديل أو إجراء أي تغيير في ملف PDF نظراً لأن الخاصية لا تدعم ميزة OCR.
نصائح: لا يمكن لأداة Automator استخراج النصوص من PDF ممسوح ضوئياً
يمكن استخدام Automator لاستخراج النصوص من PDF، ولكن هذا يقتصر فقط على ملفات PDF الأصلية العادية. وهو لا يدعم استخراج النصوص من ملفات PDF تم مسحها ضوئياً أو الصور لأنه لا يدعم OCR.
نصائح: لا يمكن لبرنامج Adobe Reader لنظام التشغيل Mac التعرف الضوئي على محارف PDF على نظام التشغيل Mac
يستخدم Adobe Reader for Mac على نطاق واسع أيضاً من قبل مستخدمي Mac لعرض مستندات PDF وإدارتها لأنها أداة مجانية، إلا أن هذه الأداة المجانية لا تدعم تقنية OCR وعندما يكون لديك ملف PDF ممسوح ضوئياً أو منشأ من صور، تحتاج إلى دفع ثمن النسخة الكاملة من أدوبي أكروبات من أجل تحرير أو التعامل مع مستندات PDF الممسوحة ضوئيا.

