PDF هو تنسيق ملف محمول معروف عالمياً، بغض النظر عن البرنامج أو نظام التشغيل أو الأجهزة المستخدمة. ولكن ما يميز مستندات PDF هو أنه يمكنك تحويلها إلى أي نوع ملف آخر كذلك. وعلى سبيل المثال، يمكنك تحويل Preview إلى Word على Mac إذا كنت تريد تحرير ملف PDF كمستند Word. Preview هو تطبيق PDF افتراضي لنظام التشغيل Mac، ولكنه يفشل في السماح لك بتحرير ملف PDF بنفس الطريقة المتوفرة عند التعامل مع ملف وورد أو مستند نصي. على سبيل المثال، لنفترض أنك نزلت مقالاً عبر الإنترنت، وبعد ذلك فتحته في Preview. ولكن لا يمكنك تحويله إلى Word، ما لم تعثر على تطبيق خارجي للقيام بذلك نيابة عنك. هنا تكون اللحظة التي تحتاج فيها إلى PDFelement for Mac .
كيفية تحويل Preview إلى Word على ماك
مع أخذ ذلك في الاعتبار، إليك دليل خطوة بخطوة حول كيفية تحويل ملفات Preview إلى مستندات Word على Mac. وكما ذكرنا سابقاً، تحتاج إلى تطبيق خارجي لإجراء التحويل، نظراً لأن "Preview" لا يوفر ميزة "تحويل".
الخطوة 1: افتح الملف
يمكنك فتح أي تنسيق ملف في PDFelement. وبعد تشغيل PDFelement، يمكنك سحب وإسقاط الملف في نافذة البرنامج لفتحه تلقائياً.

الخطوة 2: قم بتعيين خيارات التحويل
انقر فوق الزر "تحويل" وحدد الخيار "To Word". وعلى الجانب الأيمن من اللوحة، ستلاحظ علامة التبويب "خيارات". انقر فوق علامة التبويب هذه لتحديد خيارات التحويل. وعلى سبيل المثال، يمكنك ضبط نطاق الصفحات. وهناك ستجد إعدادات أخرى يمكنك تغييرها أيضاً، بناءً على تفضيلك للتحويل. إذا كان ملف PDF ممسوح ضوئياً أو ملف منشأ من صورة، فستحتاج إلى استخدام ميزة OCR لتحويله إلى مستند وورد قابل للتحرير. وعندما تقوم بتمكين خيار OCR، يمكنك تحديد اللغة الصحيحة لمحتوى الملف الخاص بك في خيار "لغة المستند".
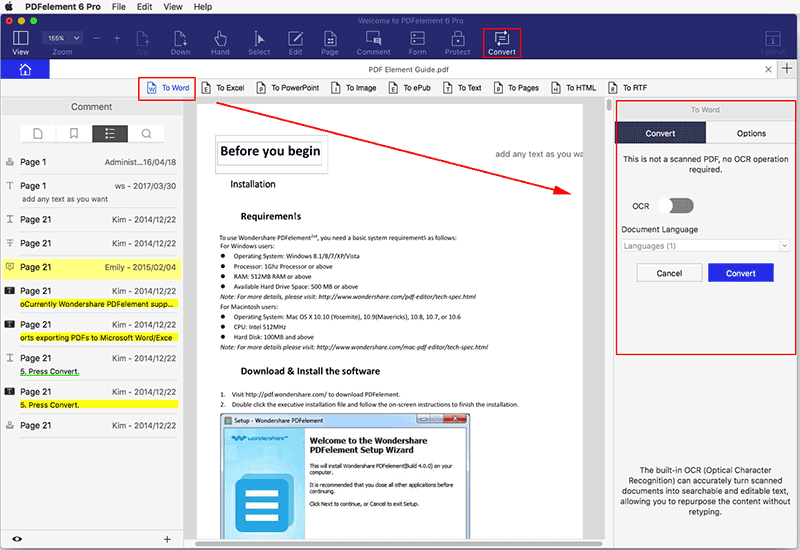
الخطوة 3: تحويل ملف Preview إلى مستند Word
الآن بعد أن قمت بضبط جميع الإعدادات، انقر فوق "تحويل". وستحتاج إلى تحديد مجلد مخرجات حيث سيتم حفظ ملفك الجديد. بعد ذلك ستبدأ العملية بمجرد اختيار المجلد.
أخيراً وليس آخراً، يمكنك إضافة أكثر من مستند واحد للتحويل إذا أردت، لأن PDFelement for Mac يدعم التحويل المجمع. وللقيام بذلك، انقر فوق Batch Process على الواجهة الرئيسية. ثم انقر فوق "إضافة ملفات" في قسم "تحويل" لتحويل أكثر من ملف واحد.
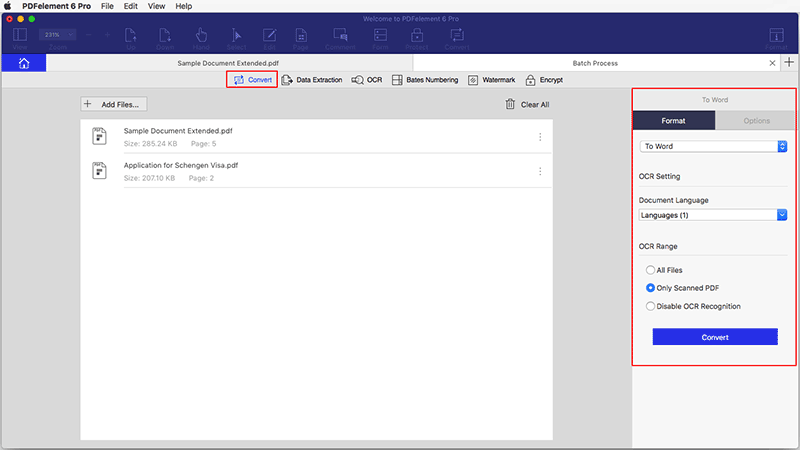
أفضل أداة لتحويل Preview إلى Word على ماك
على عكس Preview، هناك أدوات لتحرير ملفات PDF في السوق توفر حزمة كاملة للتعامل مع ملفات PDF. وهذا يعني أنه بالإضافة إلى عرض وتحرير ملفات PDF، يمكنك أيضاً تحويلها إلى أنواع ملفات أخرى. ولحسن الحظ، يأتي PDFelement for Mac مع ميزة تحويل سهلة، والعديد من الميزات المتقدمة الأخرى التي يمكن أن تساعدك على أداء المهام المتعلقة بـ PDF. فيما يلي بعض ميزاته الرئيسية:
- تحويل ملفات PDF من وإلى أنواع ملفات أخرى مثل Word. استخدم تحويل دفعة واحدة لتحويل مستندات متعددة في وقت واحد.
- إنشاء نماذج قابلة للملء مع جميع أنواع عناصر التحكم في النموذج التفاعلي
- استخدم لوحة توضيحية شاملة، بما في ذلك التحديد والاختام والتعليقات والملاحظات وأدوات الرسم على PDF
- استخراج البيانات من ملفات PDF بسهولة
- حماية pdf الخاص بك مع تشفير الملف بكلمة المرور. إضافة قيود محددة إلى أجزاء معينة من المستند.
- تحرير نص PDF وصور وكائنات وروابط وما إلى ذلك.
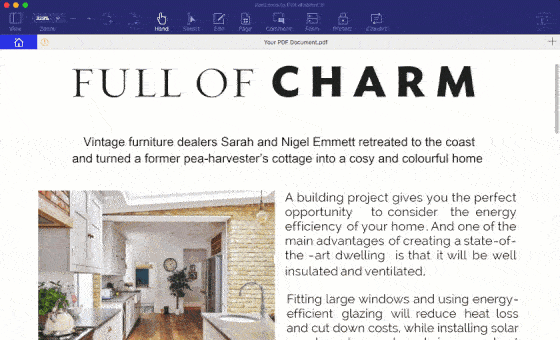
نصائح لتحويل ملفات Preview إلى ملفات Word على ماك
إليك بعض النصائح التي ستجعل عملية التحويل أكثر سهولة.
- تأكد من تثبيت الإصدار الأحدث من Microsoft Word. بحيث إن تنسيق Word القياسي الآن ".docx"، ولكن ليس كل المستخدمين لديهم Office 2007 أو إصدارات الأحدث.
- إذا كنت ترغب في الاحتفاظ بعناصر التنسيق الأساسية مثل الخطوط الغامقة أو المائلة أو الخطوط تحت الكلمات، قم بتحويل الملف إلى تنسيق نص منسق أوRTF.
- إذا كنت تحتاج فقط إلى إجراء تغييرات طفيفة على ملف PDF الخاص بك، فمن المحتمل أن تفعل ذلك مباشرة في Preview ولا تحتاج إلى إضاعة الوقت في تحويله إلى مستند Word للتحرير فقط.

