تنسيق المستند المحمول هو أحد تنسيقات المستندات التي يستخدمها معظم الأكاديميين ورجال الاعمال وإن لم يكن معظم المكاتب. فباستخدام مستند بصيغة PDF قد ترغب في إضافة محتوى إليه أو حذف بعض النصوص. ومن الواضح أن جميع تطبيقات المستندات على جهاز Mac الخاص بك لن تسمح لك بتعديل النص على ملف PDF . فكيف يمكن تعديل نص مستند PDF على Mac؟ إليك الحل - PDFelement 6 for Mac.
PDFelement 6 for Mac هو حل متعدد الإمكانات ، حيث يمكن أن يساعدك على تحويل PDF إلى Excel و Word و EPUB و PPT و Pages و HTML و RTF والنص والصور والمزيد ، وإنشاء ملفات PDF قياسية في الصناعة من مختلف ملفات المصدر. ولا يمكنك فقط إضافة كلمة مرور لحماية ملفات PDF من عرضها ، نسخها ، تحريرها وطباعتها ، ولكن يمكنك أيضا إخفاء المحتوى الحساس باستخدام أدوات الصياغة.

- يمكنك تحرير وإضافة وحذف النص بسلاسة كما في Microsoft Word.
- عند إدخال محتوى جديد ، يتطابق النص والخطوط أوتوماتيكيًا مع الأنماط الأصلية.
- يمكنك إجراء أي تغيير على المستند دون إفساد تنسيق المستند الأصلي.
- بالإضافة إلى النصوص ، يمكن أيضًا تعديل الصور والصفحات بسهولة باستخدام أدوات فعالة.
- يقوم مباشرةً بتحرير صورة PDF أو PDF ممسوح ضوئيًا باستخدام ميزة OCR المتقدمة متعددة اللغات.
كيفية تحرير النص في PDF على Mac
يتوافق PDFalement لنظام Mac مع MacOS X 10.13 (High Sierra) و 10.12 (Sierra) و 10.11 (El Capitan) و 10.10 (Yosemite). قم بتحميل هذا التطبيق وتثبيته للبدء الآن.
الخطوة 1. افتح ملف PDF على البرنامج
بمجرد تنزيل وتثبيت PDFelement على جهاز Mac الخاص بك. قم بتشغيله لإضافة الملفات إلى البرنامج. وما عليك سوى النقر على زر "Edit PDF" ، والذي يشار إليه بخط سميك تحت المنطقة الزرقاء. وسيتم فتح ملف PDF في البرنامج.

بدلاً من ذلك ، يمكنك إضافة ملفات إلى البرنامج بالنقر فوق الزر "open file" في النافذة الرئيسية. وسيقوم البرنامج بعد ذلك بتوجيهك إلى الباحث حيث ستضطر إلى البحث عن ملف PDF وفتحه حسب حاجتك.
الخطوة 2. بدء تحرير النص في PDF
في شريط الأدوات العلوي ، انقر فوق الزر "Edit" لتفعيل وضع التحرير. ويمكنك بعد ذلك النقر فوق النص لتعديله أو إدراجه أو حذفه. ولتحرير النص بسهولة وسلاسة ، يمكنك أيضًا الاختيار بين "Paragraph Mode" و "Line Mode". وبعد ذلك يمكنك تعديل النص في المربع المحيط بالخط أو الفقرة.
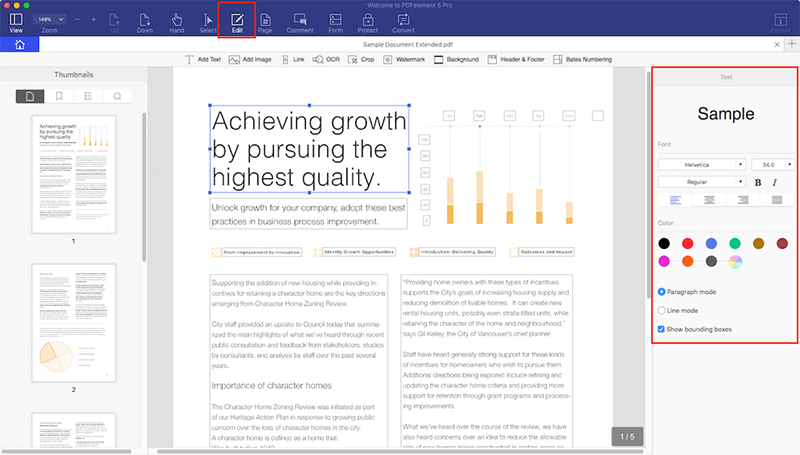
لإضافة نص جديد ، يمكنك النقر فوق "Edit> Add Text". استخدم الماوس لرسم كتلة نص في أي مكان في المستند ثم اكتب النص بداخله. ولإزالة النص غير المرغوب فيه ، يمكنك تحديد النص والضغط على زر "Delete" في لوحة المفاتيح.
الخطوة 3. حفظ الPDF بعد التحرير
لتطبيق التغييرات التي تم إجراؤها بشكل دائم، تحتاج إلى حفظ عملك. لذلك انتقل إلى "File" وانقر على خيار "Save" لحفظ التغييرات.
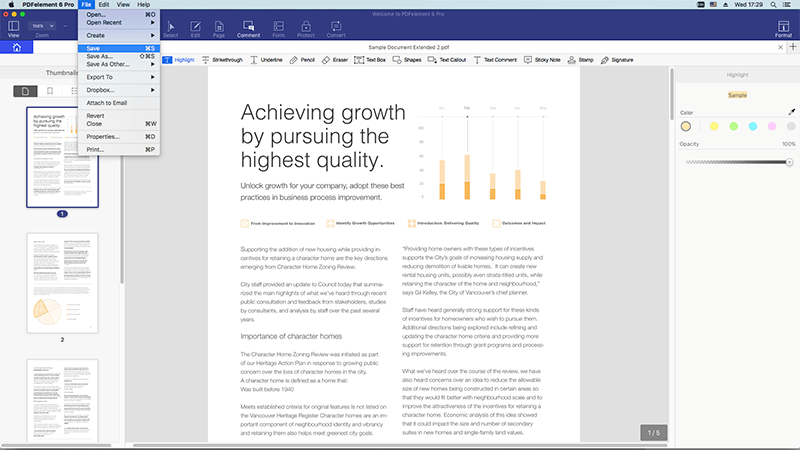
كيفية تحرير PDF بإستخدام Preview على Mac
Preview هي حل آخر لتعديل نص PDF على Mac. سنوضح هنا كيفية إجراء تغييرات على النص على PDF باستخدام Preiew .
الخطوة 1. تحرير نص PDF بإستخدام Preview.
افتح ملفات PDF في Preview ، ثم انقر فوق رمز "T" في علامة التبويب القائمة. وبعد ظهور مربع نص جديد في PDF ، يمكنك وضع نص داخل المربع لإضافة نص PDF إلى الملف. ويمكنك أيضًا الانتقال إلى "Tools" والنقر على "Text Selection". وهناك يمكنك تحديد نص PDF والنقر بزر الماوس الأيمن لنسخها.

الخطوة 2. إضافة تعليق توضيحي إلى PDF بإستخدام Preview
بعد تحرير نص PDF ، يمكنك أيضًا إدراج تعليقات توضيحية على ملف PDF للاستخدامك الخاص. انقر فوق رمز "note" على شريط القوائم. ثم انقر فوق الموقع داخل PDF حيث يجب أن تظهر الملاحظة. وهنا يمكنك إدراج تعليقات في مربع النص للتعليق. ويمكنك أيضًا سحب الماوس لإنشاء التعليق التوضيحي المطلوب.

الأشكال والتوقيع متاحان أيضا على Preview. انقر على "Tool" ثم اختر Annotate” “هناك يمكنك رؤية كل أدوات التعليق التوضيحي في القائمة. اختر ما تريد وضعه في مستند ال PDF.

