JPG هو تنسيق صور واختصار للمصطلح Joint Photographic Group. كما أن هذا التنسيق هو عبارة عن ملف مضغوط جيداً مع الحفاظ على لونه ومعلوماته. ونظراً لحجمه، فإنه يسهّل إرفاقه بالبريد الإلكتروني وتحميله على الإنترنت. وعندما يكون لديك العديد من صور JPG، قد ترغب في تحويلها إلى PDF على Mac (بما في ذلك MacOS 10.14 Mojave) وقد لا تعرف كيفية إنشاء PDF من JPG على Mac. في هذه المقالة سوف تتعلم طرق تحويل JPG إلى PDF على Mac باستخدام PDFelement لنظام الماك
كيفية تحويل JPG إلى PDF على ماك
من السهل جداً حفظ JPG كملف PDF على Mac. ما عليك سوى اتباع الخطوات التالية لإنشاء PDF من JPG على Mac:
الخطوة 1. تحويل JPG إلى PDF على ماك
افتح البرنامج على جهاز ماك الخاص بك. وضمن النافذة الرئيسية، سترى زر "Create PDF". ثم يتيح لك اختيار ملف JPG على جهاز الكمبيوتر وفتحها باستخدام البرنامج. وبالمثل، يمكنك الانتقال إلى أيقونة "File" في القائمة الرئيسية والنقر على خيار "Create" ثم "PDF from File". سيؤدي ذلك أيضاً إلى تمكنك من تحميل ملف JPG.
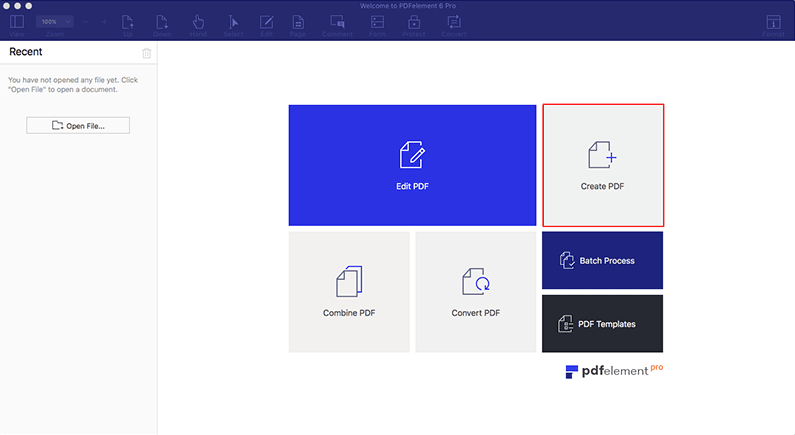
الخطوة 2. تحرير PDF (اختياري)
سيظهر ملف JPG الآن كصورة ولكن بتنسيق PDF. يقوم البرنامج بعد ذلك باكتشاف الصورة على أنها ممسوحة ضوئياً وبالتالي تحتاج إلى التعرف على المحارف حتى تتمكن من تحريرها. انقر فوق الزر "Perform OCR" وقم بتحويل الملف إلى نسخة قابلة للتحرير. بعد ذلك، انقر فوق "Edit"، ويمكنك تحرير ملف PDF كما تريد. فيما يلي تفاصيل حول كيفية تحرير ملف PDF الممسوح ضوئياً على Mac لتكون مرجعاً لك.
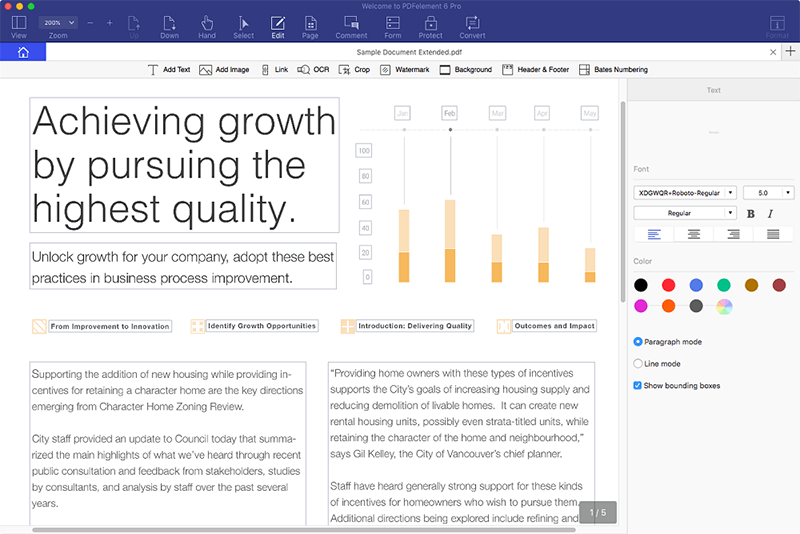
الخطوة 3. حفظ JPG إلى PDF على ماك
بعد تحرير ملف PDF، انقر فوق "File" في القائمة الرئيسية، وحدد "Save As". وأعد تسمية الملف واحفظه. وبمجرد أن يتم حفظه، ذلك يعني أنك حولت JPG إلى PDF على ماك.
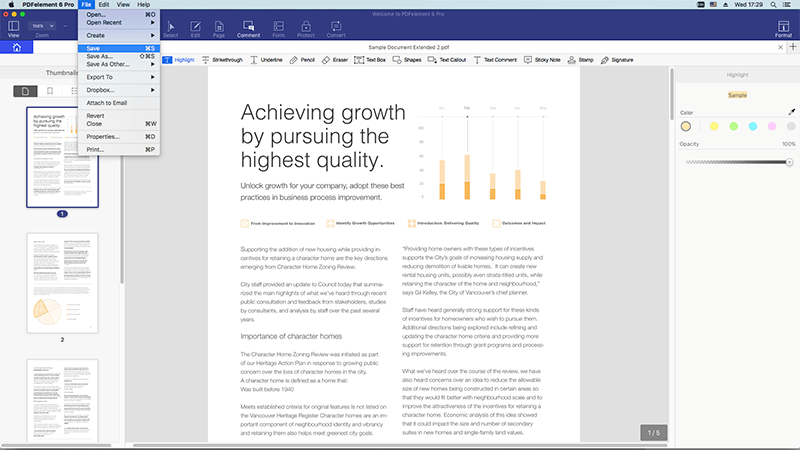
كيفية دمج ملفات JPEG في PDF واحد على ماك
لا يمكن لـ PDFelement for Mac أن يساعدك فقط في تحويل صورة jpg إلى PDF على Mac، بل يساعدك أيضاً على دمج ملفات jpeg متعددة في PDF واحد على Mac. فيما يلي الخطوات السهلة.
الخطوة 1. تحميل ملفات JPEG متعددة
بعد فتح PDFelement لـ Mac، انقر فوق الزر "Combine PDF". ثم قم بتحميل جميع ملفات JPEG التي تريد تحويلها في النافذة.
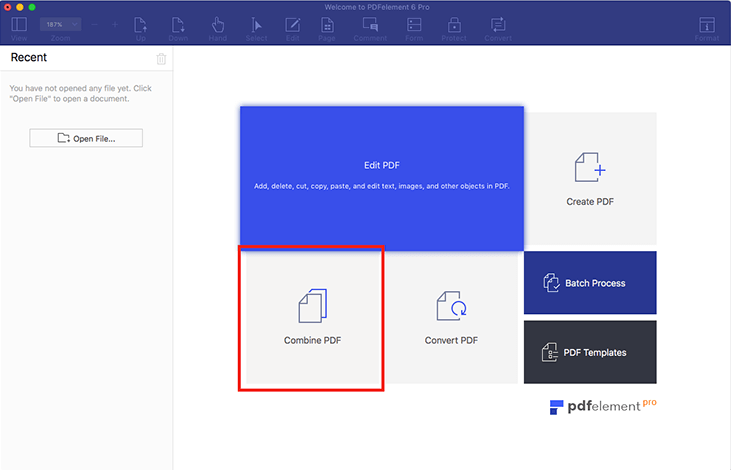
الخطوة 2. تحويل عدة ملفات JPG إلى PDF على Mac
ثم يمكنك اختيار حجم ملف PDF المحول على الجانب الأيمن. بعد ذلك انقر على زر "Combine" لبدء العملية.
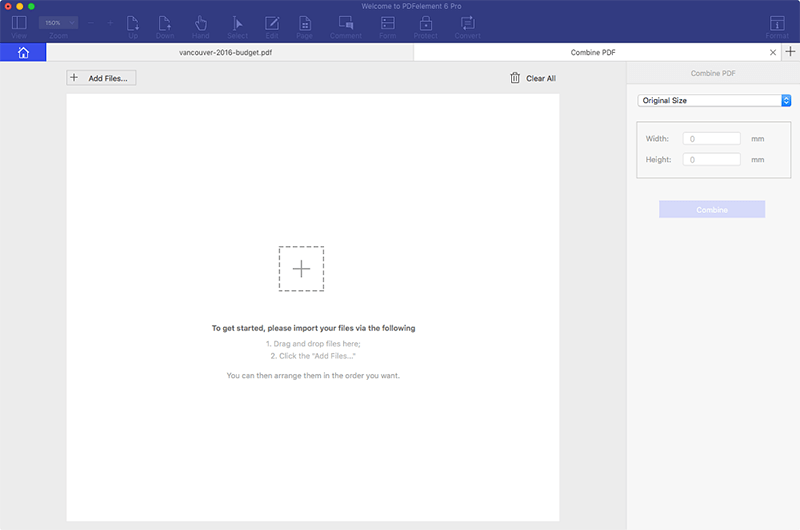
كيفية تغيير JPG إلى PDF على ماك مع برنامج المعاينة
يمكن لبرنامج المعاينة أيضاً مساعدتك على تغيير JPG إلى PDF على Mac. كل ما عليك القيام به هو إتباع الخطوات أدناه.
الخطوة 1. افتح JPG باستخدام Preview
انقر نقراً مزدوجاً فوق ملف JPG لفتحه باستخدام Preview في الوضع الافتراضي. ثم انقر فوق "File"> "Print" في القائمة العلوية.
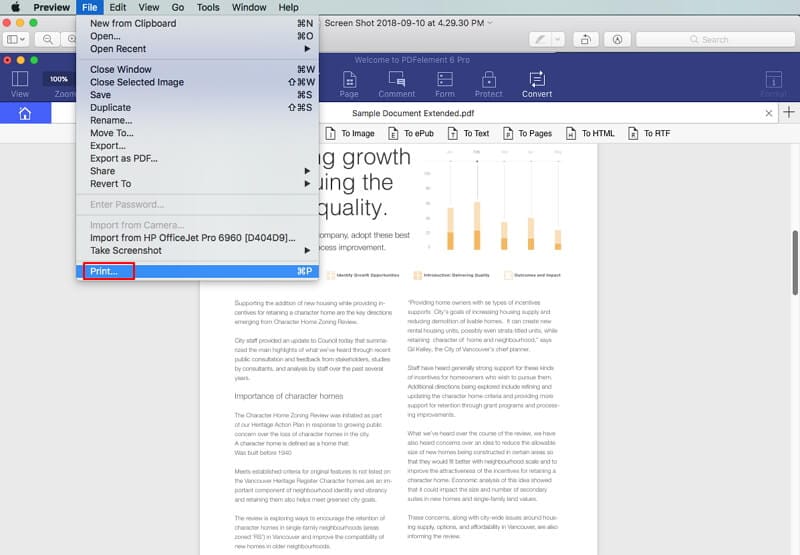
الخطوة 2. حفظ JPG كملف PDF
في النافذة المنبثقة الجديدة، انقر فوق خيار "PDF" في الأسفل لاختيار "Save as PDF". بعد ذلك، يمكنك إعادة تسمية الملف واختيار مجلد مخرجات لحفظ ملف PDF في مجلدك المحلي.
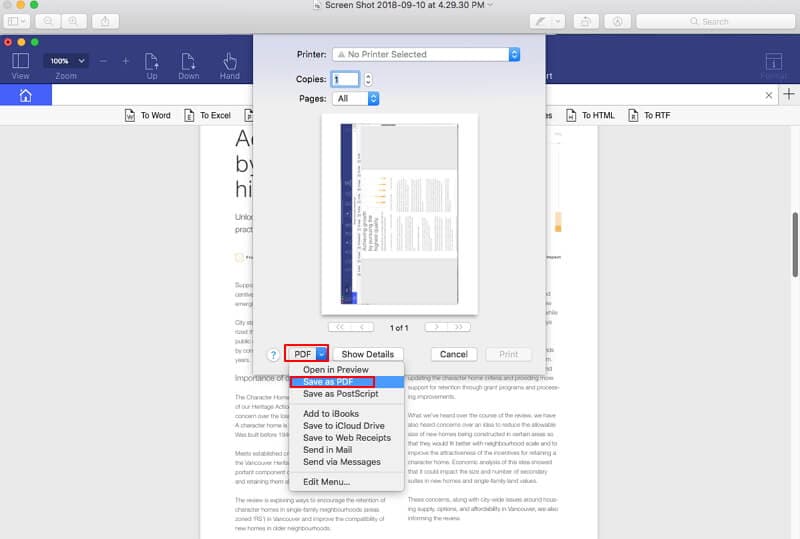
أفضل محول JPG إلى PDF على ماك
لتحويل JPG إلى PDF، تحتاج إلى برنامج يمكنه إنشاء ملفات PDF من تنسيقات الصور بما في ذلك ملفات JPG. البرنامج الذي يمكنه تحويل الصور إلى PDF هو PDFelement لـ Mac. وعلاوة على ذلك، يدعم هذا البرنامج أيضاً تنسيقات صور أخرى مثل PNG و BMP و GIF و TIFF. هذا البرنامج متعدد اللغات حديث ويعمل على نظام التشغيل Mac OS X 10.14 و 10.13 و 10.12 و 10.11 و 10.10. يحتوي PDFelement for Mac على ميزات أخرى موضحة أدناه:
- ويمكنه أيضاً تحويل ملفات PDF إلى RTF و TXT و DOC و DOCS و XLS و PPT و HTML و EPUB والصور.
- قد تم تصميمه باستخدام محرر قوي يمكنه تحرير النصوص وتغيير حجم الخط أو لونه وإضافة صور وحذف صفحات وإضافة صفحات واستبدال الصفحات واستخراج الصفحات.
- يمكنك أيضاً استخدامه للتعليق، وإضافة تعليقات، ورسم العلامات، وإضافة علامات مائية، وروابط، وتحديد النصوص وتسطيرها والمزيد.
- إنها تسمح لك بملء استمارات PDF بسهولة وإنشاء أخرى جديدة.
- كما أنها مجهز بخاصية OCR الإضافية التي تجعل ملفات PDF الممسوحة ضوئياً قابلة للتحرير ويمكن البحث فيها وتحديد نصوصها.
- تدع خاصية OCR الإضافية الموجودة في النسخة المشتراة أكثر من 20 لغة، مثل الإسبانية والفرنسية والإنجليزية والكورية وغير ذلك الكثير.
- إنها أداة تمكنك من إدراج توقيعك الرقمي في ملفات PDF الخاصة بك.

