لا يمكنك إضافة صورة إلى PDF على نظام الماك؟ في الواقع ، انه سهل جدا بمجرد العثور على أداة PDF محترفة لمساعدتك ، وهو PDFelement لنظام الماك. تتناول هذه المقالة كيفية إضافة صورة إلى PDF على iMac أو MacBook Air أو MacBook Pro. تابع القراءة لمعرفة التفاصيل
خطوات اضافة صورة الى ملف PDF لنظام الماك
اضغط على "Free Download" في هذه الصفحة لتنزيل ملف التثبيت .dmg. بعد الحصول عليها، اضغط مرتين فوق الملف لتثبيت البرنامج.
الخطوة 1. افتح ملف PDF الخاص بك في البرنامج
قم بتشغيل PDFelement لنظام الماك لـ Mac ثم اضغط على "Open File" لتحميل ملف PDF من الكمبيوتر الخاص بك. يمكنك أيضًا الانتقال إلى "File > Open" في الشريط الرمادي العلوي لإضافة ملفاتك.

الخطوة 2. إضافة صورة إلى PDF
اضغط على "Edit" على شريط الأدوات العلوي، ثم اضغط على "Add Image" في القائمة الفرعية. حدد ملفات الصور من جهاز الكمبيوتر الخاص بك واسحب الصورة لوضعها في المكان الذي تريد إدراج الصورة فيه. عند القيام بذلك، سترى الصورة تغمر صفحة PDF الحالية.
اضغط على الصورة لتكشف الحدود الزرقاء. ثم اسحبه إلى المكان المناسب على صفحة PDF واسحب لإعادة ضبطه. هذا كل شيء عند إدراج صور PDF مع PDFelement.
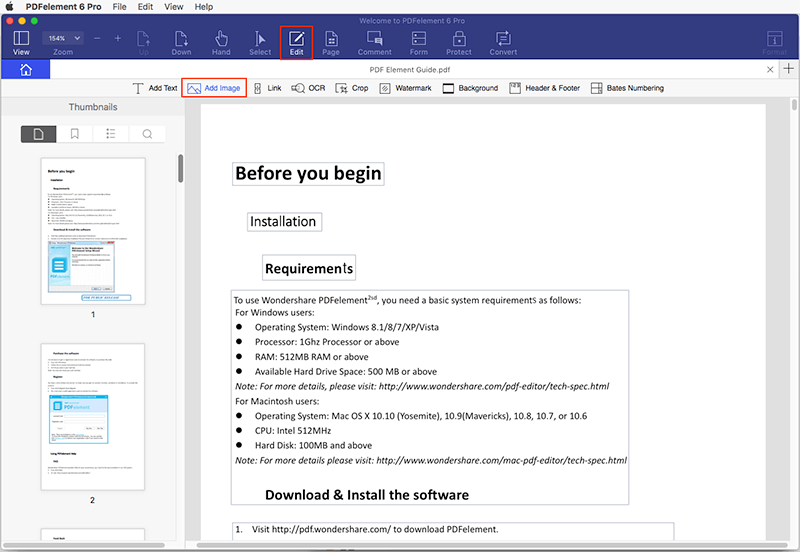
الخطوة 3. تعديل صورتك على PDF
إذا كنت تريد إجراء مزيد من التعديل على صورتك، فيمكنك الضغط على الصورة لتنشيط خيارات تعديل الصور. يمكنك اقتصاص الصورة لضبط نسبة العرض إلى الارتفاع لها وقطع الحدود غير المرغوب فيها، واستبدال الصورة الحالية بأخرى جديدة. يمكنك أيضًا استخراج صورة أو أكثر من ملف PDF في كل مرة.
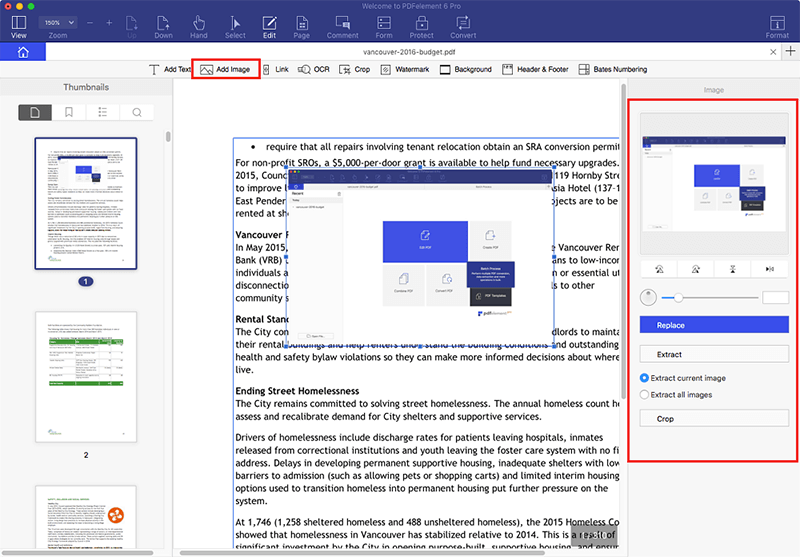
فيديو عن اضافة صورة لملف PDF على نظام Mac
لإدراج صورة في ملف PDF على نظام التشغيل Mac ، يكون لديك بالفعل أفضل حل هناك. بمساعدة محرر PDF مثل PDFelement for Mac ، يمكنك بسهولة إضافة الصور إلى ملف PDF على أجهزة Mac. إلى جانب ذلك ، يمكنك أيضًا حذف الصورة من PDF وتغيير حجم الصور واقتصاصها وتدويرها واستخراج الصور من PDF.
يتيح لكPDFelement لنظام الماك أيضًا تعديل النصوص والصفحات في المستند. يمكنك إضافة مربعات تعليق ، ملاحظات لاصقة ، تمييز ، طوابع ، روابط لملاحظة المحتوى الخاص بك. والأكثر من ذلك ، تتيح لك ميزات الإنشاء والتحويل تحويل PDF من أو إلى تنسيقات شائعة أخرى مثل Excel و Word و PPT و Text و EPUB وغيرها.

