يوجد محرر PDF مفيد مثبت مسبقاً على جهاز ماك - هو Preview. كل ما عليك فعله هو استخدام تطبيق Preview لمراجعة ملفات PDF وإدارتها. ويمكنك إضافة تعليقات إلى ملفات PDF ودمجها وتوقيعها بسهولة تامة. بمجرد اقتناعك أن Preview هي الأداة الداخلية المناسبة لك لتحرير ملفات PDF على كمبيوتر Mac، فإنه من السهل تماماً إكمال ميزات التحرير المدمجة في النظامز وفي هذه المقالة، سوف نتعلم كيفية تحرير PDF باستخادم Preview على ماك. ولكن في المقابل، هناك ميزات محدودة جداً في Preview، لذلك يمكنك تجربة بديل مميز تماماً أولاً - PDFelement For Mac .
كيفية تحرير PDF باستخادم Preview البديل
PDFelement for Mac هو محرر PDF متعدد الاستخدامات وأفضل بديل لبرنامج Preview على نظام Mac OS X، بما في ذلك macOS 10.14 Mojave. والميزات الرئيسية للمحرر متعدد الاستخدامات هي:

- تحرير النصوص والصور والصفحات في PDF لإجراء التغييرات المطلوبة.
- تقديم تعليقات توضيحية على أي جزء من PDF بما في ذلك النقاط البارزة والرسم اليدوي والملاحظات اللاصقة والأشكال والمربعات النصية والأختام.
- تحويل وإنشاء من أو إلى PDF دون أن فقدان التنسيق الأصلي.
- يتيح لك التعرف الضوئي على المحارف تحويل ملف PDF ممسوح ضوئياً إلى نص قابل للتحرير. وتدعم الميزة لغات متعددة داخل PDF الممسوح ضوئياً.
- حماية ملفات PDF باستخدام كلمات المرور ومنح الأذونات للميزات المختلفة بما في ذلك التحرير والطباعة والاستخراج والنسخ.
- تتوفر نماذج قوالب PDF الجاهزة والتي يمكن تحريرها بسهولة لإنشاء نماذج PDF مخصصة.
- تشفير التوقيعات الرقمية وفقا لمعيار الصناعة.
فيما يلي الخطوات الخاصة بكيفية تحرير مستندات PDF باستخدام بديل Preview.
الخطوة 1. فتح PDF
قم بتشغيل PDFelement على جهاز Mac الخاص بك واستيراد ملف PDF، ثم انقر فوق "File" في الشريط العلوي من ماك وحدد فتح. أو يمكنك النقر مباشرة على زر "Open File" في النافذة الرئيسية. الآن، حدد الملف الذي تريد استيراده وانقر على "Open". يمكنك أيضاً فتح مستندات أخرى وتحويل المستندات تلقائياً إلى تنسيق PDF.

الخطوة 2. تحرير PDF
الآن، إذا كنت ترغب في تحرير النص والصور في ملف PDF، انقر فوق الزر "Edit" في القائمة العلوية. ثم انتقل إلى الموقع المحدد في الملف وانقر عليه نقراً مزدوجاً. وبالمثل، إذا كنت تريد إضافة نص وصور جديدة، فاختر الزر "Add Text" أو "Add Image".

الخطوة 3. ملاحظات في PDF
إذا كنت تقوم بملء نموذج أو ترغب في تمييز نص، أو إضافة ملاحظات لاصقة أو تريد إضافة ختم أو توقيع على صفحة، انقر فوق خيار "Comment" وسيفتح علامة تبويب جديدة على الشاشة. الآن، يمكنك استخدام أدوات مختلفة للتعليق على المستند الذي تريده.
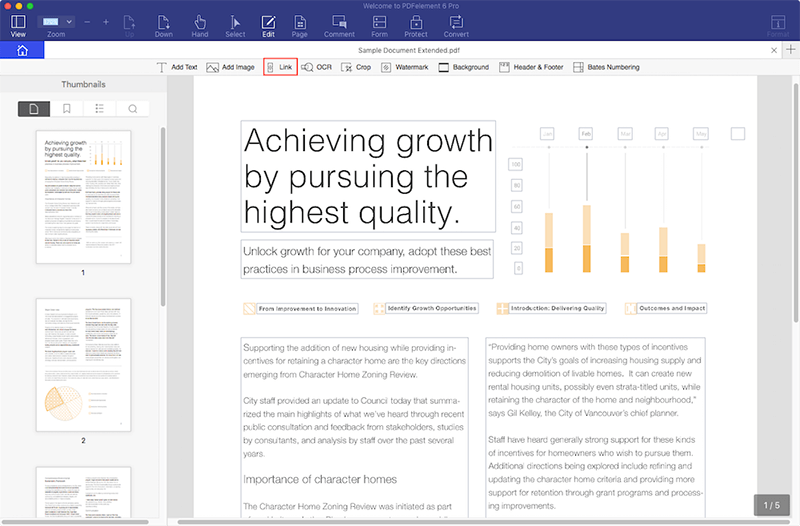
الخطوة 2. تحويل PDF
بمجرد قيامك بتحرير المستند، انقر فوق "File" وحدد "Save" لحفظ المستند بتنسيق PDF. ولكن إذا كنت تريد حفظ مستند آخر غير مستند PDF، فانقر فوق الزر "Convert" وحدد التنسيق المناسب لمستند الإخراج.
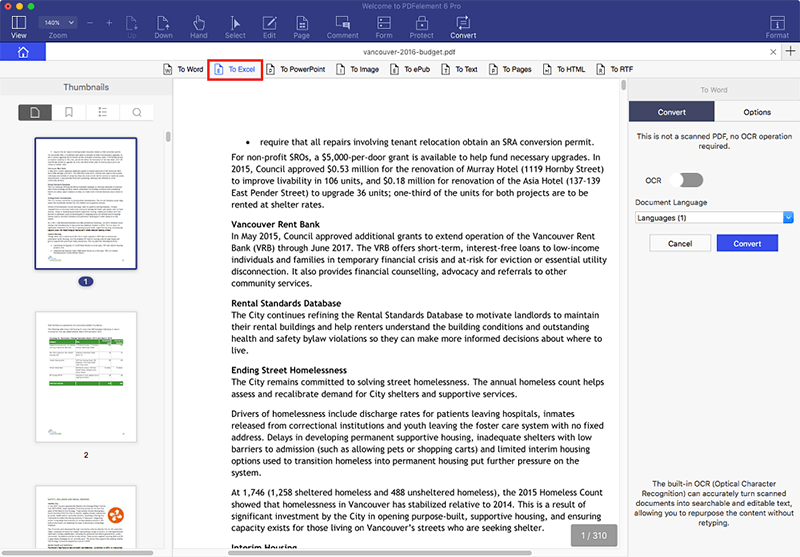
نصائح: 10 خطوات لتحرير PDF باستخادم Preview على ماك
- يمكن إيجاد رمز برنامج Preview بسهولة في Dock أو Finder. انقر فوق الرمز لتحميل ملف PDF لتحريره. وما عليك سوى سحب وإسقاط الملف وفتحه بالتطبيق.
-
يمكن الآن استخدام أدوات تحرير مختلفة. ولنسخ أي نص من ملف PDF:
انقر داخل PDF وحدد النص. استخدم "CTRL + Click" أو "Command + C" لنسخ النص ونقله إلى الحافظة.
وبدلاً من ذلك، يمكنك أيضاً تحديد النصوص والنقر على "Copy" ضمن قائمة "Edit".
وثم ببساطة الصق في مستند آخر. - تمكنك أداة النصوص (الزر "T") من سحب المؤشر إلى موقع مناسب في المستند وإنشاء مربع نصي. وبعد ذلك، انقر على الزر "A" لفتح خيارات الخط.
- إن أدوات التحرير التلقائي تكون ممكنة مع رسومات. على سبيل المثال، يتم حل مشكلات التدوير تلقائياً في إصدارات Mac مثل Yosemite 10.10.5. ولتدوير صورة في PDF، يمكنك أيضاً النقر على "Rotate Left" أو "Rotate Right" من قائمة "Tools".
-
يتم إنشاء التعليقات التوضيحية داخل ملف PDF بمساعدة Notes.
انقر فوق الزر "Notes".
ثم انقر فوق الموقع داخل PDF حيث يجب أن تظهر الملاحظة. ولكن يمكنك أيضاً سحب الماوس لإدخال التعليق التوضيحي المطلوب.
 انقر على التعليقات التوضيحية لتكبيرها.
انقر على التعليقات التوضيحية لتكبيرها.
لعرض جميع التعليقات التوضيحية التي تم إنشاؤها، انقر على "View > Highlights and Notes". وستكون جميع التعليقات التوضيحية مرئية الآن في نافذة البرنامج Preview. - بإمكانك استخدم أداة "Shape" لإدراج شكل بيضاوي أو مربع أو مجرد سطر داخل المستند. بحيث تظهر الأدوات على اليمين مما يسمح لك بتغيير وملء لون وتغيير السماكة.
- يسمح لك خيار "Text Selection" الموجود ضمن قائمة "Tools" بتحديد كائنات وصور غير النص بما في ذلك التعليقات والأشكال المضمنة في PDF.
- في حالة إنشاء نماذج بتنسيق PDF، ما عليك سوى النقر نقراً مزدوجاً فوق حقل النموذج المطلوب وإدخال البيانات. والبديل هو إضافة مربع نصي قابل للتحرير فوق الحقل.
-
يوجد ميزة رائعة هي خيار إنشاء صورة رقمية كتوقيع في مستند PDF. عملية بسيطة لإنشاء توقيع:
انقر فوق الزر "Signature" على شريط الأدوات واختر "Create Signature".
قم بالتوقيع على ورقة بشكل واضح وضعها أمام كاميرا جهاز الماك لديك.
واستمر في التحريك حتى يظهر التوقيع في الموقع المطلوب على الشاشة.
انقر فوق "Accept". وبعد ذلك يتم إنشاء التوقيع الخاص بك وحفظه.
انقر فوق "Edit" مرة أخرى داخل Preview.
انقر فوق التوقيع وحدد صورة التوقيع.
اسحب المؤشر إلى الموضع المطلوب وقم بإفلاته. يمكن تعديل الحجم والموقع حسب الحاجة.
لإدارة التواقيع، يمكنك الانتقال إلى "Tools > Annotate > Signature > Manage Signature". - بعد التحرير، حدد "Export" لحفظ ملف بالتنسيق المرغوب في مواقع أخرى. على سبيل المثال، قم بتصدير PDF كملف PNG. إلى سطح المكتب.





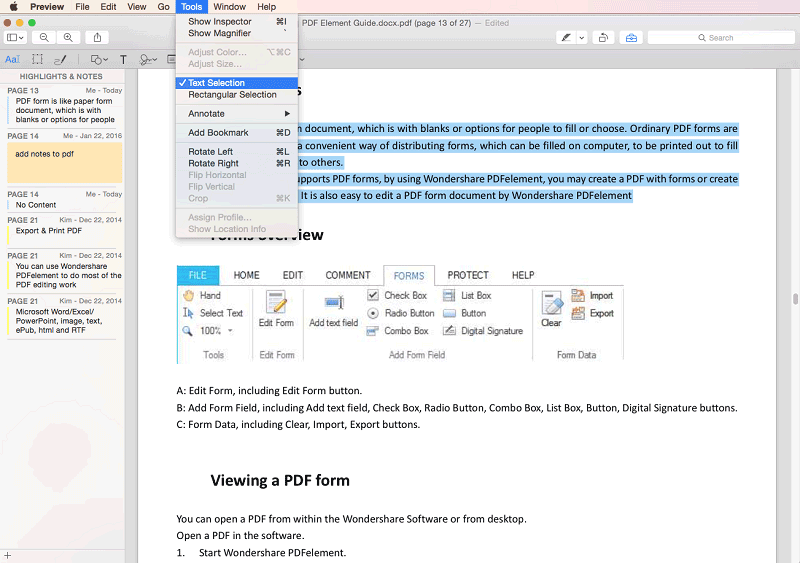



جرب البديل الكامل الميزات لبرنامج Preview:

