اكتب "ناشئ PDF لنظام التشغيل Mac" في مربع بحث Google، ثم سترى الكثير من المعلومات حول ناشئات ملفات PDF. بعضها مجاني. البعض منهم أدوات على الإنترنت. ويقدم معظمهم الإصدارات التجريبية للتنزيل. ومع ذلك، إذا كنت تبحث عن ناشئ ملفات PDF جيد لنظام التشغيل Mac، فسوف نقدم هنا أفضل ناشئات ملفات PDF لنظام التشغيل Mac استنادًا إلى خصائصها وأدواتها وتوافقها مع أنظمة التشغيل.
افضل 5 ناشئات لملفات PDF لنظام Mac
1. PDFelement 6 لنظام Mac
أوصيك بأحد أفضل ناشئات ملفات PDF لنظام التشغيل Mac – PDFelement 6 لنظام Mac. إنه برنامج سطح مكتب بسيط وسهل الاستخدام. فهو يتيح لك إنشاء ملفات PDF قياسية لأي صناعة على جهاز Mac بسهولة وفعالية. يمكنك الضغط بزر الماوس الأيمن على ملف لإنشائه كملف PDF أو استيراد مجموعة من الملفات لدمجها في ملف PDF واحد. ووثائق PDF المخرجة بالتأكيد ذات جودة جيدة.
PDFelement هو أداة PDF شاملة. بالإضافة إلى إنشاء PDF، فإنه يتيح لك تعديل ملفات PDF والتعليق عليها وتحويلها بسهولة. يمكنك تعديل النصوص والصور والصفحات كما تريد، ووضع علامات على PDF الخاصة بك باستخدام مربعات التعليق وتسليط الضوء والرسومات. علاوة على ذلك، يمكنك تحويل ملف PDF إلى Word وExcel وPPT وImage وEPUB والعديد من التنسيقات الأخرى.
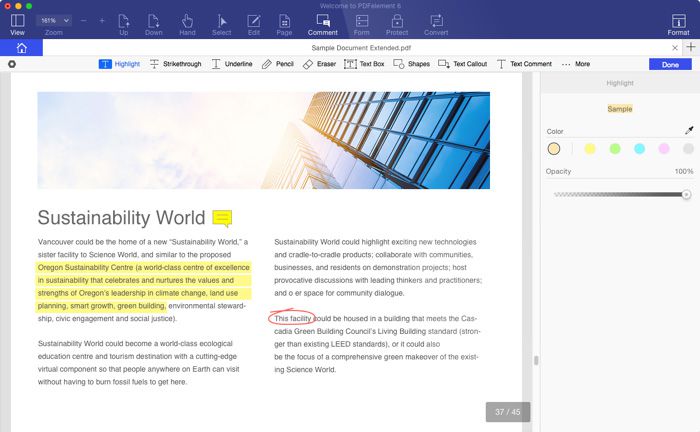
المميزات:
- تعديل ، إضافة ، إنشاء وحذف نص PDF بسهولة
- قم بالتعليق على PDF باستخدام العلامات ، التعليقات ، الملاحظات ، الرسم الحر وغيره.
- دمج العديد من ملفات PDF.
- قم بإنشاء PDF من النصوص والصور و html.
- تحويل صيغ PDF إلى صيغ Office بكفاءة.
- توقيع PDF عن طريق التوقيع الرقمي.
2. PDFLab
PDFLab هو برنامج مفيد يتيح للمستخدم إنشاء PDF من أي صورة على Mac OS. يمكنك أيضًا دمج مستندات PDF أو فصلها بسهولة. إنه سهل الاستخدام للغاية ويمكنك تشفير / فك تشفير مستند أو إضافة علامة مائية أو دمج عدة مستندات.
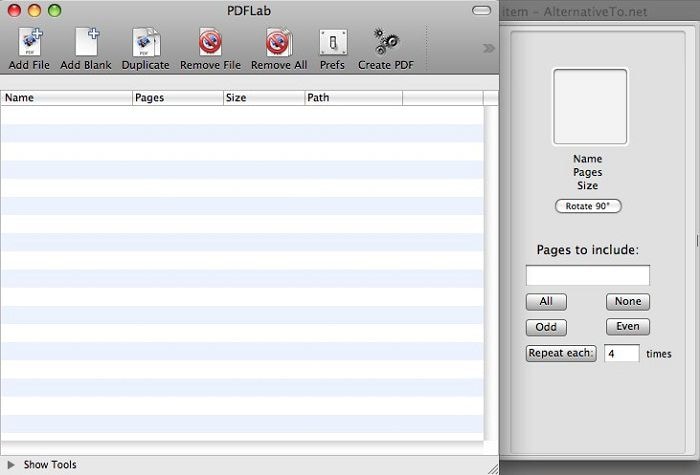
المميزات:
- متوافق مع نظام التشغيل Mac OS x 10.3 / 9/10/11
- تقسيم أو دمج ملفات PDF بسهولة
- يمكن اضافة صورة في ملف PDF
العيوب:
- مشكلات عدم التوافق مع بعض إصدارات Mac OS
- المجلد الافتراضي من الخواص الموجودة قد لا يستجيب
3. Scribus
برنامج Scribus عبارة عن برنامج مجاني ناشئ لملفات PDF لـنظام Mac يتيح لك إنشاء أي نوع من المستندات التي تريدها بسرعة. يوفر العديد من القوالب والأدوات لإنشاء مستند PDF حسب متطلباتك.
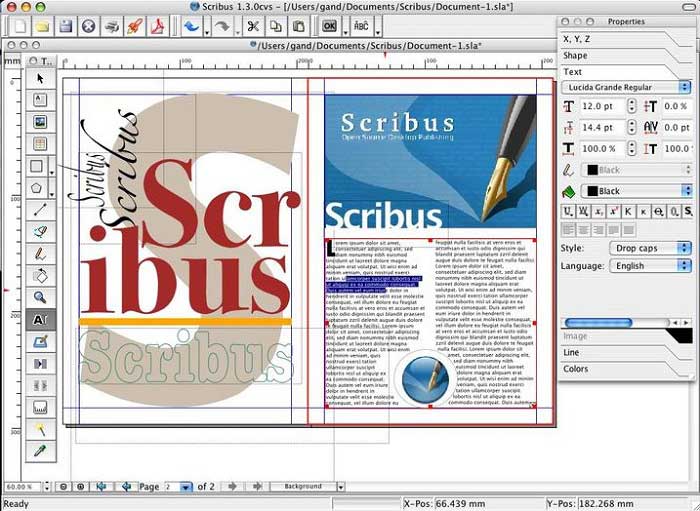
المميزات:
- برنامج سهل الاستخدام
- يسمح بتعليم النصوص فى ملفات PDF
- يدعم معظم صيغ الملفات
- خيارات قالب متنوعة للتخصيص السهل لملفات PDF
العيوب:
- مشاكل مع الصور المستوردة
- محدد فقط لإصدارات Mac OS X
- اختيارات دعم ومساعدة غير كاملة
4. PDF Creator Master لنظام Mac
يتيح PDF Creator Master لـنظام Mac للمستخدمين إنشاء ملفات PDF من الصور والنص العادي ومستندات PDF. يمكن للمستخدمين دمج عدة ملفات في ملف PDF واحد بسهولة. كما يوفر العديد من الوظائف والأدوات مثل تعديل المستندات، تكبير أو ضبط حجم الصفحة، ضغط ملفات PDF وتشفير ملفات PDF بكلمات المرور.
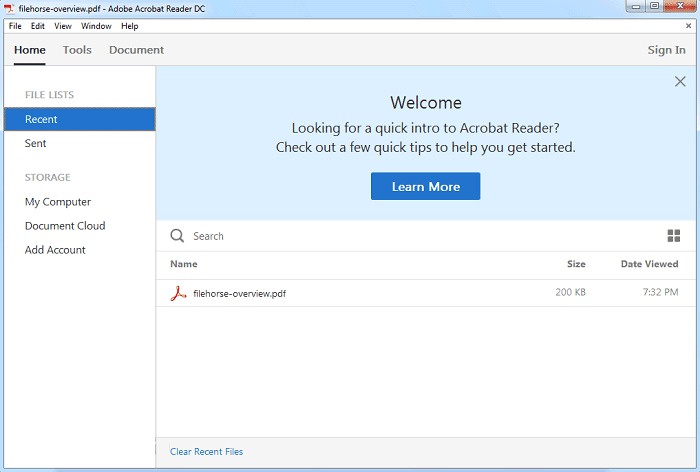
المميزات:
- دمج ملفات PDF متعددة في ملف واحد
- متوافق مع نظام التشغيل Mac OS X 10.7 أو الإصدارات الاحدث
- حماية كلمة المرور مع تشفير ملفات PDF
العيوب:
- يدعم صيغ النصوص والصور فقط
5. Spool Pilot
Spool Pilot هو برنامج ناشئ Mac PDF متعدد الاستخدامات ومجاني ونموذجي لنظام التشغيل Mac OS X 10.11. باستخدام هذا البرنامج، يمكنك استخراج المطبوعات من أنواع ملفات الرسومات وحفظها كملفات PDF بشكل منفصل.

المميزات:
- يمكن للمستخدمين إنشاء ملفات PDF من صور رسومية عشوائية
- واجهه مستخدم سهلة ومنظمة
العيوب:
- لا يوفر وظائف / أدوات تحرير متنوعة
- متوافق مع نظام التشغيل Mac OS 10.4 أو الأحدث فقط
كيف يمكنك انشاء ملف PDF لنظام Mac OS X
قم بتنزيل الإصدار التجريبي المجاني من PDFelement 6 لنظام التشغيل Mac وتثبيته. إنه متوافق تمامًا مع نظام التشغيل Mac OS X 10.7 أو أحدث، بما في ذلك MacOS 10.13 High Sierra الجديد.
الخيار 1. إنشاء PDF من ملف واحد
يمكنك تشغيل PDF Creator لـ Mac ثم اضغط على "Create PDF" لتحميل الملف الخاص بك. بدلاً من ذلك، يمكنك أيضًا الانتقال إلى القائمة "File" في الشريط والضغط على "Create > PDF From File". من هنا، عليك فقط فتح ملف وحفظه كمستند PDF.
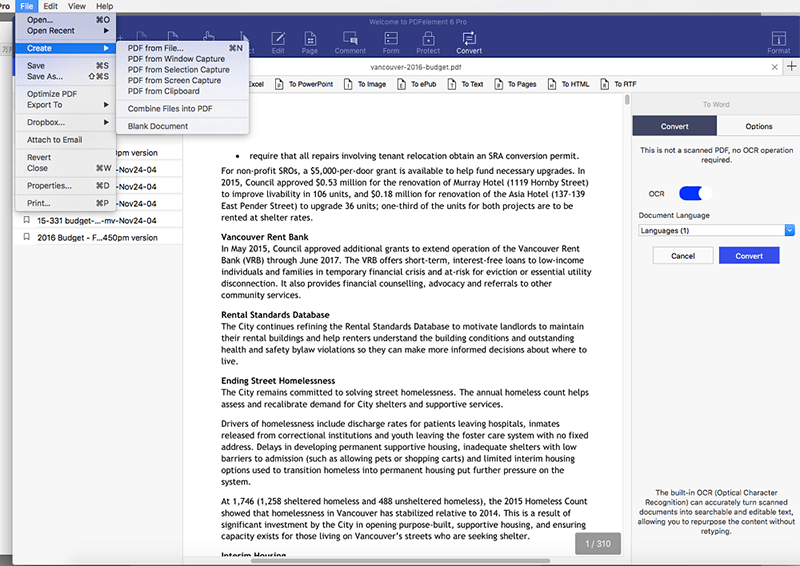
الخيار 2. إنشاء PDF من ملفات متعددة
إذا كنت بحاجة إلى دمج مجموعة من الملفات في ملف PDF واحد، فانقر فوق "File > Create" ثم حدد "Combine Files into a Single PDF" من القائمة الفرعية. ثم استيراد مجموعة من الملفات ودمجها في ملف واحد. يمكنك أيضًا النقر فوق الزر "Combine Files" في النافذة الرئيسية.
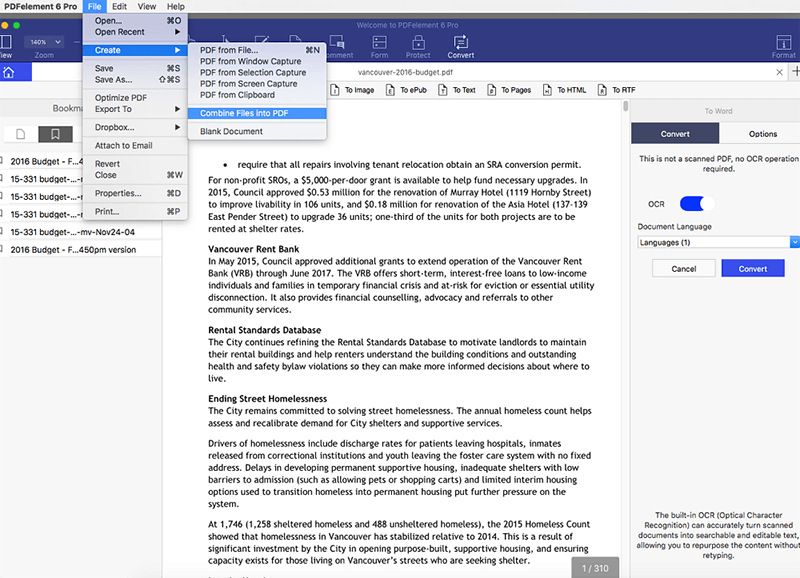
الخيار 3. إنشاء ملف PDF فارغ
إذا كنت تريد إنشاء ملف PDF جديد، فيمكنك الانتقال إلى "File > Create". ثم حدد "Blank Document" من القائمة الفرعية. عندما يكون الملف مفتوحًا، يمكنك كتابة المحتوى ثم النقر فوق "حفظ" لتصدير ملف PDF إلى مجلد محلي.
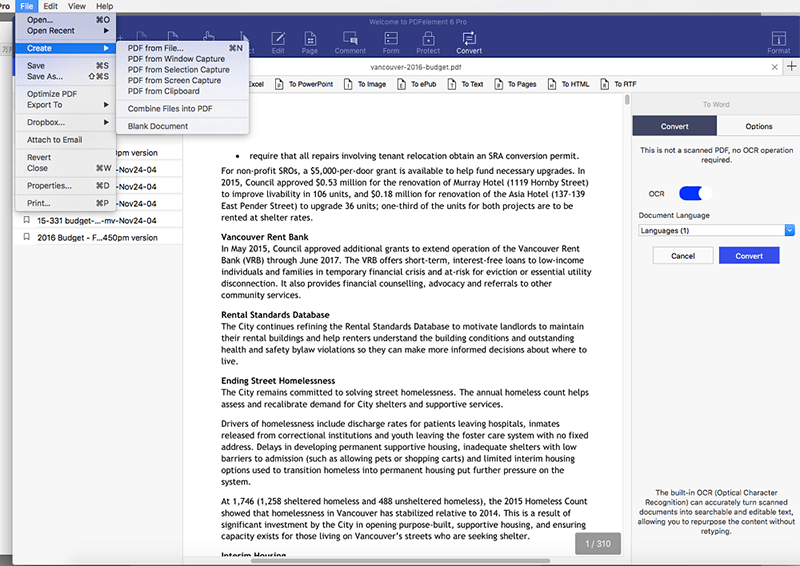
كيف يمكنك اختيار برنامج ناشئ لملفات PDF لنظام Mac
- عند اختيار ناشئ Mac PDF، يجب عليك التأكد من أن ملف PDF المتوفر به متوافق مع برامج PDF الأخرى، مثل Adobe Reader، و Foxit Reader، و Nitro PDF reader، إلخ. وهذا مهم بشكل خاص إذا كنت ترغب في مشاركة PDF الذي تم إنشاؤه حديثًا الملفات مع أشخاص آخرين.
- مع أخذ جودة ملفات PDF في الاعتبار، يجب أن تستخدم ناشئ PDF الذي لا يقوم بضغط ملفاتك الأصلية كثيرًا. وإلا قد تفقد تنسيق الملف الأصلي وتخطيطه في ملفات PDF المخرجة.

