يريد العديد من المستخدمين اكتشاف كيفية طباعة ملفات PDF على Mac. وفي الحقيقة هناك العديد من طابعات PDF التي يمكنها القيام بالمهمة، دون الحاجة إلى إعدادات إضافية. تستعرض هذه المقالة طابعات PDF الأعلى تصنيفاً لـ Mac، كما توضح مزايا هذه الطابعات وعيوبها.
8 أفضل طابعات PDF لنظام التشغيل Mac
1. PDFelement لنظام التشغيل Mac
تم تجهيز PDFelement for Mac بأحد أفضل خاصيات الطباعة، وهي قادرة على طباعة أي ملف PDF تم تحريره. بحيث يتضمن البرنامج مربعات صفحات قابلة للتعديل ومضمنة تساعدك على تعيين حجم الطباعة عند إعداد مهمة الطباعة. وستساعدك الخطوات التالية على طباعة ملفات PDF بسهولة باستخدام PDFelement.
PDFelement هو حل PDF متعدد الإمكانات، والذي يمكّن المستخدمين من تحرير ملفات PDF، ووضع تعليقات على ملفات PDF، وإنشاء ملفات PDF، وتحويل ملفات PDF، وحماية ملفات PDF، وتوقيع ملفات PDF، وطباعة ملفات PDF.
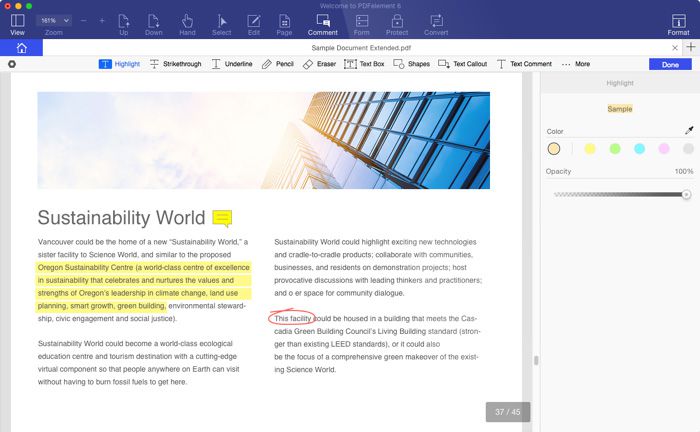
فوائد PDFelement لنظام Mac:
- يمكن تحرير النصوص والصور والصفحات بسهولة أو إدراجها أو حذفها داخل PDF.
- من السهل دمج ملفين PDF أو أكثر في ملف واحد، أو تقسيم ملف كبير إلى ملفات منفصلة.
- يتم استخدام كلمات المرور والإذونات لحماية مستندات PDF.
- قم بتعبئة وتحرير نموذج PDF موجود، أو قم بإنشاء نموذج جديد يحتوي على حقول وأزرار ومربعات مختلفة.
- تحويل ملفات PDF إلى مجموعة واسعة من تنسيقات الملفات أو العكس.
- يدعم MacOS X 10.10 و 10.11 و 10.12 و 10.13 و 10.14 Mojave.
الخطوة 1: الفتح والطباعة
افتح الملف الذي تريد طباعته إلى PDF مع PDFelement لـ Mac. ثم انقر فوق "ملف"> "طباعة" أو استخدم لوحة المفاتيح Command + P لفتح نافذة أوامر الطباعة.
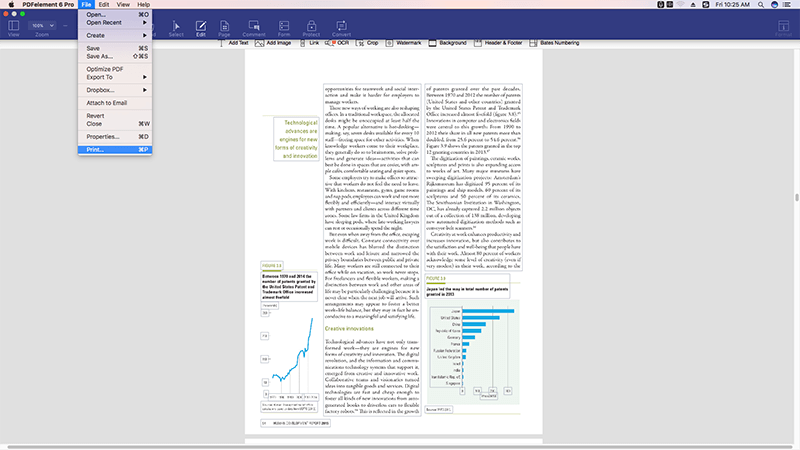
الخطوة 2: قم بتعيين خيارات الطباعة واحفظ التغييرات
اضبط خيارات الطباعة التي تفضلها. ثم انقر فوق الزر PDF في نافذة الطباعة واختر حفظ بتنسيق PDF من القائمة المنسدلة. وبعد ذلك قم بتسمية ملف PDF وحدد موقعاً لحفظه.
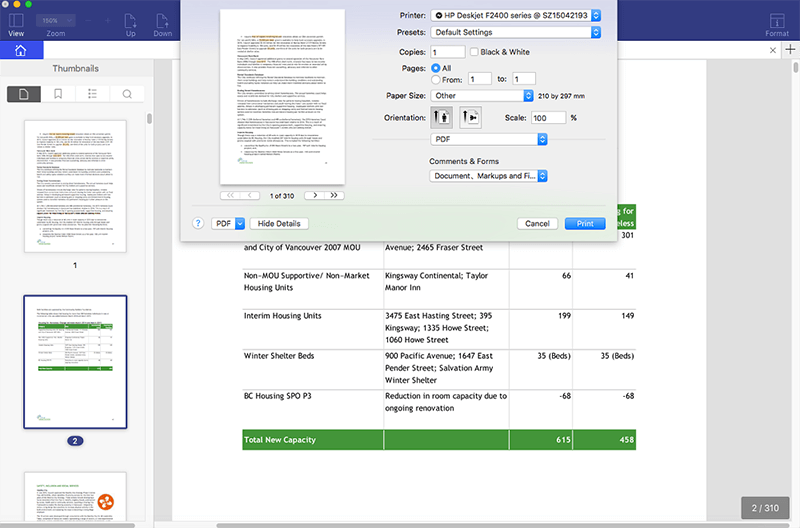
2. Adobe ® Acrobat ®
يتيح Adobe® Acrobat® إنشاء ملفات PDF وطباعتها من أي تطبيق على Mac. بحيث عندما تقوم بتثبيت Acrobat، فإنك تقوم أيضاً بتثبيت طابعة افتراضية تعرف باسم Adobe PDF. من المهم ملاحظة أنه عند الطباعة عبر هذه الطابعة، تقوم بتحويل المستند إلى ملف Adobe PDF على Mac بدلاً من طباعة أوراق. ويمكنك القيام بذلك من خلال الخطوات التالية.

- الخطوة 1: اختر "ملف"> "طباعة". اختر Adobe PDF في قائمة الطابعة المنبثقة على نظام Mac الخاص بك.
- الخطوة 2: انقر فوق "حفظ بتنسيق Adobe PDF". وبعد ذلك سيتم فتح مربع حوار وسيتعين عليك اختيار Adobe PDF أو قارئ PDF آخر.
- الخطوة 3: بعد الاختيار، سيطلب منك تسمية ملف PDF وتحديد مكان لحفظه. اكتب اسماً لملف PDF الخاص بك وانقر فوق "موافق" لحفظه.
ومع ذلك، سيصل Adobe Acrobat XI إلى نهاية دورة حياته في 15 أكتوبر 2017. وهذا هو السبب في أنه من المهم أن تكون على معرفة بـأفضل البدائل لبرنامج Adobe Acrobat .
3. طابعة PDF المدمجة في حاسوب ماك
يمكنك استخدام ميزة الطباعة المدمجة على Mac لإنشاء ملفات PDF مباشرة، أو طباعة صفحات ويب أو مستندات أو أي نوع من الملفات كمستند PDF دون الحاجة إلى برامج إضافية. العملية بسيطة، وفي خطوات قليلة فقط، يمكنك الطباعة إلى PDF. بحيث يعمل عن طريق تصدير الملف كملف PDF على خدمة الطباعة في Mac. توضح الخطوات التالية كيفية القيام بذلك.

- الخطوة 1: افتح الملف الذي ترغب في طباعته إلى PDF.
- الخطوة 2: انقر فوق قائمة الملف، وحدد "طباعة" أو بدلاً من ذلك يمكنك استخدام اختصار Command + P لفتح مربع حوار الطباعة.
- الخطوة 3: ابحث عن زر PDF في الزاوية السفلية اليسرى وحدد "حفظ كملف PDF". انقر فوق "حفظ" في مربع الحوار وحفظه إلى الموقع المطلوب.
4. كاتب PDF لنظام التشغيل Mac
يقوم هذا البرنامج بتثبيت محرك الطابعة على جهاز Mac، والذي يمكّن المستخدمين من إنشاء أي ملف PDF باستخدام الخيار "طباعة" داخل أكثر تنسيقات الملفات الشائعة. لاحظ أنه لا يستخدم ghostsc_x_ript لإنشاء ملفات PDF ولكنه يستخدم خواص PDF الداخلية لـ Mac والتي تم تصميمها لخلق جو من التعاون بين مهام PDF المختلفة.

الميزات:
- يقدم طريقة بسيطة لإنشاء ملفات PDF فقط عن طريق الطباعة.
- يدعم دمج صور متعددة من أجل إنشاء ملف PDF واحد.
- يخضع لتحديثات متكررة.
السلبيات:
- كاتب PDF لـ Mac يأتي فقط مع خاصية الطباعة.
- يستند إلى CUPS-PDF ويمكن أن يكون حجم ملف الإخراج كبيراً جداً.
5. CUPS-PDF
CUPS-PDF عبارة عن وحدة خلفية مفتوحة المصدر لـ CUPS وهي أداة رائعة إذا كنت ترغب في طباعة الملفات بتنسيق PDF. حزمة CUPS-PDF لنظام التشغيل Mac هي الإصدار القياسي في نظام MacOS. وفي أي برنامج، تحتاج فقط إلى اختيار أمر الطباعة، والنقر على زر PDF في مربع الحوار، ثم اختيار خيار "حفظ كملف PDF". سيظهر لك طابعة افتراضية تطبع فيها ملف PDF عند إرسال مهمة الطباعة العادية إليه. من المهم ملاحظة أنه من الممكن إنشاء طابعة سطح مكتب واستخدامها لإنشاء مستندات PDF أيضاً.

الميزات:
- CUPS-PDF مجاني ومفيد للغاية خاصة إذا كنت ترغب في توفير الوقت.
- ذو قيمة جيدة لأتمتة مهمة طباعة ملفات PDF الخاصة بك.
السلبيات:
- يمكن أن يكون مربكاً بعض الشيء بالنسبة للمستخدمين الذين يحاولون حفظ مستند بتنسيق PDF.
- التنقل ضمن الواجهة ليس سهلاً كما هو الحال مع بعض الطابعات الأخرى.
6. أداة الإنشاء iPubsoft PDF لنظام التشغيل Mac
يقوم بإنشاء ملفات PDF من العديد من تنسيقات الصور والنصوص، بما في ذلك jpg و tif و ico و gif و bmp و pcx و cur و xpm و tga و ani وما إلى ذلك. ويوفر الكثير من الأدوات لإنشاء مستندات PDF بجودة عالية ومريح مع الحفاظ عليها التنسيق ذاته. على سبيل المثال، يمكن إنشاء ملف بتنسيق آخر كمستند PDF بجودة عالية، والحفاظ على نفس تنسيق وصيغة المستند الأصل وتحديد مسار محدد لحفظ ملف الإخراج.

الميزات:
- يدعم دمج وثائق PDF متعددة في مستند PDF واحد.
- لا يزال مستند PDF الذي تم إنشاؤه له نفس تنسيق وصيغة المستند الأصلي.
- الميزات سهلة الاستخدام.
السلبيات:
- لا يدعم بشكل جيد للحفاظ على نفس التنسيق من مستندات excel أو word.
- لا يدعم إضافة التشفير إلى ملفات PDF.
7. Cute PDF
برنامج CutePDF هو واحد من أكثر الحلول المرغوبة بعد الطباعة المجانية إلى PDF، ولديه اسم سهل للتذكر! وهو يعمل كواجهة مستقلة تعمل مع البرنامج النصي الشبح لمساعدتك في إنشاء ملف PDF دون شراء برامج الكتابة. وبالإضافة إلى ذلك، يحتوي على طابعة افتراضية لكافة تطبيقات دعم الطباعة في جهاز الكمبيوتر الخاص بك. ولطباعة ملف PDF بطابعة CutePDF، من المهم أولاً تثبيت محول PS2PDF وهو برنامج postsc_x_ript الذي يدعم عملية طباعة PDF. ومن الناحية الأخرى، تنطوي الطباعة باستخدام CutePDF على النقر على الزر "طباعة" وتحديد المجلد الوجهة لحفظ ملف الإخراج.

الميزات:
- هناك إصداران - الإصدار المجاني والنسخة المدفوعة. ومع ذلك، فإن الإصدار المجاني يحتوي على ميزات متطابقة تقريباً للنسخة المدفوعة.
- إنه سريع ولديه القدرة على إعادة ضبط حجم ملفات PDF المطبوعة إلى حجم أكثر ملاءمة للبريد الإلكتروني.
السلبيات:
- للحصول على حماية بكلمة مرور، ستحتاج إلى ترقية البرنامج إلى الإصدار المدفوع.
- ليس لديه أداة تحرير للنصوص. لذلك، لا يمكن تغيير مستندات PDF الخاصة بك.
8. Bullzip PDF Printer
تتميز طابعة Bullzip PDF بالقدرة على منحك مخرجات عالية الجودة في كل مرة. ولديها معظم الميزات التي يوفرها المنافسون في السوق. ومع Bullzip، من الممكن أن تقوم بقفل ملفات PDF الخاصة بك بكلمة مرور، وإضافة أي علامة مائية ودمج مستندات متعددة. البرنامج يأتي مع خاصيات ترجمة إلى مجموعة متنوعة من اللغات. وبالإضافة إلى ذلك، إنه بسيط للغاية لدرجة كافية ليستخدمه شخص عادي، كما أنه يعتبر أداة قيّمة للغاية في إعدادات الشركات. للطباعة على طابعة Bullzip PDF، ستحتاج إلى اختيار برنامج تشغيل الطابعة Bullzip، وتخصيص ملفات PDF الإخراج وحفظها.

الميزات:
- يحتوي على واجهة سهلة التنقل مع خاصيات رائعة لإضافة إعدادات الأمان والعرض عبر مربع حوار.
- لديه القدرة على تشفير ملفات PDF.
السلبيات:
- لا يمكن نشر أداة البحث عن المخرجات في الملفات التي تم تصديرها ولا توجد طريقة يمكن للمستخدمين من خلالها التحكم في مستوى تكبير ملف الخرج عند فتحه باستخدام قارئ Adobe.

