PDFelement - أداة تعديل PDF بسيطة وفعالة
ابدأ بأسهل طريقة لإدارة ملفات PDF باستخدام PDFelement!
يعد Microsoft Word أحد أفضل التطبيقات لكتابة محتوى النص وتعديله. حيث يأتي مزوداً بمجموعة من الميزات، بدءاً من تغيير أنماط الخطوط والحالات إلى إضافة أنماط وخلفيات وتخطيطات مختلفة وما إلى ذلك. يمكن للأشخاص أيضاً استخدام التطبيق لتعديل المستندات ومراجعتها والتعليق عليها وما إلى ذلك.
مع ذلك، يوجد قيود معينة لاستخدام Word. على سبيل المثال، لا يمكن لشخصين تعديل المستندات في الوقت نفسه. وإصدار Word على الإنترنت أبطأ من التطبيق. بالإضافة إلى ذلك، يجب عليك شراء ترخيص Microsoft 365 للوصول إلى الميزات المتقدمة للتطبيق.
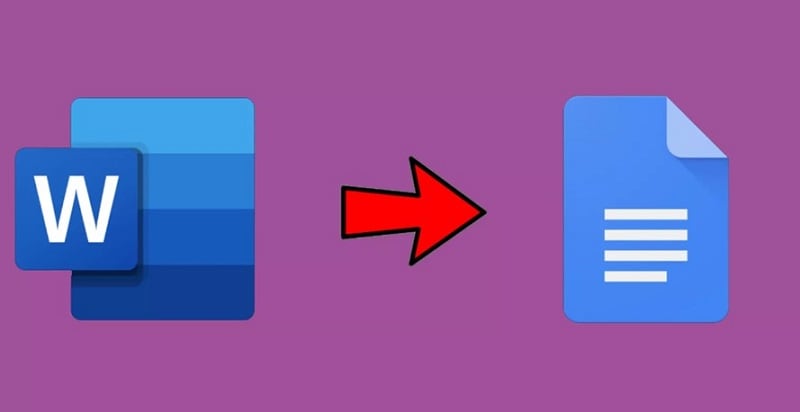
لهذا السبب يستخدم الناس عادةً Google Docs. فهو مجاني ويعتمد على متصفح الإنترنت. لكن غالباً ما يتساءلون عن كيفية رفع مستند Word إلى Google docs. إذا أجريت العملية بطريقة خاطئة، فيمكن أن يتلف الملف ويتغير حتى تنسيق الملف. لذلك سنوضح كيفية تحويل مستند Word إلى Google Docs من سطح المكتب أو الحاسوب أو الهاتف المحمول ببضع خطوات.
في هذه المقالة
القسم 1. مقارنة بين مستندات Microsoft Word وGoogle Doc
زاد استخدام Microsoft Word وGoogle Docs في السنوات الأخيرة لعدة أسباب. بينما تسمح للمستخدمين بكتابة النصوص وتعديلها وتنسيقها، يجب معرفة الاختلافات الدقيقة بينها. يمكنك تحديد ما إذا كنت بحاجة إلى استيراد مستندات إلى Google docs دون الحاجة إلى فهم الاختلافات
الميزات |
Microsoft Word |
Google Docs |
| إمكانية الوصول والاستخدام | يعد Microsoft Word سهل الاستخدام ولكن يجب عليك شراء ترخيص Microsoft 365 للوصول إلى جميع الميزات. | يعد استخدام Google Docs صعباً بعض الشيء وستحتاج إلى بعض الوقت لتعلم جميع الميزات الموجودة. لكنه مجاني، ولا يتعين عليك دفع أي شيء. |
| السعر | سعر Microsoft 365 عالٍ نسبياً، ولا يوجد خيار لدفع الفواتير شهرياً. يوجد 3 حزم مختلفة للاستخدام الشخصي والعائلي والمؤسسات. | إذا كنت تريد استخدام Google Docs للعمل الشخصي، فلن تحتاج إلى إجراء أي عمليات شراء. لكن G-suite يأتي بسعر $5 لكل مستخدم شهرياً. |
| الاعتماد على الإنترنت | يمكنك استخدام Microsoft Word بوضع الإنترنت أو دون اتصال بالإنترنت. ستحاج إلى الاتصال بالإنترنت إذا زامنت OneDrive مع Word. | نظراً لأن Google Docs يعمل عبر المتصفح، فستحتاج إلى اتصال إنترنت عالٍ. إذا كان الاتصال ضعيفاً، ستتلقى بشكل متكرر رسالة "محاولة الاتصال" أو "فقد الاتصال بالإنترنت"، وبذلك لن تكون قادراً على تعديل الملف. |
| الواجهة | واجهة Microsoft Word أفضل بكثير وأسهل في الفهم والتنقل. يوجد العديد من الاختصارات المستخدمة للوصول إلى الميزات. على سبيل المثال، يمكنك استخدام Alt + h للوصول إلى ميزة الكتابة الصوتية. | على الرغم من أن Google Docs يدعم أيضاً استخدام الاختصارات للوصول إلى الميزات بسرعة، فلن تحصل على نفس المرونة. بالإضافة إلى أنه لا يُظهر عدد الكلمات عادةً. إذا كنت بحاجة إلى التحقق من ذلك، فاضغط على Shift + Ctrl + C. |
| توافق الصيغة | يدعم Microsoft Word ملفات PDF. يمكنك فتحها دون فقدان الصيغة. | لا يدعم Google Docs فتح الملفات بصيغ أخرى غير doc. |
| المشاركة والتعديل في الزمن الحقيقي | لا يدعم Word المشاركة والتعديل في الزمن الحقيقي. يمكن لشخص واحد فقط من الوصول إلى المستند في كل مرة. | في هذه الحالة، Google Docs هو الفائز لأنه يسمح لعدة مستخدمين بالوصول إلى الملف وتعديله في نفس الوقت. |
| السرعة والأداء | Microsoft أسرع ويقدم أداءً ممتازاً. مع ذلك، يمكن أن يتعطل التطبيق إذا تواجد أي خلل في الجهاز. | يعتمد Google Docs على الإنترنت، بذلك يصبح التطبيق الذي يعمل عبر المتصفح أبطأ إذا كان الاتصال ضعيفاً. |
القسم 2. كيفية رفع word وتحويلها إلى Google Docs على الحاسوب
يمكنك بسهولة استيراد Word إلى Google Docs دون أي متاعب. لكن يجب عليك اتباع بعض المتطلبات المسبقة. على سبيل المثال، سيتعين عليك حفظ ملف Word على محرك الأقراص المحلي بصيغة docx. بالمثل، يجب أن تمتلك حساب Google صالح ونشط مع الحساب المزامن مع الجهاز.
بمجرد الانتهاء، اتبع الخطوات المذكورة أدناه لتحويل مستند Word إلى Google Docs على الحاسوب المكتبي أو المحمول.
1. افتح Google Docs على أي متصفح، يفضل أن يكون Chrome. إذا فتحت Google Sheets أو أي موقع إنترنت آخر، فانقر فوق الأشرطة الثلاثة في الزاوية اليمنى العليا لتوسيع القائمة. حدد Google Docs.
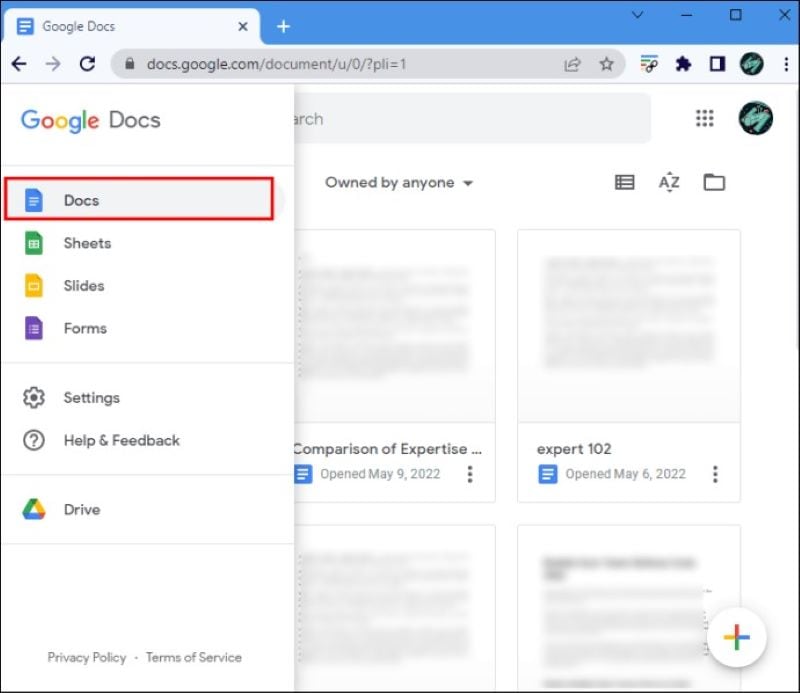
2. بمجرد الانتهاء، سجل الدخول إلى حساب Google لإنشاء الملف أو تعديل المستند. يمكنك إما استخدام الحسابات المحفوظة المتزامنة مع الجهاز أو تسجيل الدخول إلى حساب جديد باستخدام بيانات الاعتماد.
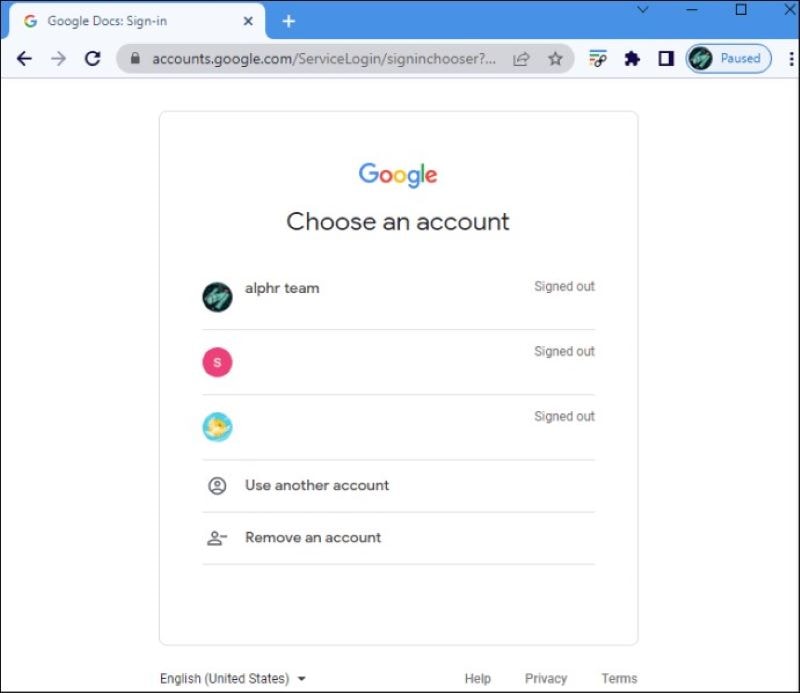
3. انقر فوق أيقونة القلم الرصاص في الزاوية اليسرى السفلية من الصفحة الرئيسية لإنشاء صفحة Google Doc جديدة.
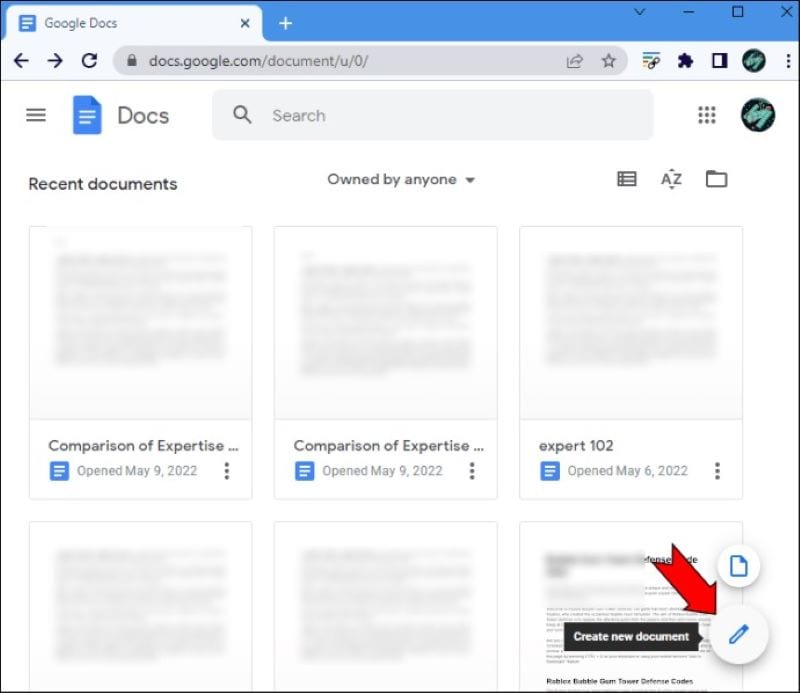
4. بمجرد فتح المستند، انقر فوق "File" من لوحة الخصائص العلوية وانقر فوق "Open". يمكنك أيضاً الضغط على Ctrl + O لتشغيل نافذة التصفح مباشرة.
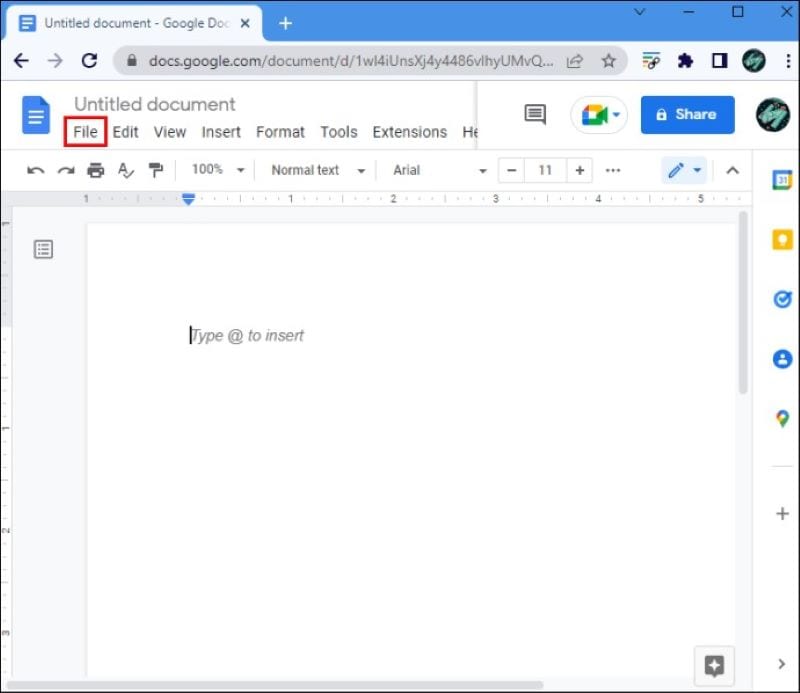
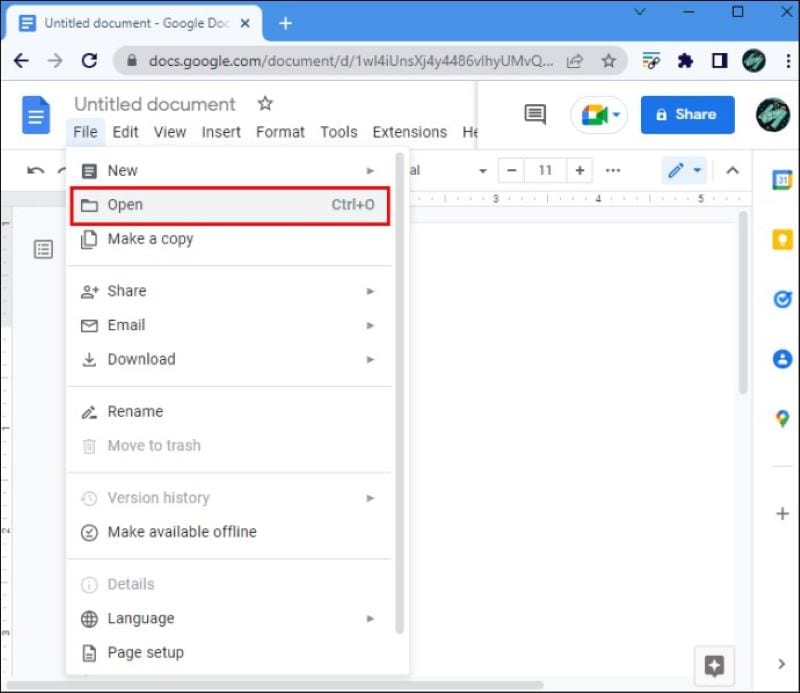
5. سيُفتح مربع حوار جديد "Open a File". ستلاحظ وجودة خيارات متعددة، يجب عليك تحديد "Upload". اختر الخيار الأزرق الذي يقول "Select a file from your device".
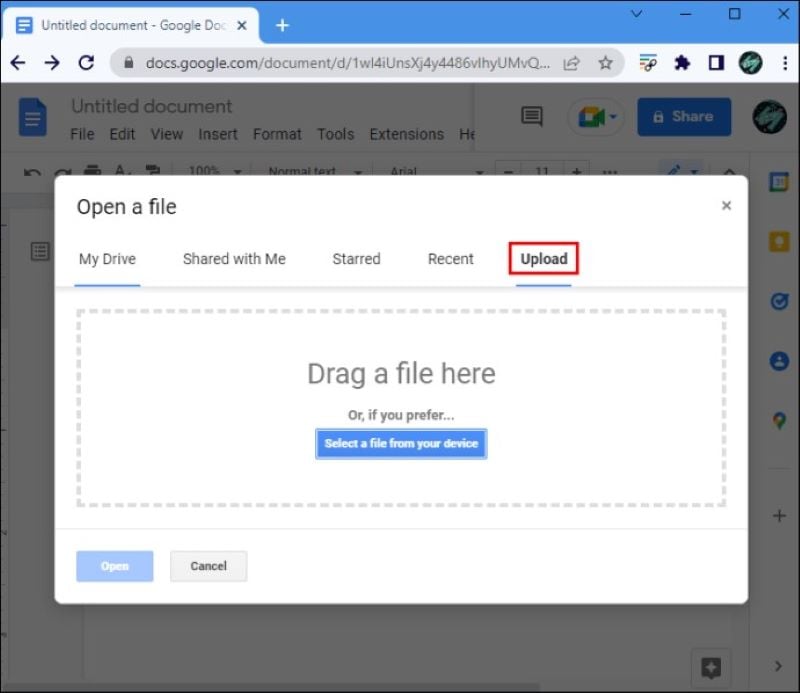
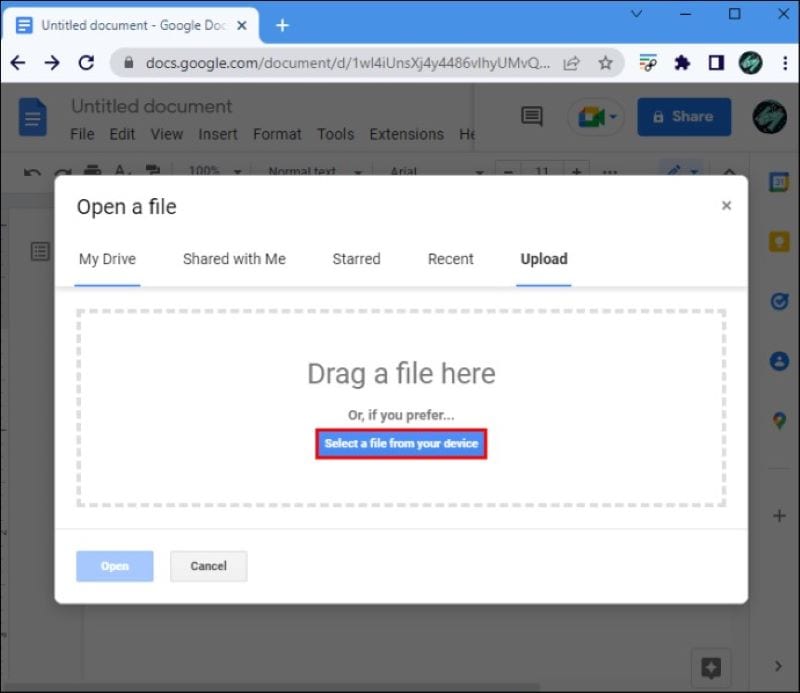
6. ستفتح نافذة منبثقة. انتقل إلى قرص التخزين المحلي وحدد الملف. انقر فوق "Open" وسيُضاف اسم الملف إلى مربع الحوار في Google Docs.
7. انقر فوق الزر "Open" في الزاوية اليمنى السفلية، وسيفتح ملف Word في Google Docs.
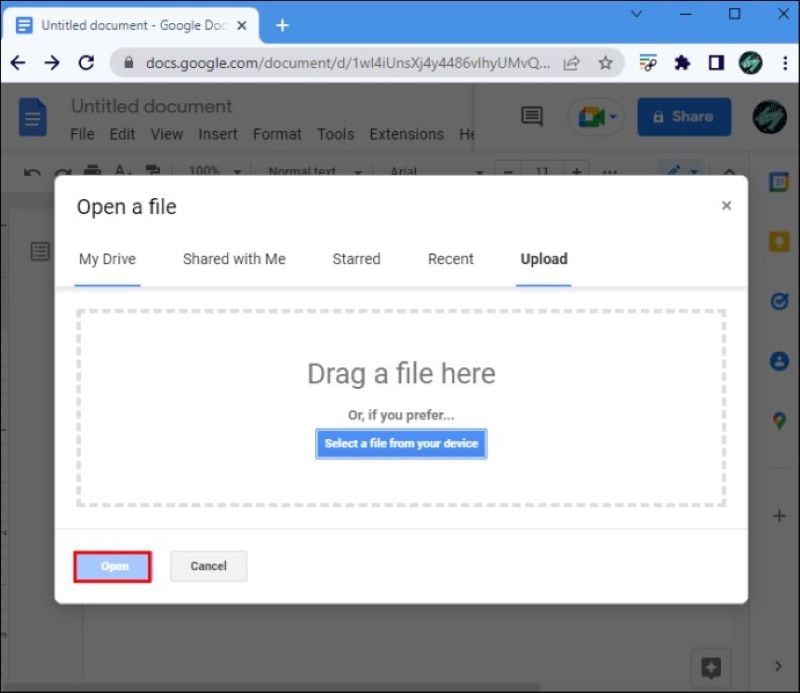
القسم 3. كيفية استيراد مستند Word وتحويله إلى Google Docs على الهاتف المحمول
إذا كنت لا تعرف كيفية استيراد مستند Word إلى Google Docs على الهاتف المحمول، فاتبع الخطوات التالية لتنفيذ ذلك. لكن قبل ذلك، يجب عليك تحميل تطبيق Google Docs وحفظ ملف Word على هاتفك.
1. افتح تطبيق Google Docs على هاتفك المحمول وسجل الدخول إلى حساب Google. سيصبح من الأسهل بالنسبة لك إضافة الحساب إذا زامنته مع جهازك. على عكس الحاسوب، يجب عليك إضافة بيانات اعتماد حساب جديد إذا لم تزامنه مع الهاتف المحمول.
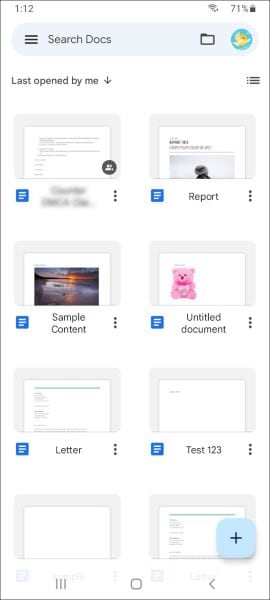
2. بمجرد فتح الصفحة الرئيسية لـGoogle Docs، انقر فوق علامة المجلد من الزاوية اليمنى العليا من الشاشة.
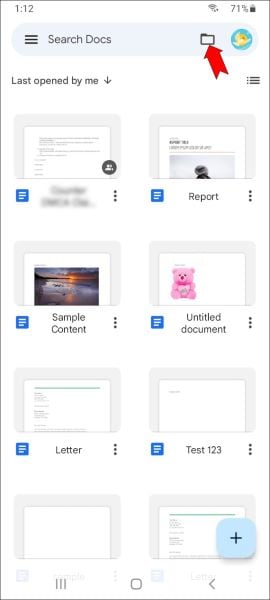
3. ستفتح نافذة جديدة تعرض لك خيارات متعددة يمكنك عبرها البحث في ملف Word. والخيارات هي My Drive وComputers وShared With Me وRecent. انقر فوق الخيار المطلوب بناءً على المكان الذي خزنتَ الملف فيه.
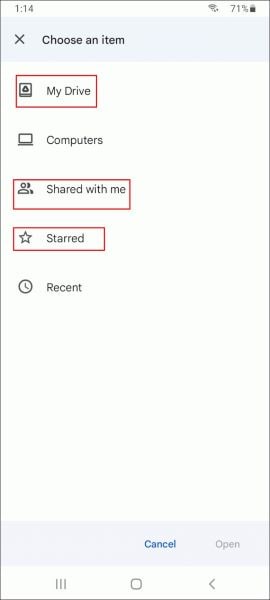
4. ابحث الآن في المجلد أو الملف الذي خزنته وحدده. انقر فوق "Open" من الزاوية اليسرى السفلية من الشاشة.
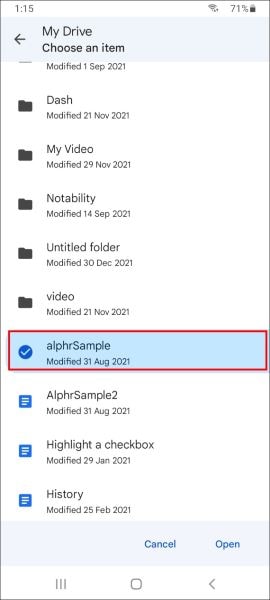
5. سيفتح ملف Word في Google Docs على هاتفك المحمول، والذي يمكن تعديله وتنسيقه وفقًا لرغبتك.
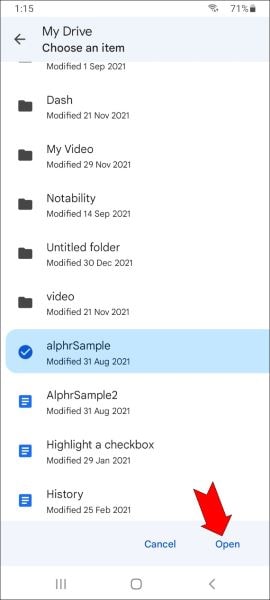
القسم 4. لمَ يفقد Google Docs الصيغة المحولة من ملف Word؟
لا يوجد سبب محدد يشرح سبب تغير الصيغة عند استيراد مستند Word إلى Google doc. لكن يوجد بعض الافتراضات حول تغير الصيغة فجأة. على سبيل المثال، إذا كانت أداة منع الإعلانات مفعلة في إعدادات المتصفح ، فيوجد فرص كبيرة لتغيير صيغة مستند Word لحظة فتحه في Google Docs.
بالإضافة إلى ذلك، تختلف طريقة إضافة النقاط وميزات الصيغ الأخرى في Word عن Google Docs. لذلك يتغير التنسيق. غالباً ما ستلاحظ الرموز النقطية التي أضفتها في Word تظهر كنقاط صغيرة يمكن إزالتها بشكل مستقل. بالمثل، تتغير الصيغ أحياناً عند استيراد مستند Word إلى Google Docs. هذه إحدى المشكلات الرئيسية التي يجب على الأشخاص التعامل معها.
القسم 5. كيفية تحويل ملف Word إلى PDF مع الحفاظ على الصيغة
يمكنك استخدام إصدار ملف PDF إذا كنت تريد مشاركة الملف مع شخص آخر أو تعديل نفس المستند دون استخدام Google Docs. لتحويل مستند Word إلى ملف PDF، إليك أفضل تطبيق يمكنك استخدامهPDFelement. وهو برنامج مجاني للاستخدام، ولن تضطر إلى دفع أي شيء للوصول إلى الملفات.
أفضل جزء هو أنه يمكنك تحويل ملفات PDF بسهولة إلى مستندات Word والعكس صحيح. كما أنه سريع ولا يغير الصيغة، بغض النظر عن الميزات الموجودة. ولا يتسبب في تشويه الصور الموجودة في المستند أو تشويشها.
اتبع الخطوات في الأسفل لتحويل ملف PDF إلى مستند Word أو العكس.
هل تريد تحويل الملفات إلى ملفات PDF دون فقدان الصيغة؟ تحقق من الرابط أدناه وتعرف على كل شيء عن إحدى أفضل المنصات لتنفيذ ذلك.
1. افتح برنامج PDFelement من Wondershare وحدد الملف الذي تريد تحويله. يمكن أن يكون ملف Word أو PDF. بمجرد الانتهاء، حدد خيار "Convert" من الصفحة الرئيسية.
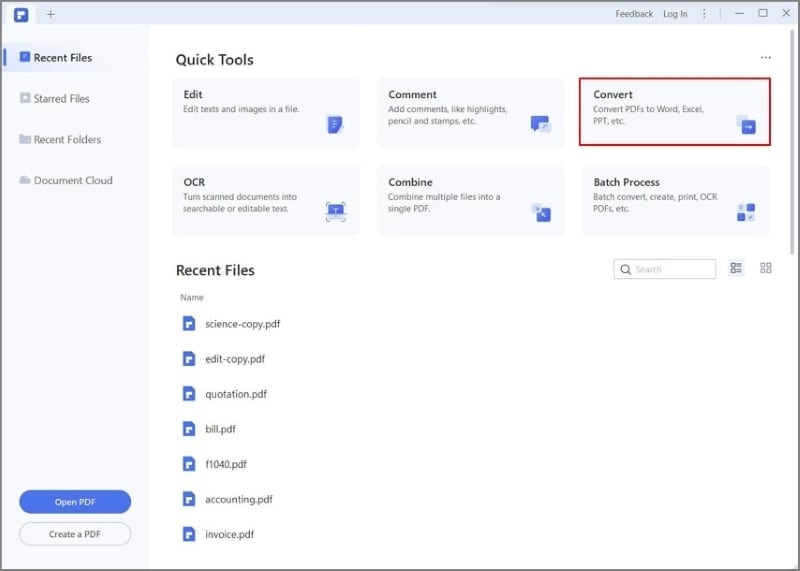
2. حدد الموقع الذي تريد حفظ الملف فيه من النافذة المنبثقة. يمكن تخزينه محلياً أو عبر موقع تخزين سحابي. يجب عليك أيضاً تحديد التنسيق الذي تريد تحويل الملف إليه. بمجرد الانتهاء، انقر فوق الزر "Convert " وسيحول البرنامج ملف PDF إلى مستند Word أو العكس.
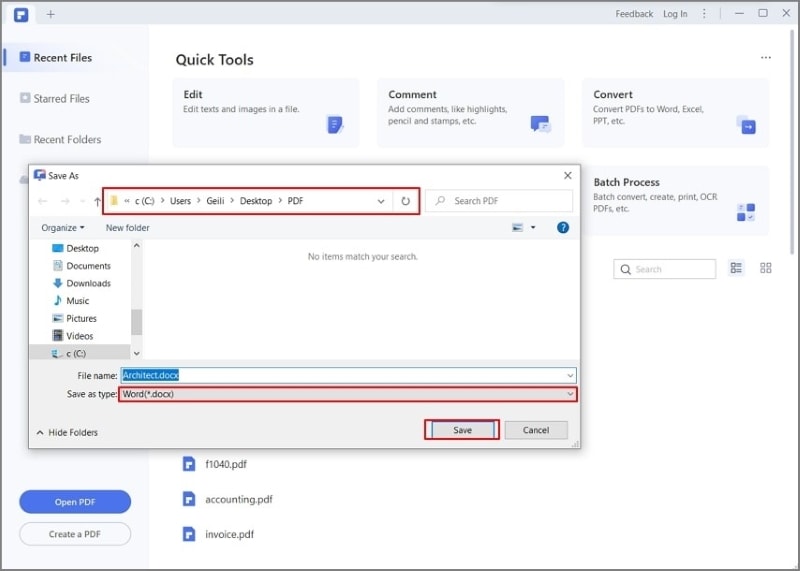
الخاتمة
ناقشنا في هذه المقالة خطوات كيفية رفع مستند Word إلى Google Docs بسهولة. أصبحت تعرف الآن الخطوات التي يجب اتباعها لكل من الحاسوب والهاتف المحمول. لقد أوضحنا أيضاً الأسباب المحتملة لتغيير صيغة الملف نفسه بمجرد فتح مستند Word في Google Docs. لهذا السبب يمكنك استخدام PDFElement لتغيير مستند Word إلى PDF والعكس.

