طريقة سهلة لإنشاء نموذج PDF قابلاً للملء بسهولة
هل تتساءل عن كيفية إنشاء نموذج قابل للملء؟ ثمة عدة طرق مختلفة لإنشاء نماذج PDF قابل للملء، ويمكنك استخدام أدوات مثل Microsoft Word لإنشاء نموذج أو استخدام محرر PDF لتحرير نموذج PDF. إنشاء نموذج قابل للملء في برنامج Microsoft Word يتطلب أدوات تحرير معقدة و صعبة الاستخدام بالنسبة للشخص العادي. إنشاء نموذج PDF قابل للملء لا يتطلب مهارات تتفوق على إجراء التعديلات الأخرى على ملفات PDF. سنستكشف في هذا المقال كيفية إنشاء نموذج PDF قابل للملءباستخدامPDFelement.
كيفية إنشاء نموذج PDF قابل للملء بثلاثة خطوات
إنشاء نموذج PDF قابل للملء باستخدام برنامج PDFelement هو أمرٌ سهل إذا تعلمت الخطوات الصحيحة. فيما يلي الدليل الكامل خطوة بخطوة لتحقيق هذه المهمة:
الخطوة 1: افتح ملف PDF
الخطوة الأولى هي فتح ملفك الـ"PDF" باستخدام برنامج PDFelement. انقر على زر الإضافة لتحديد الملف الذي تحتاج إلى تحريره.

الخطوة 2. إنشاء نموذج PDF قابل للملء
بعد فتح ملف PDF الذي لا يمكن تعبئته في البرنامج، يوجد طريقتان لإنشاءه قابلاً للملء. إذا كان ملف PDF يحتوي على جداول أو خطوط أو صناديق فيه، يمكنك الانتقال إلى الزر "Form" ثم "Recognize" لإنشاء النموذج الموجود في ملف PDF قابلاً للملء تلقائياً.

الخطوة 3. كيفية إنشاء ملف PDF قابلاً للملء يدوياً
إذا لم يحتوي ملف PDF على أي جداول أو حقول بالفعل، يمكنك إنشاء حقول قابل للملء يدوياً. انقر على الأزرار "Form" ثم "Add Text" ثم "Add check box" ثم "Add radio button"، أو "Add combo box" لإضافة حقل قابل للتعديل في أي مكان تريده على صفحة ملف PDF. انقر مرتين على الحقول الجديدة التي تم إضافتها لفتح صندوق الخصائص، حتى تتمكن من ضبط الخصائص حسب الحاجة. وهكذا، لقد تعلمنا كيفية إنشاء نموذج قابل للملء في ملف PDF.

نصائح حول كيفية تضمين النص الطويل في النماذج
إذا كنت بحاجة إلى إضافة نص طويل إلى حقل النموذج، يمكنك اختيار تضمين النص داخل الحقل. للقيام بذلك، يجب النقر على علامة التبويب "Form"، ثم اختيار "Add text" لرسم مربع النص. بعد ذلك، انقر مرتين على المربع، واختر زر "Options" في النافذة المنبثقة، ثم النقر على خيار "Multi-line" وإغلاق النافذة. وأخيراً، يجب النقر على مربع الاختيار "Preview"، ثم إدخال النص الطويل داخل المربع. بعد كتابة النص، يمكنك ملاحظة أن النص الطويل سيظهر على عدة أسطر.
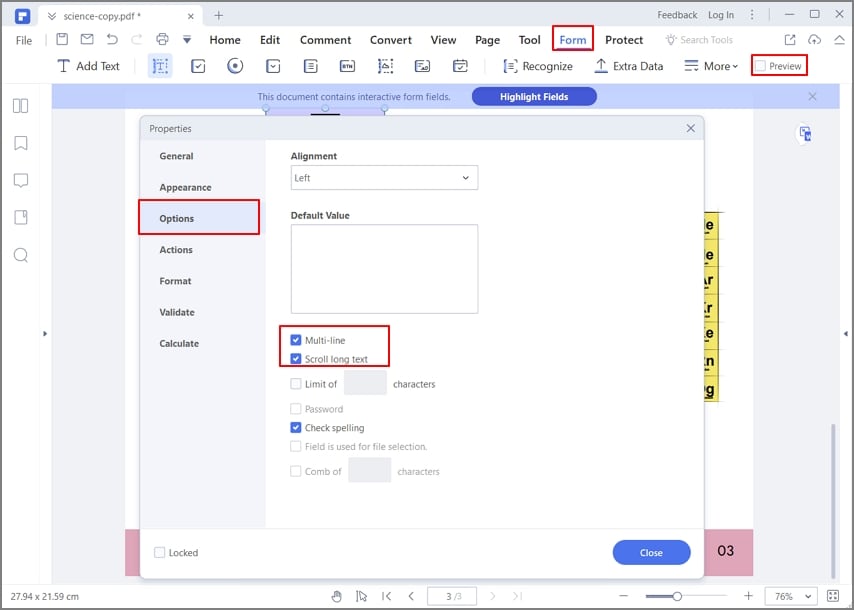
ما السبب وراء اختيار برنامج PDFelement كأداة لجعل نماذج PDF قابلة للملء؟
يعد PDFelement تطبيقاً رائعاً لكل من نظامي التشغيل Windows وMac بحيث يعمل بسلاسة على كلا النظامين. إنه المحرر المثالي لملفات PDF، وقارئ ومعلق ومنشئ ومعبئ للنماذج، وحتى محول صيغ. يمكنك بسهولة إنشاء أو تعديل ملفات PDF بكل الطرق الممكنة، أو بوسعك حتى تعديل ملفات PDF الممسوحة ضوئياً.
عندما يتعلق الأمر بإنشاء نماذج قابلة للملء، يمكنك إضافة حقول النص، وصناديق الاختيار، وأزرار الاختيار المتعدد، وحقول القوائم (القائمة المنسدلة)، وحتى حقل توقيع رقمي. بعد استيراد النماذج إلى PDFelement، سيكتشف البرنامج تلقائياً حقول الملء، والتي يمكن ملؤها بالنص أو عن طريق اختيار الخيار المناسب. يمكنك أيضاً تحويل نماذج PDF إلى مستندات Word أو Excel أو PowerPoint، أو حتى إلى مستند نصي بسيط لإرسالها إلى مستخدمين مختلفين.
بالإضافة إلى الطريقة المذكورة أعلاه، يمكنك أيضاً تحويل نماذج PDF إلى جداول إكسل يمكن ملؤها للاستخدام السهل. انقر على زر "To Excel" تحت علامة التبويب "Convert". وفي الشاشة التالية، حدد عدد الصفحات التي تريد تحويلها من PDF إلى Excel وقم بتغيير موقع حفظ الملف الناتج. وأخيراً، انقر على زر "Save" لحفظ الملف كجدول Excel.


