محرر PDF قوي وبسيط PDFelement
ابدأ بأسهل طريقة لإدارة ملفات PDF باستخدام PDFelement!
نظرًا للتقدم التكنولوجي السريع، لم يعد من الضروري التوقيع الفعلي على المستندات أو طباعة النسخ أو مسح التوقيعات. طلب أو تقديم توقيع إلكتروني أصبح الآن خيارًا مجانيًا وسهلاً. يمكنك الآن وضع توقيعك الرقمي على الأوراق القانونية والعقود التجارية ومستندات PDF الأُخرى.
عندما يتعلق الأمر بإنشاء توقيع رقمي وتوقيع ملف PDF، يمكنك الوصول إلى مجموعة واسعة من الأدوات عبر الإنترنت منها المجانية والمدفوعة. ومع ذلك، إذا لم تكن على دراية بأفضل أداة موثوقة لتوقيع مستندات PDF الخاص بك فإن SmallPDF هي أفضل خيار بالنسبة لك. في هذه المقالة، ستكتشف كيفية التوقيع الإلكتروني على مستند PDF باستخدام SmallPDF وبدائله. هيا بنا ننطلق!
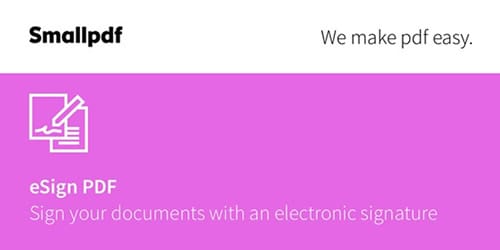
في هذه المقالة
الجزء 1: هل التوقيع الإلكتروني لملف pdf باستخدام SmallPDF آمن وقانوني؟
نعم، SmallPDF آمن وقانوني تمامًا. SmallPDF حاصل على شهادة ISO / IEC 27001 ومتوافق مع القانون العام لحماية البيانات (GDPR) و ISO. بالإضافة إلى ذلك، فإنه يستخدم تشفير بروتوكول أمان طبقة النقل (TLS) لحماية ملفات PDF الخاصة بك عند استخدامها مع أي من تطبيقاتنا.
يتم ضمان أنظمة إدارة وسلامة البيانات الممتازة من خلال شهادة ISO / IEC 27001 المعترف بها في جميع أنحاء العالم. اللائحة العامة لحماية البيانات (GDPR) تحمي المعلومات الشخصية في الاتحاد الأوروبي والمنطقة الاقتصادية الأوروبية.
بالإضافة إلى ذلك ستحتوي ملفات PDF الموقعة على توقيعات إلكترونية معتمدة نظرًا لأن SmallPDF متوافقة مع eIDAS، وهو تشريع الاتحاد الأوروبي المتعلق بالمعاملات الإلكترونية. علاوة على ذلك يتم تضمين الطابع الزمني للتحقق طويل الأجل (LTV) مع كل توقيع يتم إجراؤه في SmallPDF مما يسمح بالتحقق من الموقّع والمستلم بشكل مستقل.
الجزء 2: كيفية توقيع وثيقة PDF عبر الإنترنت باستخدام SmallPDF؟
هل تتساءل عن كيفية إضافة توقيع رقمي باستخدام SmallPDF إلى ملف PDF الخاص بك؟ ستجد الإجابات هنا! SmallPDF هي أداة عبر الإنترنت تتيح لك توقيع مستند PDF الخاص بك بسهولة. أيضًا، تسمح واجهته سهلة الاستخدام للأشخاص غير المتمرسين بالتكنولوجيا بتوقيع مستنداتهم بسرعة.
لفهم كيفية توقيع مستند pdf إلكترونياً باستخدام SmallPDF، اتبع الدليل التدريجي أدناه:
الخطوة 1 توجه إلى الصفحة الرئيسية لـ SmallPDF في المتصفح المفضل لديك وانقر فوق اختيار ملف. الآن، انتقل إلى ملف PDF الذي ترغب في توقيعه وقم برفعه. يمكنك أيضًا سحب ملف PDF وإفلاته.
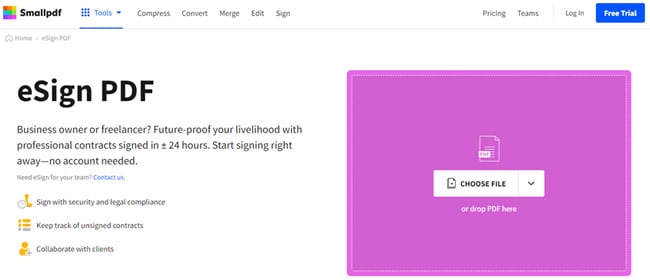
الخطوة 2 اختر زر إضافة توقيع بعد رفع ملف pdf. حدد تنسيق التوقيع (مكتوبًا أو مرسومًا أو محمّلًا) من النافذة المنبثقة.
الخطوة 3 بعد إضافة التوقيع، اختر إنشاء وانتظر حتى انتهاء التحسين. بعد ذلك، انقر فوق إنهاء وتوقيع.
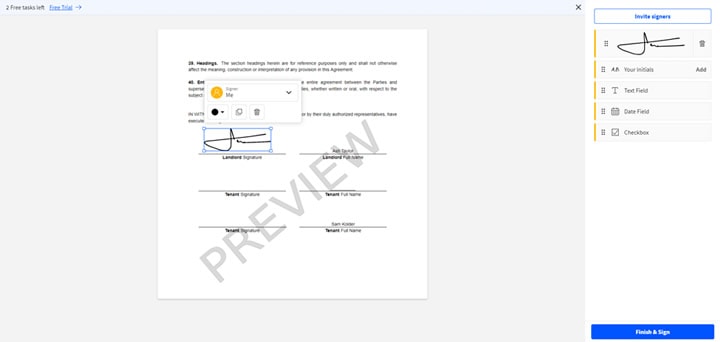
الخطوة 4 انتظر الأداة حتى تضيف التوقيع وانقر حفظ لحفظ الملف على الجهاز الخاص بك.
الجزء 3: كيفية إرسال ملف PDF لتوقيع إلكتروني باستخدام SmallPDF؟
هل ترغب في إرسال المستند الخاص بك للتوقيع الإلكتروني عبر موقع SmallPDF؟ ستجد الجواب في هذا القسم! يمكنك استخدام SmallPDF لإرسال ملفات PDF الخاصة بك للحصول على توقيع من الأصدقاء والعائلة والزملاء.
لفهم كيفية إرسال ملف PDF للتوقيع باستخدام SmallPDF عبر الإنترنت، اتبع الخطوات أدناه:
الخطوة 1 توجه إلى الصفحة الرئيسية لـ SmallPDF واختر توقيع إلكتروني لملف PDF من قائمة الأدوات .
الخطوة 2 الآن، انقر على اختيار تحت قائمة طلب توقيع أو قم بسحب وإسقاط ملف PDF لرفعه.
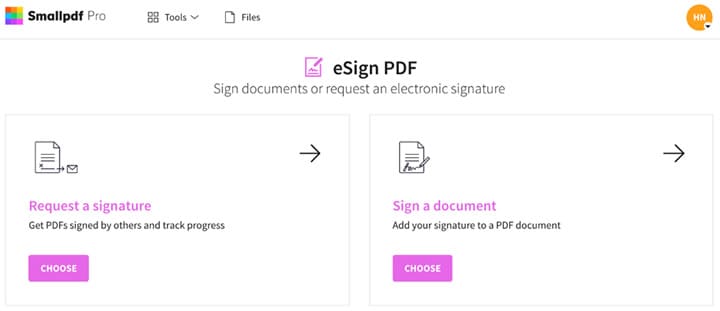
الخطوة 3 ستظهر نافذة تطلب معلومات المرسل والمتلقي. أدخل التفاصيل الخاصة بك ضمن علامة التبويب المرسل واسم المستلم وعنوان بريده الإلكتروني ضمن علامة التبويب "المستلم".
ملاحظة: يمكنك إرسال المستند إلى أكثر من شخص بالنقر فوق إضافة المزيد.
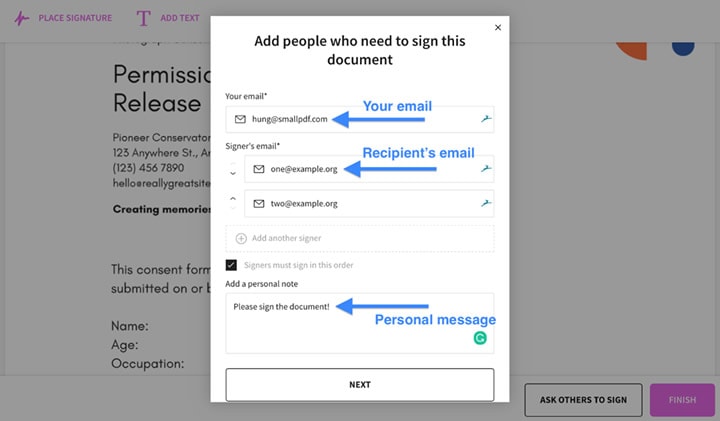
الخطوة 4 بعد إضافة التفاصيل، انقر فوق حفظ ومتابعة. في النافذة التالية يمكنك معاينة المستند قبل إرساله. يمكنك أيضًا إضافة توقيعك إلى ملف PDF. بمجرد الانتهاء، انقر فوق إنهاء وإرسال لإرسال ملف PDF للتوقيع الإلكتروني عبر خدمة توقيع PDF باستخدام SmallPDF.
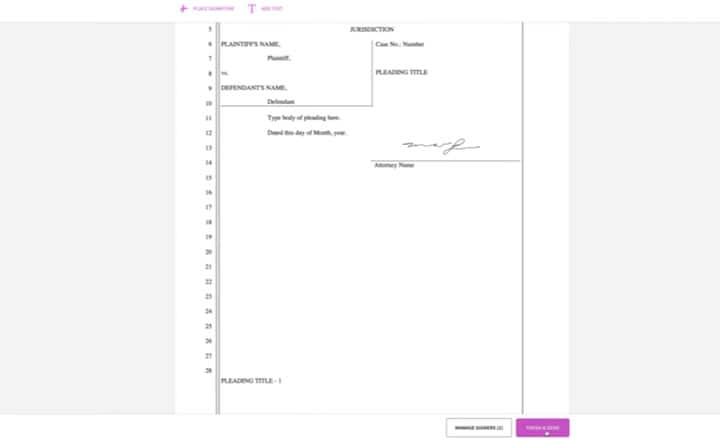
هذه هي الطريقة التي يمكنك بها إرسال ملف PDF للحصول على توقيع رقمي من خلال SmallPDF. أيضاً، قم بالنقر فوق هذا الرابط لمعرفة المزيد عن هذه الميزة.
الجزء 4: أفضل بدائل SmallPDF عبر الإنترنت لعام 2022
هل تبحث عن أفضل بديل للتوقيع الإلكتروني باستخدام SmallPDF عبر الإنترنت؟ الأدوات التالية هي أفضل خيار لك:
1. HiPDF
سريع وبسيط بشكل لا يصدق، يتيح لك HiPDF إضافة توقيعات رقمية. لا يتطلب استخدام هذا التطبيق عبر الإنترنت لتوقيع أوراقك رقميًا أي تثبيت. يمكنك إنشاء توقيع بعدة طرق، مثل استخدام ماوس الكمبيوتر ورفع توقيع بخط اليد ممسوح ضوئياً، أو الكتابة البسيطة.
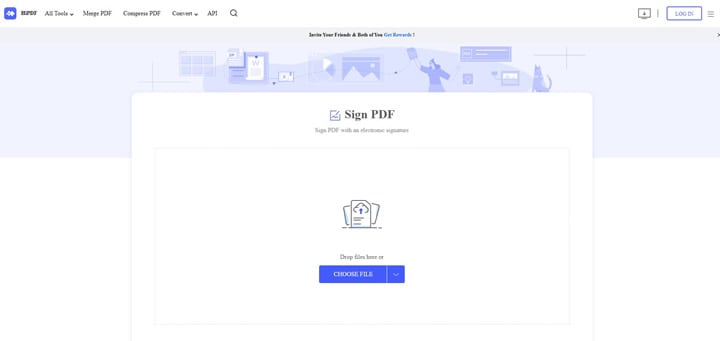
لا تتطلب هذه الأداة أي برامج إضافية لتوقيع الملفات على جهاز الكمبيوتر الخاص بك. البرنامج متوافق مع كل منصة رئيسية ومتصفح ويب. أيضًا، لا يحتفظ ببياناتك على الخادم لفترة أطول مما هو مطلوب. سيتم حذف بياناتك من الخادم بعد مدة قصيرة.
الإيجابيات
سهل الاستخدام
قوالب مدمجة
يوفر أمان ملف 100%
واجهة بديهية
السلبيات
النسخة المجانية تحتوي على ميزات محدودة
2. PDFCandy
يزيل برنامج PDFCandy عناء تحرير وتحويل ملفات PDF عبر الإنترنت بينما يوفر لك عددًا كبيرًا من الميزات الإضافية وإحدى هذه الميزات الإضافية هي توقيع ملف PDF. هذه الأداة لتوقيع الأوراق رقميًا هي أكثر الأدوات المتاحة بشكل مباشر. يعد إضافة توقيع رقمي إلى مستند PDF عبر الإنترنت أمرًا سهلاً مع دليل التعليمات المرفق.
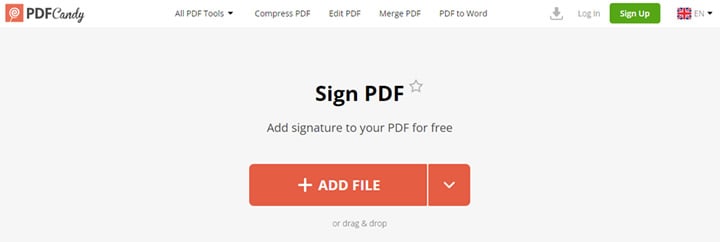
يمكنك رؤية جميع صفحات PDF بعد رفعها للتوقيع. بالإضافة إلى ذلك، يمكنك اختيار أربع طرق مختلفة (كلمة أو رسم يدوي أو صورة) عند إضافة توقيع إلى ملف PDF.
الإيجابيات
يسمح لك بإضافة عدة تواقيع
يوفر دليل مستخدم
السلبيات
محدود بمهمة واحدة بالساعة
3. DocFly
فيما يتعلق بأدوات كتابة PDF عبر الإنترنت، يعد DocFly من بين أسهل الأدوات استخداماً. مع أداة الكتابة هذه، يمكنك توقيع ملف PDF رقميًا في غضون ثوانٍ وسيبدو كما لو تم توقيعه يدويًا. والأهم من ذلك أنه يتيح لك تحسين دمج توقيعك الرقمي.
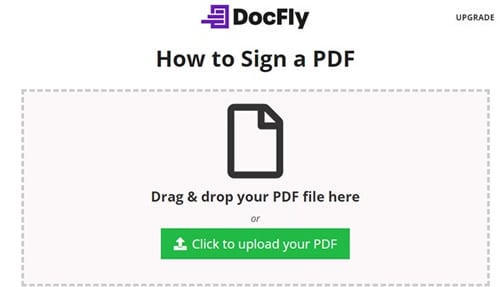
نظرًا لأن DocFly يعتمد على الويب، يمكن الوصول إليه من أي جهاز متصل بالإنترنت. يمكن الوصول إلى ملفك من أي مكان بما في ذلك منزلك أو عملك. نظرًا لتوفر DocFly في السحابة، يمكنك دائمًا التأكد من أنك تستخدم أحدث إصدار.
الإيجابيات
لا يحتوي على تحديثات مطوّلة
خدمة مبنية على السحابة
السلبيات
معالجة بطيئة
الجزء 5: كيفية توقيع ملفات PDF الخاصة بك رقميًا على جهاز الكمبيوتر أو الهواتف المحمولة؟ - PDFelement
هل تحاول إيجاد أداة موثوقة لإضافة توقيع رقمي إلى ملفات PDF الخاصة بك؟ PDFelement هو الخيار بالنسبة لك! يمكنك استخدام PDFelement لتوقيع ملف PDF بتوقيع الصورة أو توقيع مكتوب أو توقيع بخط اليد. يجعل البرنامج عملية التوقيع سهلة وسريعة بتوقيع بخط اليد.
تتضمن وظائف PDFelement المختلفة القدرة على إضافة توقيع PDF والقدرة على تصفح وإنشاء وتحرير وحمايه وتحويل ومشاركة ملفات PDF. باستخدامه، يمكنك أنت وزملاؤك في العمل والعملاء والشركاء إنشاء وإلحاق التوقيعات الإلكترونية والتوقيعات الرقمية المشفّرة بطريقة مبسّطة وفعالة.
أسباب لاستخدام PDFelement
- يسمح لك بإضافة توقيعات رقمية لملف PDF الخاص بك
- يأتي مع واجهة بديهية
- أقل تكلفة من أدوات PDF الأُخرى
- يتيح لك تخصيص ملف PDF الخاص بك بعد التوقيع
- يتضمن أداة التعرف على الكتابة لجعل ملف PDF قابل للتحرير والبحث
اختيار المحررين
يعد PDFelemet حلاً شاملاً لملفات PDF الخاصة بك. يسمح لك بتخصيص ملفات PDF الخاصة بك بسهولة. بوجود هذه الأداة تحت تصرفك يمكنك توقيع مستنداتك رقميًا. يحتوي على ميزة التعرف على الكتابة غير العادية لجعل ملف PDF الخاص بك قابلاً للتحرير والبحث.
علاوة على ذلك، تحتوي الأداة على تثبيت بسيط وواجهة سهلة الاستخدام مما يجعلها أفضل أداة لتوقيع ملفات PDF على جهاز كمبيوتر أو الهاتف المحمول.
كيفية توقيع ملف PDF إلكترونياً باستخدام PDFelement
الخطوة 1 لإضافة توقيع إلى ملف PDF، قم بتشغيل ملف PDF واختر فتح ملف PDF لرفع ملف PDF الذي تريد إضافة توقيع إليه.

الخطوة 2 الآن اختر توقيع المستند من القائمة الفرعية حماية. ستحتاج إلى النقر فوق المستند حيث تريد إضافة التوقيع. نافذة توقيع المستند ستظهر عندما تقوم بذلك.

الخطوة 3 من هذه النافذة، يمكنك إما إنشاء معرف جديد أو استخدام معرف موجود، اعتمادًا على ما إذا كنت تستخدمه لأول مرة. لإضافة توقيعك إلى ملف PDF، انقر فوق زر توقيع.

الخاتمة
SmallPDF هي أداة موثوقة لإضافة التوقيعات الإلكترونية إلى ملفات PDF الخاصة بك والمستندات الأُخرى. ومع هذا الدليل، نأمل أن تتمكن الآن من إضافة توقيع إلى ملف PDF الخاص بك باستخدام SmallPDF أو باستخدام بدائله.
علاوة على ذلك، إذا كنت بحاجة إلى توقيع رقمي على المستند الخاص بك على جهاز الكمبيوتر أو الهاتف، فإن أهم توصياتنا هي استخدام PDFelement لأنه حل شامل لجميع المهام المتعلقة بـ PDF.

