محرر PDF قوي وبسيط PDFelement
ابدأ بأسهل طريقة لإدارة ملفات PDF باستخدام PDFelement!
أصبح توقيع المستندات رقميًا مهمة شائعة للمحترفين. ولكن كيف يمكنك إثبات شرعية التوقيع الرقمي؟ أنه ليس مزور؟ يمكنك توقيع ملف pdf بشهادة للقيام بذلك. تحتوي الشهادة على معلومات مشفرة خاصة بك. سيثبت للناس أنك كنت بالفعل الموقع، والتحقق من صحة الوثيقة وسلامتها.
ستجعلك المعلومات التي ستجدها أدناه على اطلاع أفضل بشهادات التوقيع الرقمي. علاوة على ذلك، ستتعرف على برنامجين رائعين لملفات PDF يسمحان لك بإرفاق شهادات التوقيع الرقمي (DSC) بملفات PDF. لذلك، دون مزيد من الكلام، دعنا نلقي نظرة أعمق.

في هذا المقال
الجزء 1. ما هو التوقيع المستند إلى الشهادة؟
تختلف شهادة التوقيع الرقمي عن التوقيع الإلكتروني. هذا الأخير هو ترميز تضعه على المستندات لإظهار موافقتك على المحتوى. لكن يمكن لأشخاص آخرين تزييف ذلك. لهذا السبب يجب أن تجعله قائم على الشهادة. يقوم بتشفير المعلومات الفريدة للتوقيع ويستخدم معرفات معتمدة من أجل المصادقة. يساعد ذلك في تأكيد مصداقية المستند وسلامته.
الجزء 2. التوقيع الرقمي أم التوقيع الإلكتروني، أيهما يجب استخدامه؟
بالنسبة إلى المستندات غير المهمة، يمكنك استخدام التوقيعات الإلكترونية لتوقيع المستند. من ناحية أُخرى، استخدم التوقيعات الرقمية للأشياء التي تهمك كثيرًا. أحد سيناريوهات حالة الاستخدام هو عند توقيع العقود.
ستسمح التوقيعات الرقمية لشريكك أو رئيسك أو موظفيك أو أي شخص معني بمعرفة أنك أنت من وقعت على المستند. هذا يجعل الوثيقة أكثر مصداقية.
الجزء 3. إضافة شهادة التوقيع الرقمي إلى ملف PDF باستخدام Adobe Acrobat
يعد Adobe Acrobat Pro DC أحد الأدوات التي تتيح للمستخدمين إضافة شهادات رقمية إلى ملفات PDF. لذلك، يجب أن تقوم بتجهيز بعض الأشياء. أنت بحاجة إلى صورة من توقيعك محفوظة كملف PDF. بعد ذلك، تحتاج إلى إنشاء هوية رقمية أو الحصول عليها.
تحتوي الهوية الرقمية على شهادة بمفتاح خاص وعام والمزيد. يستخدم البرنامج المفتاح الخاص لإنشاء توقيع قائم على الشهادة. وفي الوقت نفسه، الشهادة عبارة عن بيانات اعتماد يتم تطبيقها تلقائيًا على المستند الموقع. ذلك يتحقق من المستند عندما يفتحه المستلمون.
قد يبدو الأمر معقدًا للغاية الآن، لكنه أبسط من ذلك. فيما يلي دليل حول كيفية إنشاء وإدارة التوقيعات القائمة على الشهادات على Adobe Acrobat.
احصل على هوية رقمية
يمكنك الحصول على هوية رقمية من مؤسستك أو شراء واحد من شريك أمان Adobe. إذا لم تكن هذه خيارات، يمكنك إنشاء هوية رقمية ذاتية التوقيع. إليك دليل حول كيفية صنع واحدة.
الخطوة 1 انقر فوق تحرير ثم التفضيلات ثم التواقيع في Adobe Acrobat.
الخطوة 2 ضمن الشهادات الموثوقة للمعرفات، انقر فوق المزيد .
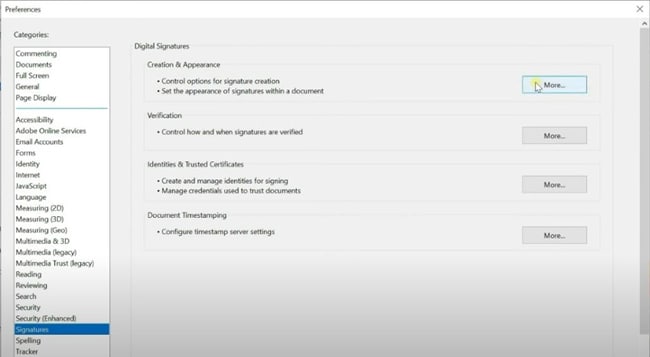
الخطوة 3 انقر فوق معرفات رقمية ثم إضافة معرف.
الخطوة 4 اختر هوية رقمية جديدة أريد إنشاؤها الآن ثم التالي.
الخطوة 5 حدد مكان تخزين الهوية الرقمية. انقر فوق التالي .
الخطوة 6 أدخل المعلومات التي ستطلبها النافذة التالية. يتضمن اسمك واسم مؤسستك ووحدة المؤسسة وعنوان البريد الإلكتروني والبلد. يمكنك أيضًا تحديد خوارزمية المفاتيح المفضلة لديك وتحديد الغرض من الهوية الرقمية. انقر فوق التالي.
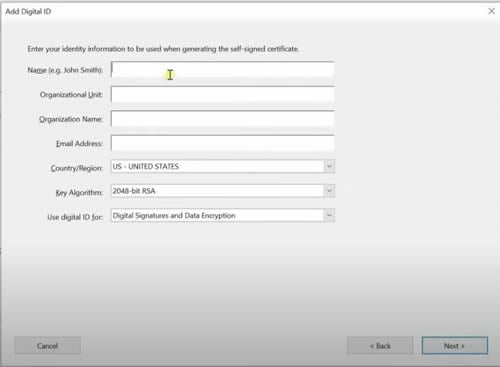
الخطوة 7 انقر فوق تصفح لتحديد مكان تحديد موقع تخزين الهوية الرقمية. (خياري)
الخطوة 8 قم بتعيين كلمة مرور للهوية الرقمية.
الخطوة 9 انقر فوق إنهاء.
أضف مظهرًا إلى التوقيع الرقمي
الخطوة 1 انقر فوق تحرير ثم تفضيلات ثم تواقيع في Adobe Acrobat.
الخطوة 2 ضمن قسم الإنشاء والمظهر، انقر فوق المزيد.
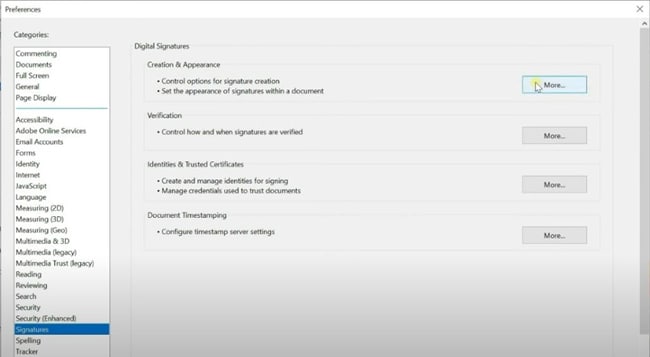
الخطوة 3 في لوحة تفضيلات الإنشاء والمظهر، انقر فوق جديد.
الخطوة 4 أعط عنوانا للمظهر.
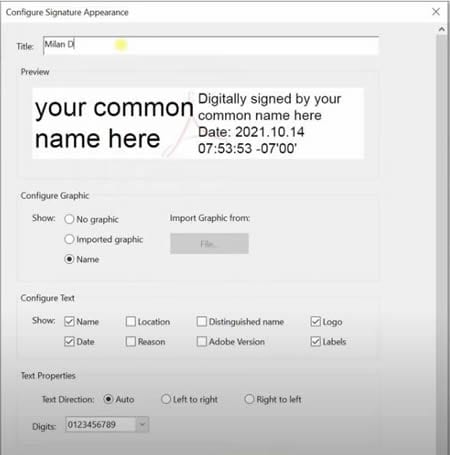
الخطوة 5 ضمن تكوين الرسومات، حدد الرسومات المستوردة ثم اضغط على ملف. قم باستيراد ملف PDF الذي يحتوي على صورة توقيعك.
الخطوة 6 انقر على موافق ثم موافق.
الخطوة 7 حدد المعلومات التي تريدها أن تظهر على التوقيع من قسم تكوين النص . الاسم المميز اسمك ومؤسستك وبلدك بناءً على هويتك الرقمية. في الفراغات الأُخرى مثل التاريخ أو الموقع أو الشعار، قم بوضع ما تريد أن يتم عرضه على توقيعك.
الخطوة 8 انقر على موافق.
قم بتوقيع ملف PDF باستخدام شهادة التوقيع الرقمي على Adobe Acrobat
الخطوة 1 افتح ملف PDF الذي تريد توقيعه باستخدام Adobe Acrobat.
الخطوة 2 انقر فوق أدوات ثم شهادات.
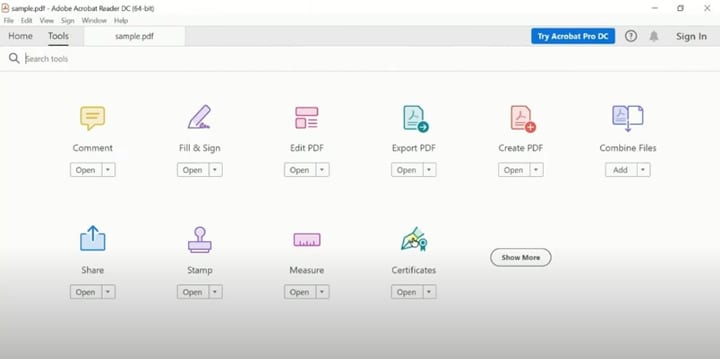
الخطوة 3 انقر فوق التوقيع الرقمي . انقر مرة واحدة على المستند واسحب المؤشر لإنشاء مربع يظهر فيه توقيعك الرقمي.

الخطوة 4 حدد الهوية الرقمية التي أنشأتها، ثم انقر فوق متابعة.
الخطوة 5 في قسم المظهر، حدد المظهر الذي قمت بإنشائه.
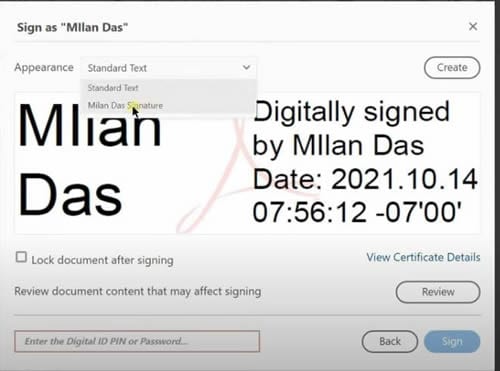
الخطوة 6 حدد المربع قفل المستند بعد التوقيع حتى لا يتمكن أي شخص من تحرير ملف PDF بعد التوقيع عليه.
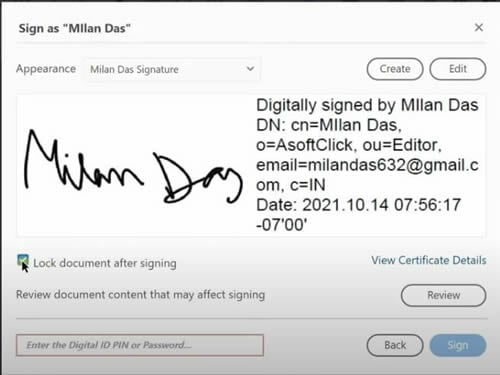
الخطوة 7 اكتب كلمة المرور التي قمت بتعيينها لهويتك الرقمية.
الخطوة 8 انقر على توقيع.
الخطوة 9 احفظ المستند الموقع على جهاز الكمبيوتر الخاص بك.
يمكنك أيضًا مشاهدة الفيديو أدناه لمعرفة كيفية إنشاء شهادة توقيع رقمي واستخدامها على Adobe Acrobat:
الجزء 4. كيفية توقيع ملف PDF باستخدام شهادة التوقيع الرقمي باستخدام برنامج PDFelement
ماذا لو كانت أداة توقيع Adobe Acrobat معقدة للغاية بالنسبة لك؟ يمكنك استخدام PDFelement. Wondershare PDFelement هي أداة أُخرى يمكنك استخدامها لتوقيع المستندات بشهادة التوقيع الرقمي. إنه بديل أكثر ملاءمة للميزانية وسهل الاستخدام لبرنامج وهو بديل Adobe Acrobat. وعلى الرغم من انخفاض سعر البرنامج وبساطته، إلا أنه ينافس Adobe Acrobat من حيث الموثوقية.
فيما يلي كيفية إرفاق التوقيعات القائمة على الشهادات بملفات PDF باستخدام PDFelement:
الخطوة 1 افتح الملف الذي تريد توقيعه باستخدام PDFelement.
الخطوة 2 انتقل إلى علامة التبويب حماية وحدد توقيع المستند.

الخطوة 3 انقر مرة واحدة على المستند حيث تريد أن يظهر التوقيع.
الخطوة 4 انقر فوق هوية رقمية جديدة ثم أريد إنشاء هوية رقمية جديدة ثم التالي .
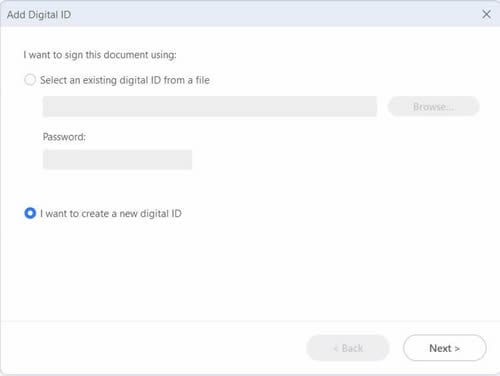
الخطوة 5 حدد مكان تخزين هويتك الرقمية. ثم انقر على التالي.
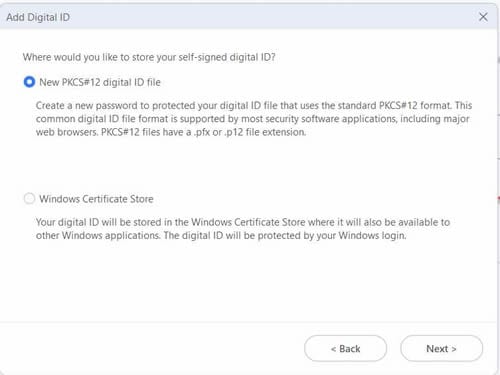
الخطوة 6 أدخل المعلومات المطلوبة مثل اسمك وعنوان بريدك الإلكتروني. ثم انقر على التالي.
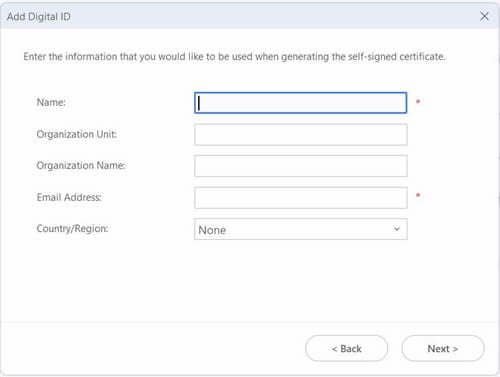
الخطوة 7 قم بتعيين كلمة مرور للتوقيع الرقمي القائم على الشهادة، ثم انقر فوق إنهاء.
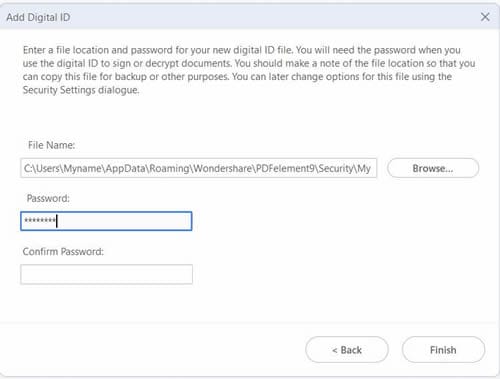
الخطوة 8 اكتب كلمة المرور الخاصة بك لاستخدام الهوية الرقمية الذي أنشأتها للتو.
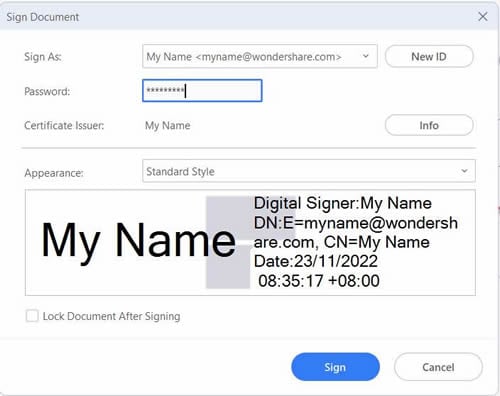
الخطوة 9 حدد إنشاء نمط جديد في قسم المظهر. هذا اختياري ولكنه موصى به للغاية.
الخطوة 10 أضف عنوانًا للمظهر الذي تقوم بإنشائه.
الخطوة 11 في قسم تكوين الرسومات، حدد الرسومات المستوردة ثم تصفح . ابحث عن صورة لتوقيعك. على عكس Adobe Acrobat، لا يلزم أن يكون في ملف PDF.
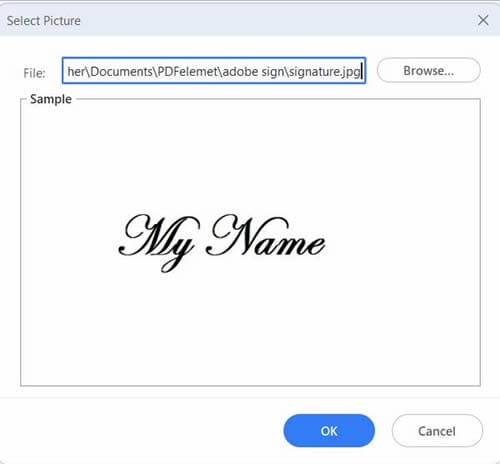
الخطوة 12 انقر على موافق ثم موافق.
الخطوة 13 ضع إشارة صح في المربع لـ تأمين المستند بعد التوقيع.
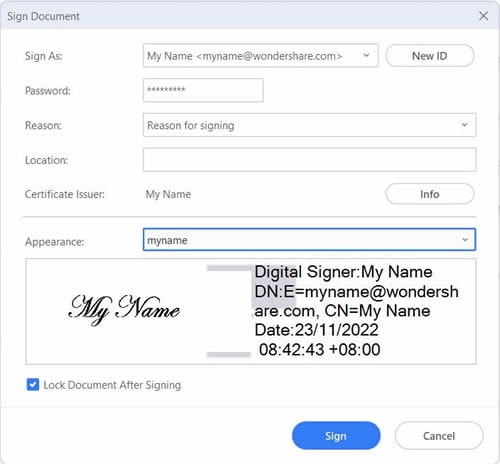
الخطوة 14 انقر فوق توقيع. سيقوم PDFelement بإنشاء ملف جديد للمستند الموقع. أعطه اسما واحفظه.
الجزء 5. لماذا نحب PDFelement
PDFelement يسمح لك بإرفاق DSC (التوقيع بإستخدام الشهادات) على ملفات PDF مجانًا. لا يمكنك القيام بذلك على الإصدار المجاني من Adobe Acrobat، والذي يسمح فقط بعرض ملفات PDF. ومع ذلك، ما زلت بحاجة إلى شراء النسخة المدفوعة من PDFelement لإزالة العلامة المائية. لحسن الحظ، فإن PDFelement أرخص من Adobe Acrobat.
شيء آخر يستحق الثناء حول PDFelement هو مدى سهولة إنشاء وإدارة التوقيعات الرقمية. نظرًا لأنه يقبل ملفات JPEG و PNG كمظهر للتوقيعات، فإن العملية تكون خالية من المتاعب. لست بحاجة إلى تحويل الصورة إلى ملف PDF أولاً.
بشكل عام، يعد PDFelement خيارًا قويًا لإضافة شهادات التوقيع الرقمي إلى ملفات PDF.
الجزء 6. أشياء أُخرى يقدمها Wondershare PDFelement
PDFelement يسمح لك أيضًا بإنشاء توقيعات إلكترونية أساسية. يمكنك اختيار ذلك عند إنشاء أو توقيع مستندات ليست بهذه الأهمية - على سبيل المثال، خطاب تفويض لتلقي حزمة.
لكن هذا ليس كل شيء. PDFelement، حتى الإصدار المجاني، هو محرر PDF كامل. يمكنك استخراج البيانات من النماذج، والتعرف على النماذج وملؤها، وإجراء التعرف الضوئي على الكتابة على المستندات، وإضافة التعليقات والملاحظات.
إلى جانب ذلك، يعد PDFelement أيضًا عارض PDF ومحولًا ودامجًا. ومع ذلك، فإن سعره قليل ويوفر بضع دولارات.
الجزء 7. الأسئلة الشائعة
فيما يلي بعض الأسئلة الشائعة حول شهادات التوقيع الرقمي.
1. هل يجب علي استخدام توقيعات الشهادة؟
نعم، يجب عليك ذلك، خاصة فيما يتعلق بالمستندات المهمة مثل العقود. إنه يؤمّن أصالة المستند وتكامله، حيث يخبر المستلم أنك الشخص الذي وقع المستند. إنه مقبول أكثر من التوقيع الإلكتروني العادي، خاصة في الأعمال التجارية.
2. ما فائدة معرف الشهادة؟
معرف الشهادة هو مستند إلكتروني يستخدم للتحقق من هوية الشخص. يمكنك تحديد فرد أو شركة أو خادم أو كيان آخر من خلال معرف الشهادة. علاوة على ذلك، يمكنك ربط هذه الهوية بمفتاح عام. بشكل أساسي، يوفر للمستلم بيانات مشفرة، مما يؤكد أنك الشخص الذي وقع على المستند. فكر في شيء مثل بصمات الأصابع، لكن رقمية.
في الختام
يعد توقيع المستندات بشهادات التوقيع الرقمي أفضل طريقة لتوقيع مستندات PDF. فهو يجعل المستند أكثر أمانًا ويجعل مصداقيته وسلامته غير موضع تساؤل. بالطبع، ستحتاج إلى أداة PDF مع هذه الوظيفة. نوصي بـ Wondershare PDFelement، برنامج تحرير PDF سريع وغني بالميزات وبأسعار معقولة. يتيح لك إرفاق التوقيعات القائمة على الشهادة إلى PDF والقيام بالمزيد.

