PDFelement- برنامج تعديل PDF فعال وسهل الاستخدام
ابدأ بأسهل طريقة لإدارة ملفات PDF باستخدام PDFelement!
يستخدم العديد من الأشخاص Facebook في جميع أنحاء العالم للتواصل الاجتماعي. الإضافة إلى ذلك، يستخدم الأشخاص Facebook لإرسال الملفات. بينما يسمح Facebook للمستخدمين بإرسال النصوص بسهولة، فإنه من الصعب التعامل مع تنسيقات مثل ملفات PDF. أولاً، لا يمكن لـFacebook Messenger قراءة محتويات PDF مباشرةً. يجب عليك تحميل وفتح الملف في تطبيق PDF أو فتحه في علامة تبويب موقع الويب.
ثانياً، لا يسمح تطبيق Messenger للهاتف للمستخدمين بإرسال ملفات PDF. لكن يمكن إرسال ملفات PDF كمرفقات في تطبيق Messenger على الحاسوب. بالإضافة إلى ذلك، عند إرسال ملفات PDF متعددة إلى Facebook Messenger في وقت واحد، فمن المحتمل أن يحظر Facebook الملفات لأسباب أمنية. لحسن الحظ، يمكنك التغلب على هذه الأمور باستخدام Wondershare Document Cloud. باستخدام هذا البرنامج، يمكنك إرسال ملفات PDF متعددة في Messenger على كل من الحواسيب والهواتف المحمولة. ستمنحك هذه المقالة دليلاً كاملاً حول كيفية إرسال ملفات PDF في Messenger.
1. كيفية إرسال PDF في Messenger باستخدام Wondershare PDFelement
إرسال ملف PDF في Messenger باستخدام تطبيق Wondershare PDFelement
يتيح لك تطبيق Wondershare PDFelement مشاركة ملفات PDF مع الآخرين بسهولة. وقبل أن نبدأ، حمل Wondershare PDFelement على هاتفك وثبت التطبيق.
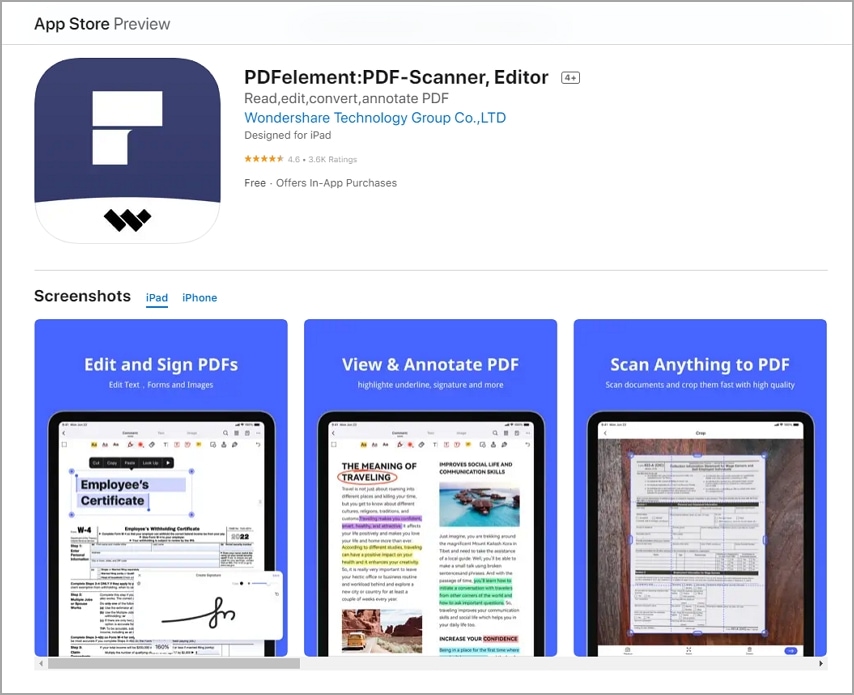
الخطوة 1 شغل تطبيق Wondershare PDFelement وحدد موقع ملف PDF الذي تريد مشاركته.
الخطوة 2 انقر فوق النقاط الثلاث أسفل أيقونة الملف. وفي مربع الحوار المنبثق، حدد "share".
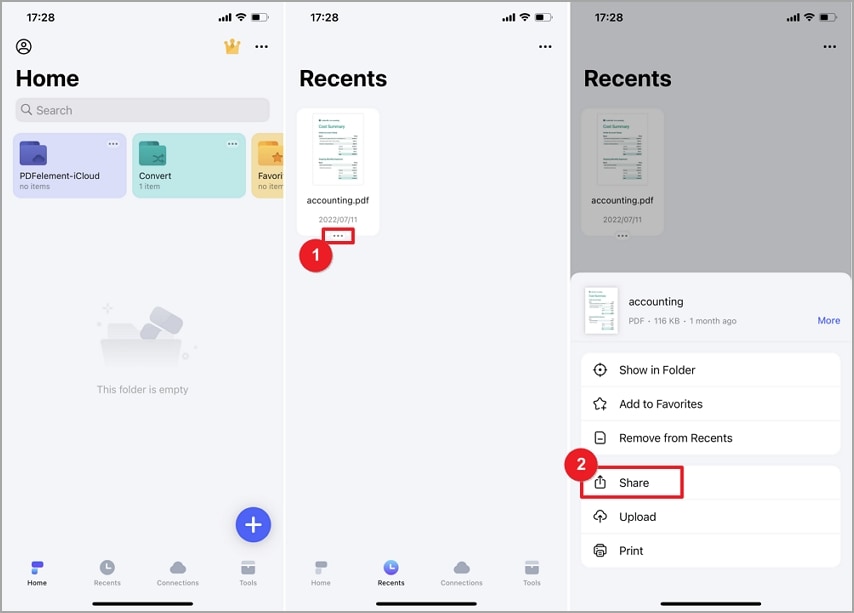
الخطوة 3 انقر بعد ذلك فوق "Messenger" في القائمة.
الخطوة 4 ستنتقل تلقائياً إلى تطبيق Messenger بحيث يمكنك اختيار التطبيق الذي تريد مشاركة ملف PDF فيه. لقد نجحت في إرسال ملف PDF في Messenger.
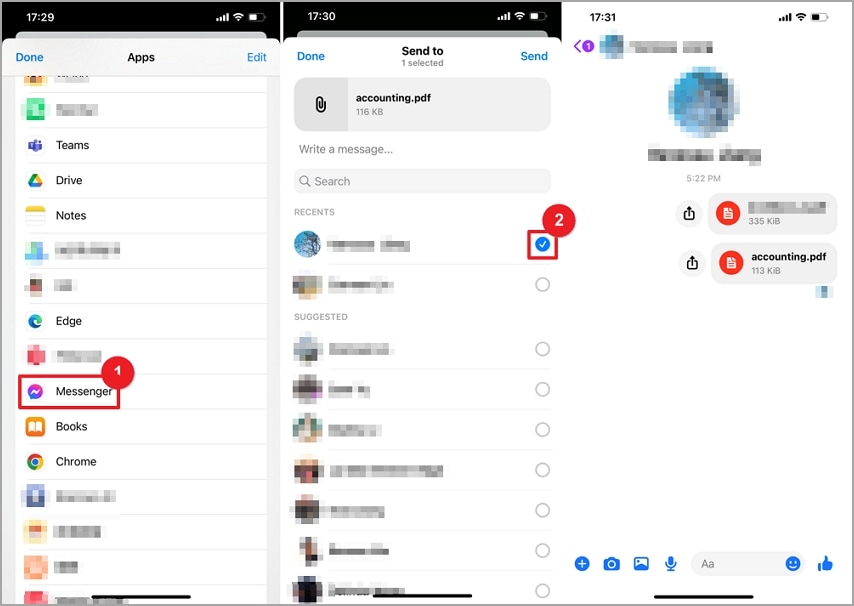
إرسال ملف PDF في Messenger عبر إنشاء رابط مشاركة باستخدام Wondershare PDFelement
بالإضافة إلى مشاركة ملفات باستخدام تطبيق PDFelement، يتيح لك إصدار الحاسوب رفع الملفات إلى Wondershare Document Cloud وإنشاء رابط المشاركة. يمكنك إنشاء رابط بحيث لا يمكن للمستلمين فقط عرض المستند ولكن أيضاً إضافة التعليقات التوضيحية إليه. اتبع الخطوات المذكورة في الأسفل.
يتيح لك PDFelement تعديل ملفات PDF ومشاركتها بأمان. شاهد الفيديو أدناه لمعرفة المزيد.
1. رفع PDF على Wondershare Cloud
قبل المتابعة، تأكد من أن لديك حساب Wondershare. يعد رفع ملف PDF على Wondershare Cloud مهمة سلسة، سنوضح لك ذلك في الخطوات التالية:
الخطوة 1 أولاً، افتح ملف PDF المطلوب باستخدام Wondershare PDFelement. وبعد رفع ملف PDF بنجاح، انقر فوق الزر "Upload to Cloud" في الزاوية العلوية اليمنى.
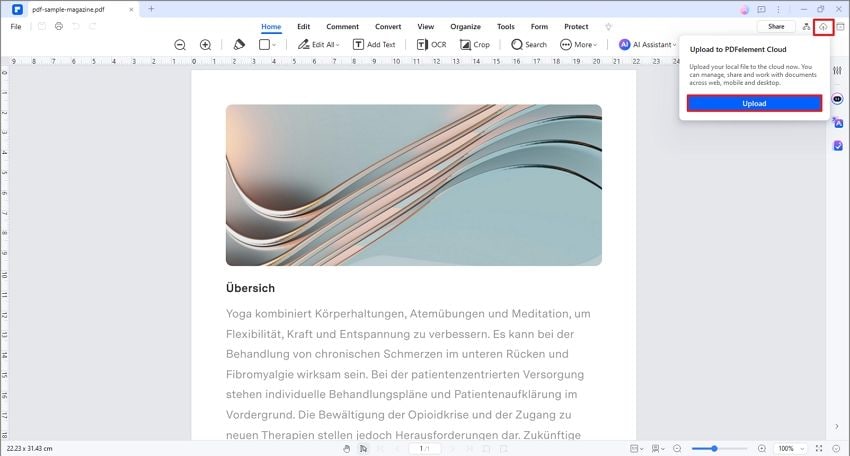
الخطوة 2 سيطالبك البرنامج بالانتقال إلى نافذة "Upload a file"، فانقر فوق الزر "Upload" في مربع الحوار الذي يظهر على الشاشة.
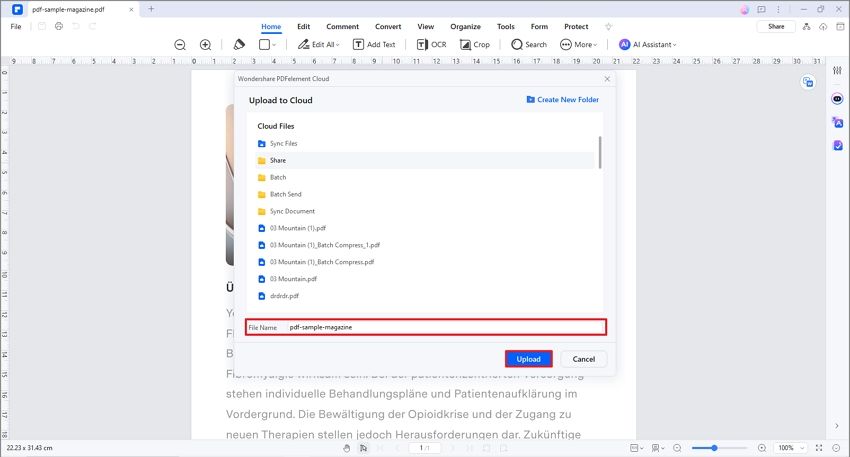
سيرفع البرنامج ملف PDF إلى Wondershare Cloud Document.
وبدلاً من ذلك، يمكنك رفع ملف PDF مباشرةً إلى Wondershare Document Cloud، كما هو موضح في الخطوات أدناه.
الخطوة 1 باستخدام متصفح مناسب على حاسوبك، افتح صفحة Wondershare Cloud Document.
الخطوة 2 في الصفحة الرئيسية، انقر فوق الزر "Upload Files" وسيفتح نافذة مستكشف الملفات على الفور. اختر ملف PDF المطلوب وانقر على "Open". يجب رفع ملف PDF على الفور إلى Wondershare Cloud Document.
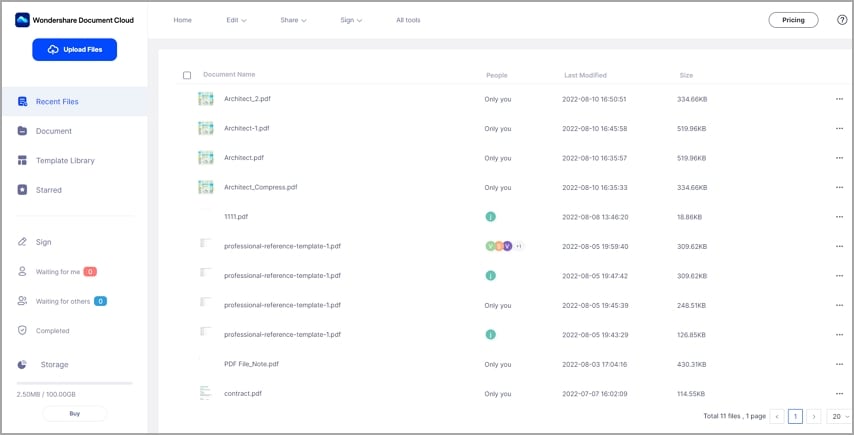
2. إنشاء رابط مشاركة
يتيح Wondershare Cloud Document للمستخدمين إنشاء روابط لمستنداتهم بسهولة ومشاركتها مع المستلمين لعرضها والتعليق عليها. الخبر الجيد هو أن العملية سهلة جداً ويمكن لأي شخص تنفيذها، كما هو موضح أدناه.
الخطوة 1 في Wondershare Cloud Document، حدد ملف PDF الذي تريد إنشاء رابط له. انقر فوق النقاط الثلاث على الجانب الأيمن من أيقونة الملف وحدد خيار "Share" في القائمة المنسدلة.
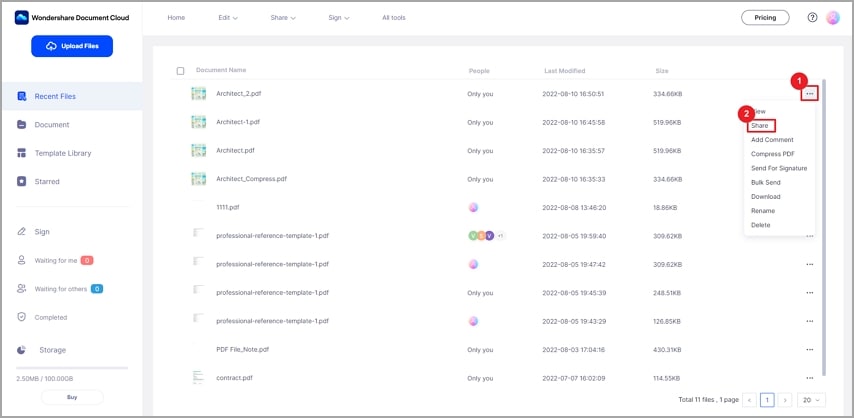
الخطوة 2 حدد كيف تريد أن يعمل المستلم على ملف PDF من الصفحة التالية. لتنفيذ ذلك، انتقل إلى قسم "Permission Settings" وحدد إما "View and Comment" أو "View Only". وإذا سمحت لأجهزة الاستقبال بتنزيل الملف، فحدد خيار "Download". إذا كنت تريد إضافة موعد نهائي إلى المستند، فما عليك سوى النقر فوق "Add deadline" في الجزء السفلي الأيسر واختيار تاريخ الموعد النهائي المطلوب.
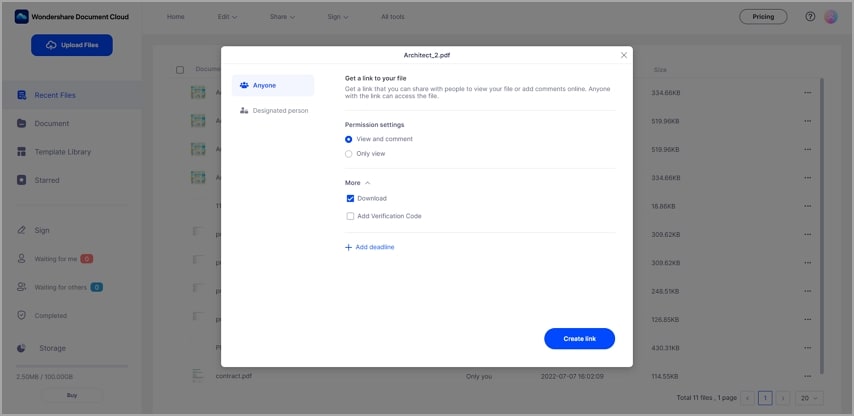
الخطوة 3 بمجرد الانتهاء، اضغط على الزر "Create Link". ستظهر نافذة منبثقة صغيرة مع الرابط الذي أنشأته، فانقر فوق "Copy Link" لنسخ الرابط.
3. إرسال الرابط إلى الآخرين عبر Messenger
الآن وبعد أن أنشأت رابط مشاركة الملفات على Wondershare Cloud Document، يمكنك متابعة مشاركة هذا الرابط مع أجهزة الاستقبال المستهدفة على Messenger. ولا حاجة لأجهزة الاستقبال تحميل أو تثبيت أي برنامج.
الخطوة 1 افتح Facebook Messenger على حاسوبك وسجل الدخول إلى حسابك.
الخطوة 2 حدد حسابات المستلمين والصق الرابط الذي نسخته للتو وأرسله إليهم. وعندما يتلقون الرابط، يمكنهم فتحه على متصفح مناسب والتعليق عليها أو عرضها أو كلاهما.
ما Wondershare Document Cloud؟
Wondershare Document Cloud هو طريقة رائعة لإدارة ملفات PDF عبر الإنترنت، وهي منصة تتيح للمستخدمين معالجة المستندات ومشاركتها عبر الإنترنت دون تحميلها لمعالجتها دون اتصال بالإنترنت. كما يقدم مساحة كبيرة تصل إلى 1000GB، ويمكن للمستخدمين الوصول إلى ملفاتهم على الإنترنت عبر أي جهاز في أي وقت. وإذا كان لديك حساب PDFelement، فيمكنك استخدامه للوصول إلى Wondershare Document Cloud وإدارة مستنداتك عبر الإنترنت بسهولة.
2. مزايا رفع الملفات على Wondershare Cloud
عندما تستخدم Wondershare Document Cloud، فلن تستغرق وقتاً طويلاً في معرفة مزاياها. إليك بعض مزايا رفع الملفات على Wondershare Cloud:
- سهولة الوصول إلى ملفات PDF من أي جهاز - باستخدام Wondershare Document Cloud، يمكنك الوصول إلى ملفات PDF من أي جهاز في أي مكان. ةإذا رفعتَ الملف على Wondershare Document Cloud، يمكنك الوصول إلى الملف على أي جهاز، بما في ذلك الحاسوب والهاتف الذكي والأجهزة اللوحية. لست بحاجة إلى تحميل برنامج أو تثبيته! ما عليك سوى تسجيل الدخول إلى Wondershare Document Cloud باستخدام بيانات الاعتماد والوصول إلى ملفات PDF.
- الاحتفاظ بالتعديل متزامناً - عند إجراء أي تغييرات/تعديلات على ملفك في Wondershare Cloud، ستظهر التغييرات عبر جميع الأجهزة التي تصل إلى ملفك.
- مشاركة ملفات PDF مع الآخرين بسهولة - باستخدام Wondershare Document Cloud، يمكنك بسهولة إنشاء روابط ومشاركة ملفات PDF مع المستلمين المستهدفين. بالإضافة إلى ذلك، يمكنك ضبط الموعد النهائي للمستند وإجراءات المستلم (عرض أو تعليق أو تحميل).
- يمكن لأعضاء الفريق التعاون والعمل على نفس الملف في وقت واحد - يقدمWondershare Document Cloud منصة تعاون جيدة للفرق. يتيح البرنامج للمستخدمين إنشاء رابط ملف ومشاركته مع أعضاء فريقهم. يمكن لأعضاء الفريق عرض الملف والتعليق عليه، إذ حيث يمكنك ببساطة إنشاء روابط لعدة مستلمين في وقت واحد. يمكن مزامنة التعليقات الموجودة على الملف، ويمكن لأعضاء الفريق رؤية التغييرات في الزمن الحقيقي.
نصائح وملاحظات
· أضف المواعيد النهائية عند مشاركة ملفات PDF بحيث يمكنك تعطيل ارتباط المشاركة تلقائياً عند انتهاء الموعد النهائي، وهذا يزيد من أمان الملف المشترك.
· إذا أردتَ التعاون مع أعضاء الفريق، فحدد الخيار الذي يدعم مشاركة ملفات PDF للتعليقات.
طريقة بديلة – إرسال ملفات PDF في Messenger باستخدام تطبيق Google Docs
يعد تطبيق Google Docs طريقة جيدة أخرى لمشاركة ملفات PDF في Messenger. Google Docs تطبيق مستندات شائع وسهل الاستخدام. وإذا كنت تريد استخدام هذه الطريقة، فستحتاج إلى تحميل تطبيق Google Docs وتثبيته على جهازك. ستوضح الخطوات التالية كيفية إرسال ملفات PDF في Messenger باستخدام تطبيق Google Docs.
الخطوة 1 بمجرد تحميل Google Docs على جهازك، تابع لإضافة ملف PDF إليه.
الخطوة 2 اضغط على النقاط الثلاث بجانب ملف PDF فيGoogle Docs وحدد خيار "Send a Copy".
الخطوة 3 اختر تنسيق "PDF" من الشاشة التالية وانقر على "OK".
الخطوة 4 سيتعرض البرنامج مختلف التطبيقات الاجتماعية الموجودة على جهازك. مرر واختر "Messenger".
الخطوة 5 في تطبيق Facebook Messenger، حدد المستلمين المستهدفين ثم انقر فوق "Send".
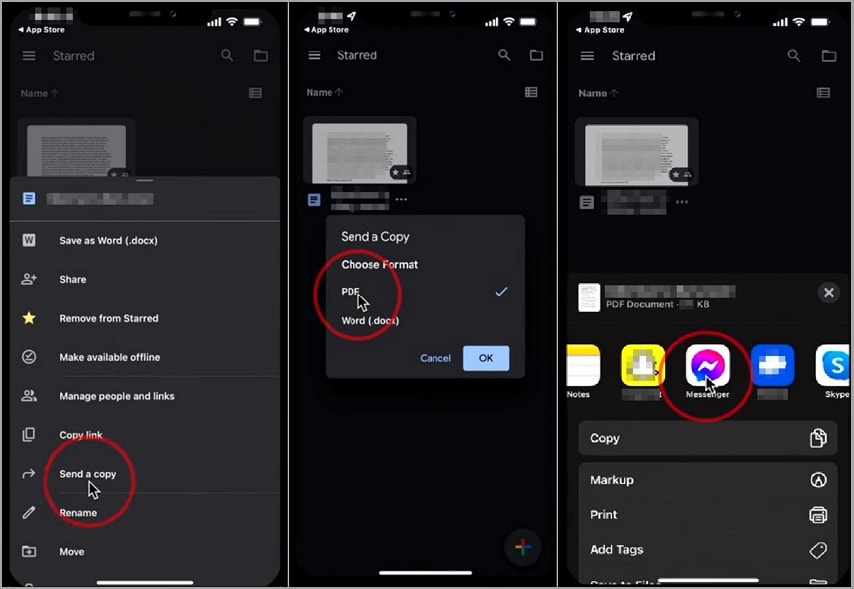
على الرغم من سهولة إرسال الرسائل النصية والتواصل الاجتماعي فيFacebook Messenger، فمن الصعب إرسال ملفات PDF باستخدام Facebook. مع ذلك، فإن التكنولوجيا تسهل الأمور أكثر من أي وقت مضى. باستخدام Wondershare Document Cloud، يمكنك إرسال الملفات في Messenger بسهولة وسرعة. لا يتوقف عند هذا الحد، ويمكنك أيضاً إدارة ملفاتك ومشاركتها والتعاون مع فريقك دون الحاجة إلى استخدام أداة خارجية. حمّل Wondershare PDFelement أو احصل على حساب Wondershare Document Cloud اليوم وغيّر طريقة إرسال ملفات PDF في Messenger.





