"مرحباً،
أحاول إرسال بعض مستندات PDF إلى عملائي الآن لكنها لا تصلهم، حيث أتلقى رسالة خطأ بأن حجم ملفي كبير جداً. هل توجد أي طريقة لإصلاح هذه المشكلة؟ أرجو مساعدتي من فضلكم لأنني على وشك التسليم".
هل يبدو ذلك مألوفاً؟ هل سبق وعانيت من إرسال ملفات PDF كبيرة للآخرين؟ ربما أطروحتك التي تحتوي أكثر من 100 صفحة؟ أو مسودة عقد كبيرة الحجم؟ هل سبق وكنت في هذا الموقف ولم تعرف كيفية إرسال ملفات PDF كبيرة الحجم بالبريد الإلكتروني؟ إليك دليلاً تفصيلياً يشرح كيفية إرسال ملفات PDF كبيرة الحجم بسهولة. نقدم تقنيتين شديدتي الفعالية في هذا الدليل، تابع القراءة لمعرفة ما يتضمنه.
الحل 1. كيفية إرسال ملف PDF كبير عبر مرفقات البريد الإلكتروني "Email Attachment"
يمكنك إرسال ملفات PDF الكبيرة عبر ميزة مرفقات البريد الإلكتروني. هذه التقنية من أسهل الطرق التي يمكنك إيجادها على الشبكة وأكثرها حرية. الشرط الأساسي أن تملك صندوق بريد نشط والعنوان البريدي للمستلم الذي تريد إرسال ملفات PDF إليه.
لا تملك واحداً؟ إليك بعض خدمات البريد المشهورة المستندة إلى الخدمة السحابية، والتي يمكنك زيارتها لإنشاء حساب صندوق بريد: Outlook وGmail وiCloud Mail. على الرغم من أن خدمات البريد هذه سترسل ملفات PDF الكبيرة دون انقطاع، توجد بعض الجوانب المظلمة لها. كل خدمة بريدية تضع حداً للحجم. إليك جدولاً يوضح الحد الأقصى لحجم الملف لكل خدمة بريدية:
حقل البريد الإلكتروني |
حد حجم الملف المرفق |
| Outlook | 33 MB |
| Gmail | 25 MB |
| iCloud Mail | 10 MB |
على الرغم من الجانب المظلم المذكور أعلاه، إذا كنت لا تزال ترغب بإرسال ملفات PDF الكبيرة عبر مرفقات البريد الإلكتروني، يرجى اتباع التعليمات أدناه:
1. ضغط ملف PDF
قبل إرسال ملفات PDF كبيرة الحجم، من الضروري ضغط هذه الملفات. سيساعدك هذا على ضغط الحجم حتى تتمكن من استيراده وإرساله بسهولة عبر البريد الإلكتروني. يعد ضغط ملفات PDF أمراً بسيطاً، لكن اعتماداً على نظام تشغيل حاسوبك، فإن الطريقة المستخدمة مختلفة تماماً.
Windows
- على شاشة Windows الرئيسية، انقر بزر الفأرة الأيمن فوق ملف PDF. ستظهر بعض الخيارات.
- مرر لأسفل إلى "Send to" وانقر فوقها، ثم اختر "Compressed (zipped) folder" من الخيارات المنبثقة.
- سيُضغط ملف PDF الكبير بعد ذلك.
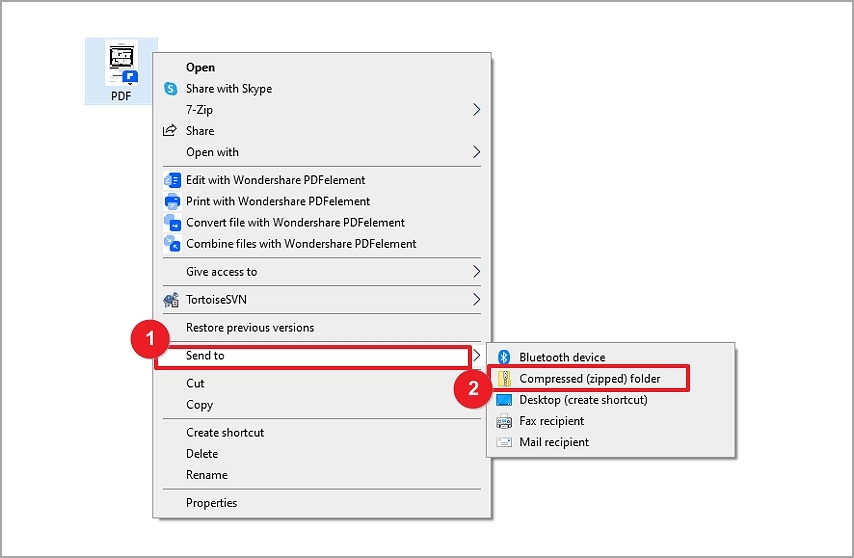
Mac
- تأكد من أن أيقونة "Finder" على جهاز Mac نشطة بالنقر عليها.
- اضغط باستمرار على زر الفأرة الأيسر وحرك المؤشر فوق ملفات PDF التي ترغب بضغطها، ثم اختر "Compress" من قائمة الاختصارات.
- سيكون للملف المضغوط بصيغة .zip ذات اسم الملف الأصلي.
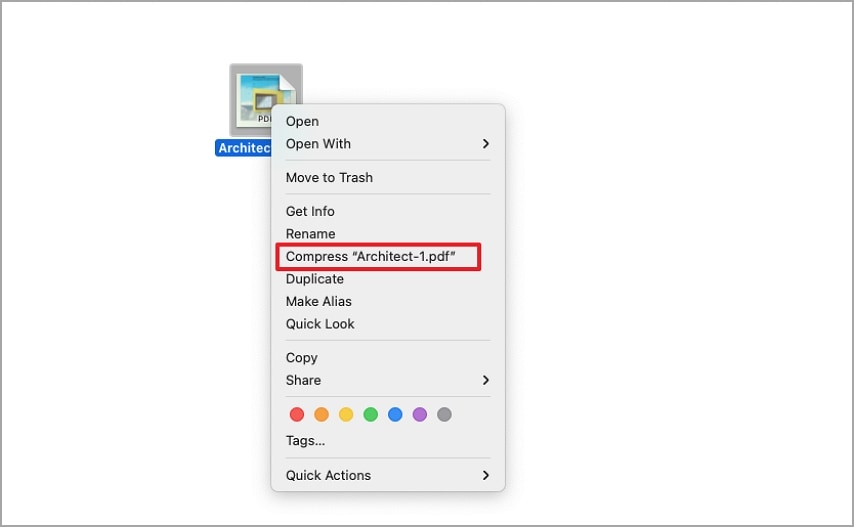
الآن وبعد أن نجحت في ضغط ملفات PDF إلى تنسيق .zip، لنتابع كيفية إرفاق وإرسال الملف المضغوط.
- تأكد من وجود اتصال بالإنترنت على حاسوبك، ثم شغل خدمة البريد المفضلة.
- اعثر على أيقونة "Attachment" ثم انقر فوقه. ستُوجَّه إلى محرك الأقراص المحلي لتحديد الملف المضغوط.
- اختر الملف المضغوط لإرساله، ثم انقر فوق "Open" لرفعه.
- أدخل العنوان البريدي للمستلم في الحقل المناسب ثم أرسل الملف.
الإيجابيات:
يسمح لك بإرسال ملفات مضغوطة مباشرة من صندوق بريدك.
يصغر حجم الملف لسهولة نقله إلى المستلم
مجاني الاستخدام تماماً.
السلبيات:
يمكن اختراق الملفات المضغوطة وفقدانها بسهولة.
قيود على عدد الملفات التي يمكنك ضغطها.
تحديد حجم ملفات PDF التي ستُرسلها بالبريد الإلكتروني.
2. ضغط ملف PDF
إلى جانب استخدام ميزة الضغط المدمجة المدمجة في نظام حاسوبك، بوسعك استخدام خدمات برامج خارجية مثل Wondershare PDFelement لإرسال ملفات PDF كبيرة.
يعد PDFelement حل PDF شامل يسمح لك بضغط ملف PDF لتصغير حجمه، كما يسمح لك بإرسال ملفات PDF كبيرة الحجم دون انقطاع. لا يجب عليك أن تكون واسع الحيلة في مجال تكنولوجيا المعلومات لاستخدام Wondershare PDFelement، فواجهة المستخدم بسيطة وواضحة بما يكفي للتنقل السلس.
لضغط ملفات PDF باستخدام Wondershare PDFelement، اتبع الدليل المفصل أدناه:
- ثبت برنامج Wondershare PDFelement على حاسوب يعمل بنظام Windows أو Mac.
- شغل البرنامج ثم انقر فوق "Open PDF" في شاشة البدء السريع.
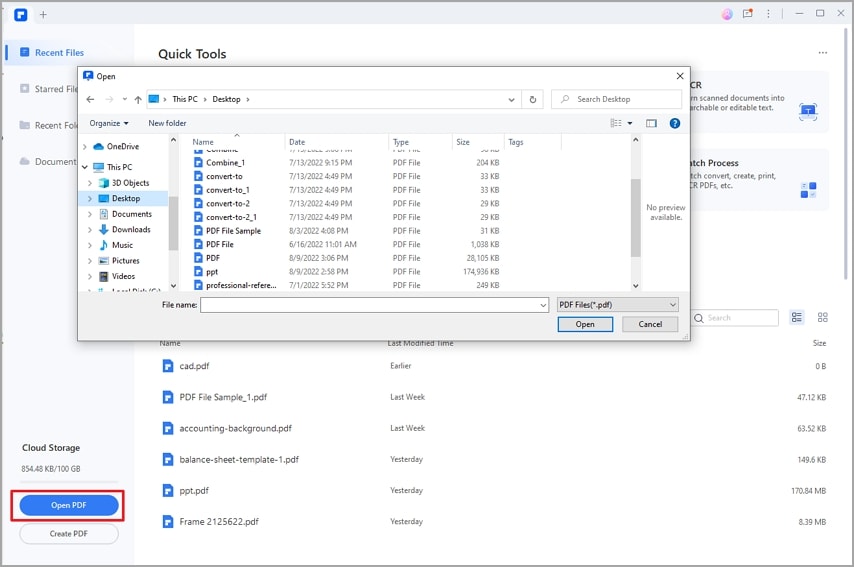
- حدد بعد ذلك "Tool" في اللوحة العلوية، وانقر فوق "Compress" لمتابعة ضغط ملف PDF.
- ستظهر واجهة تطلب منك تحديد المستوى المفضل لديك من التحسين. اختر أحد المستويات (High أو Medium أو Low)، ثم اضغط على "Apply".
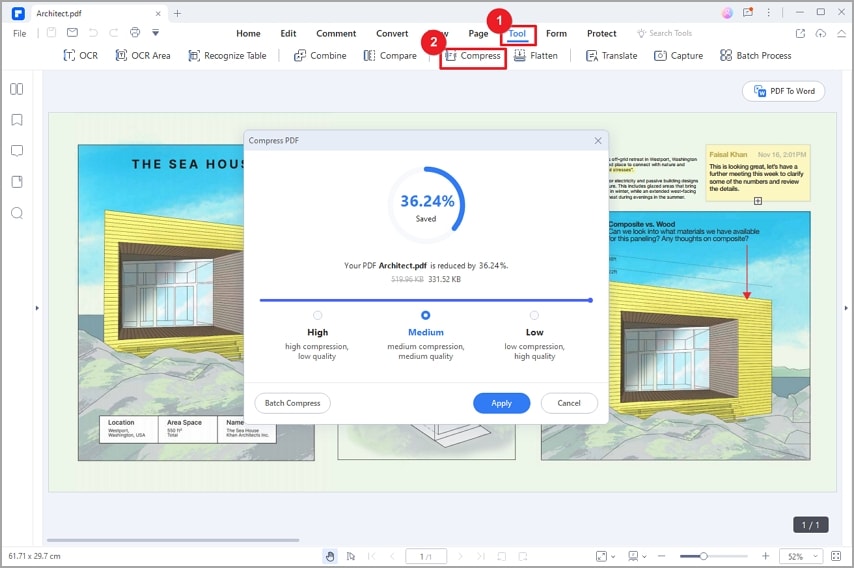
بعد ضغط ملفات PDF، اتبع الإرشادات أدناه لإرسالها إلى المستلم عبر مرفقات البريد الإلكتروني:
الخطوة 1 اختر موقع زر "Arrow down" في الزاوية اليسرى العليا من شاشتك ثم انقر فوقه. وستظهر قائمة منسدلة مع خيارات المستوى، فاختر منها "Send Email".
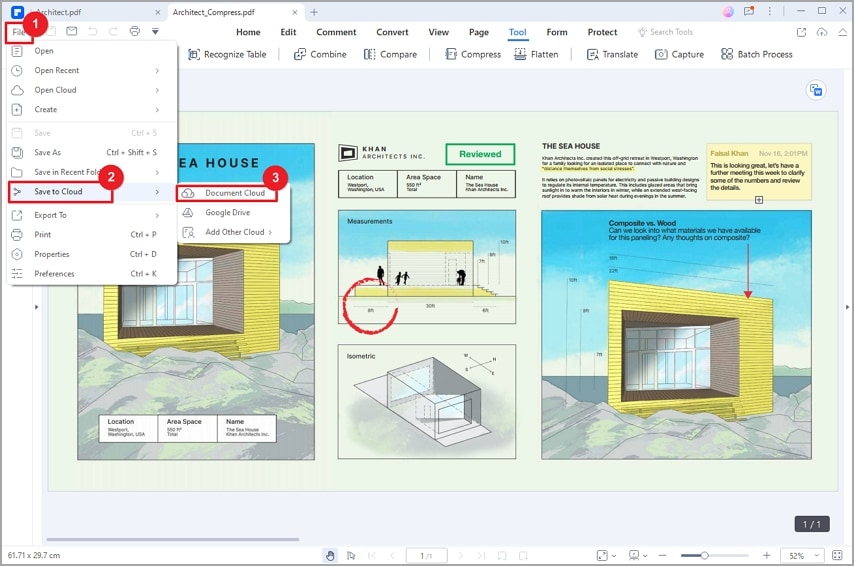
الخطوة 2 سيُرفَق الملف المضغوط آلياً برسالة بريد إلكتروني جديدة في صندوق بريدك. أدخل عنوان بريد المستلِم والموضوع في الحقول المناسبة، ثم أرسل الملف.
الإيجابيات:
ضغط ملفات PDF كبيرة إلى حجم صغير جداً
يسمح باختيار جودة الضغط
السلبيات:
احتمال فقدان الجودة
الحل 2: كيفية إرسال ملف PDF كبير عبر خدمة مستندات Wondershare السحابية "Wondershare Document Cloud"
بصرف النظر عن مرفقات البريد الإلكتروني، توجد طريقة أخرى يمكنك استخدامها لإرسال ملفات PDF كبيرة باستخدام Wondershare PDFelement.
يختلف عن إرسال ملفات PDF كبيرة عبر مرفقات البريد الإلكتروني، إذ يتوجب عليك رفع الملف إلى السحابة وإنشاء رابط مشاركة له، ثم إرسال الرابط إلى المستلم.
يدعم Wondershare PDFelement الخدمات المستندة إلى السحابة مثل Google Drive وDropbox وOneDrive وBox، كما أنه يتضمن خدمة قائمة على السحابة تسمى Wondershare Document Cloud، والتي تعد واحدة من أفضل أنظمة إدارة المستندات المتاحة. بوسعك رفع ملفاتك إلى Wondershare Document Cloud ومشاركتها مع الأصدقاء والعملاء، كما تعد خدمة Document Cloud عالية الكفاءة والأمان.
هل سبق وعانيت لساعاتٍ مفكراً بكيفية مشاركة ملفات PDF كبيرة الحجم بسهولة؟ لا تقلق، تكفلنا بالأمر لك. شاهد الفيديو أدناه للاطلاع على أفضل طريقة لتحرير ملفات PDF كبيرة الحجم وتحويلها وضغطها ومشاركتها باستخدام PDFelement.
أنشئ رابط مشاركة ضمن PDFelement
لإرسال ملفات PDF كبيرة عبر Wondershare Document Cloud، إليك تعليمات مفصلة يمكنك اتباعها:
الخطوة 1 شغل برنامج Wondershare PDFelement وافتح ملف PDF الكبير.
الخطوة 2 انقر فوق زر "Share" في الزاوية العلوية اليمنى.
الخطوة 3 في نافذة "Wondershare Document Cloud" المنبثقة، أدخل اسم الملف وانقر على "Save" لرفع الملف إلى السحابة.
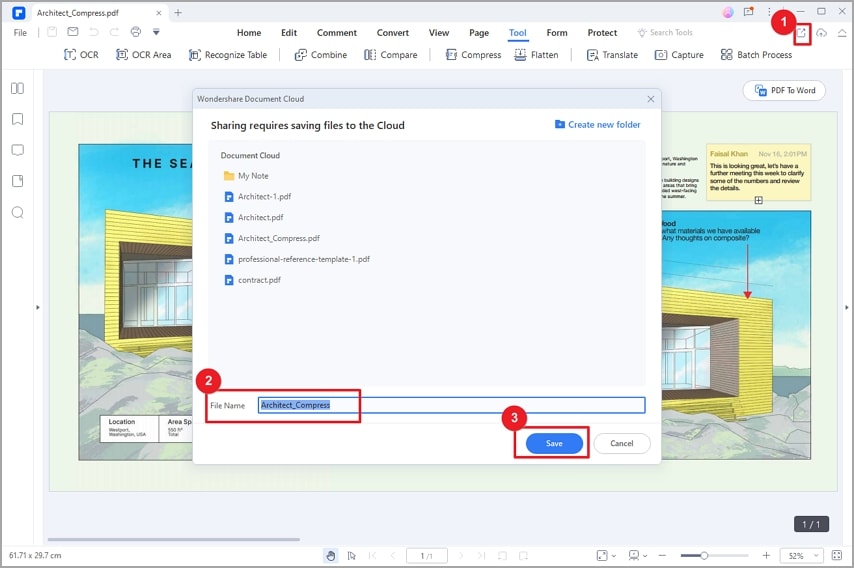
الخطوة 4 في نافذة "Share"، سيظهر رابط آلياً. انسخ الرابط وأرسله للآخرين. يمكن لأي شخص يستلم الرابط عرض وإضافة التعليقات على ملفات PDF دون الحاجة إلى تحميل أي برنامج.
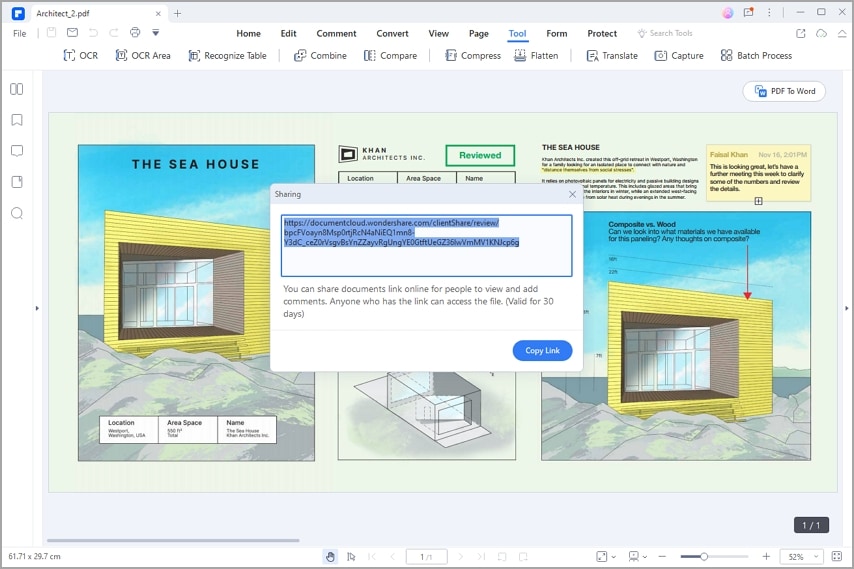
إنشاء رابط المشاركة في Wondershare Document Cloud
بغض النظر عن إنشاء رابط مشاركة في برنامج PDFelement، يمكنك رفع الملف إلى السحابة أولاً وتسجيل الدخول إلى السحابة لضبط رمز التحقق لرابط المشاركة. يرجى اتباع الخطوات التالية:
الخطوة 1 شغل برنامج Wondershare PDFelement وافتح ملف PDF الكبير.
الخطوة 2 انقر بعد ذلك فوق قائمة "File" المنسدلة في الزاوية العلوية اليسرى من شاشتك. ستظهر عدة خيارات على الفور، فاختر منها "Save to Cloud" ثم حدد خدمة سحابية لرفع ملفات PDF. وسنختار هنا "Document Cloud" كخدمة سحابية مفضلة.
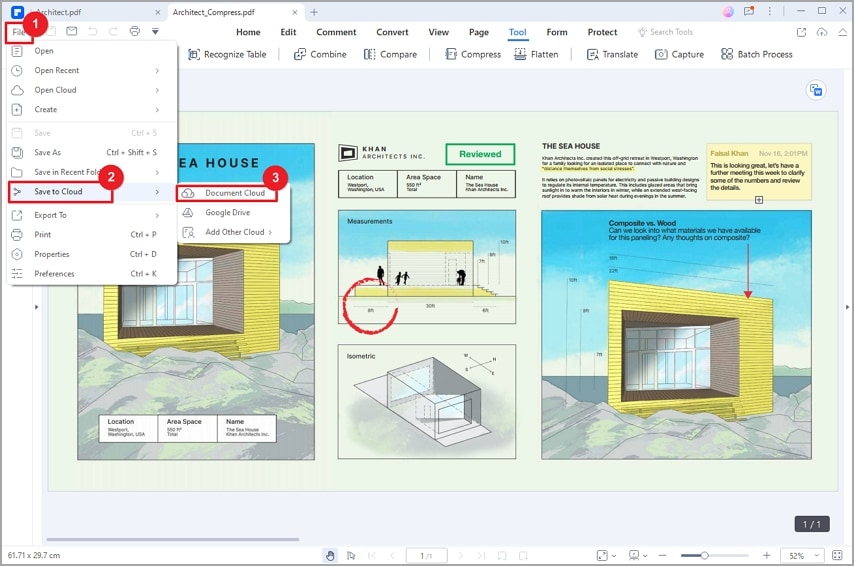
الخطوة 3 ستظهر صفحة حوار عند إكمال ما ورد أعلاه. انقر فوق "Upload" لإضافة ملفات PDF إلى السحابة، ثم انتظر بعض الوقت حتى يكتمل الرفع.
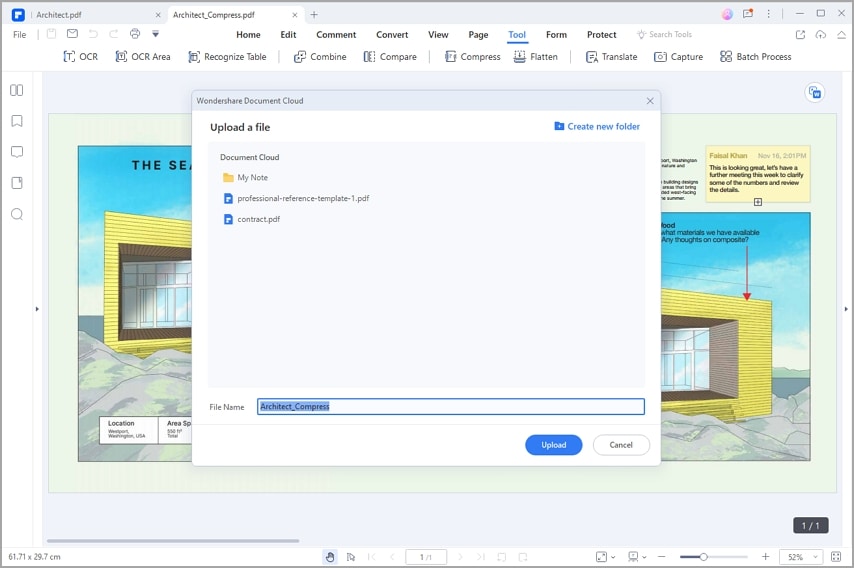
الخطوة 4 انتقل إلى Document Cloud وستنتقل إلى صفحة الويب الرسمية لـWondershare Document Cloud، ثم سجل الدخول إلى حسابك في Wondershare.
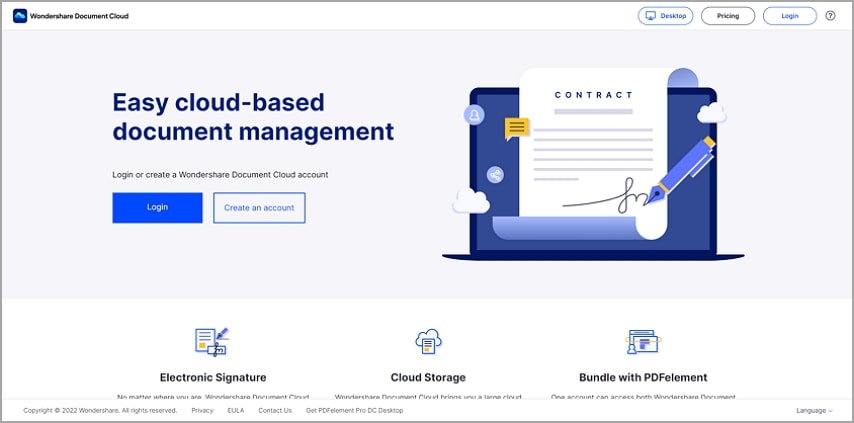
الخطوة 5 حدد بعد ذلك موقع ملف PDF الذي ترغب بإرساله وانقر فوق النقاط الثلاث بعد اسم الملف، ثم اختر "Share".
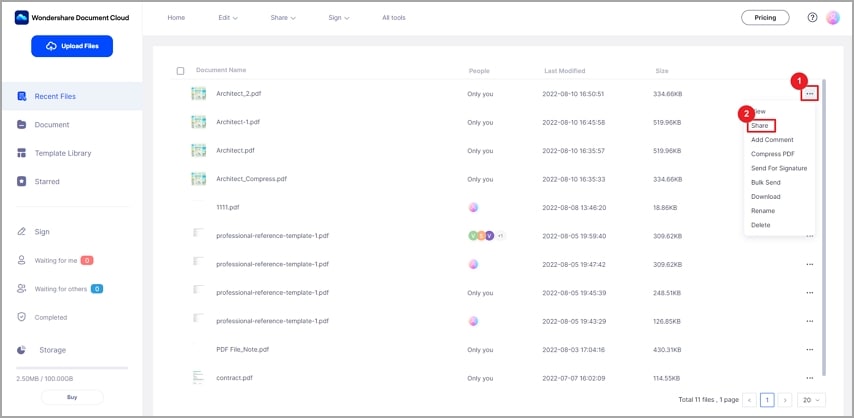
الخطوة 6 في مربع الحوار المنبثق، أجرِ التعديلات اللازمة على إعدادات التصريحات، وأضف رمز التحقق واختر موعداً نهائياً حسب الحاجة. انقر أخيراً فوق "Create Link".
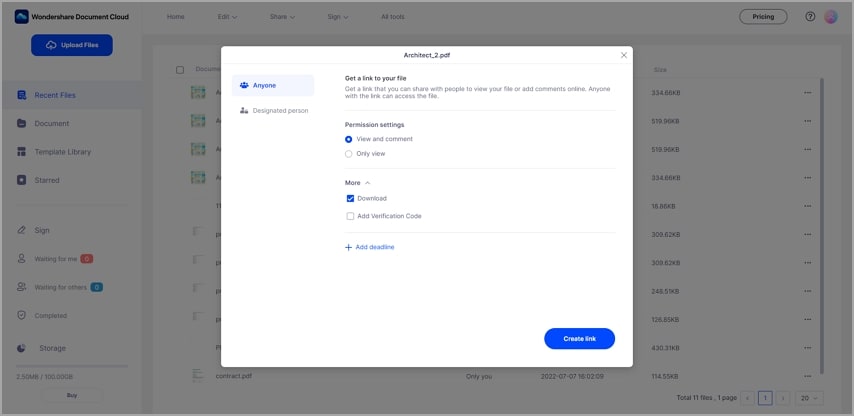
الخطوة 7 انسخ الرابط الذي أنشأته أعلاه وشاركه مع عملائك. بكل بساطة!
الإيجابيات:
لا يحتاج المستلمون إلى تثبيت برنامج Wondershare PDFelement على حواسيبهم للوصول إلى ملفات PDF المشتركة.
يمكن للمستلمين الوصول بسهولة إلى ملفات PDF المشتركة من أي جهاز، سواء كان جهازاً محمولاً أو حاسوباً مكتبياً.
يدعم التعاون في الوقت الفعلي لأعضاء الفريق، حيث يمكنهم إجراء تعديلات على PDF في وقت واحد بسهولة.
الروابط المشتركة مؤمنة برمز حتى لا يتمكن المتسللون من الوصول إلى محتوى ملفاتك.
يحافظ على مزامنة ملفاتك في أي وقت وفي أي مكان.
السلبيات:
يجب على المستلم استخدام الرابط المشترك قبل الموعد النهائي للوصول إلى الملف.
مع الحلول المقدمة في المقالة أعلاه، يجب أن يكون إرسال ملفات PDF كبيرة أسهل بكثير بالنسبة لك الآن. قدمنا لك تقنيتين فعالتين أثبت الخبراء فعاليتهما، فاختر واحدة وشاهد النتائج في أي وقت من الأوقات.

