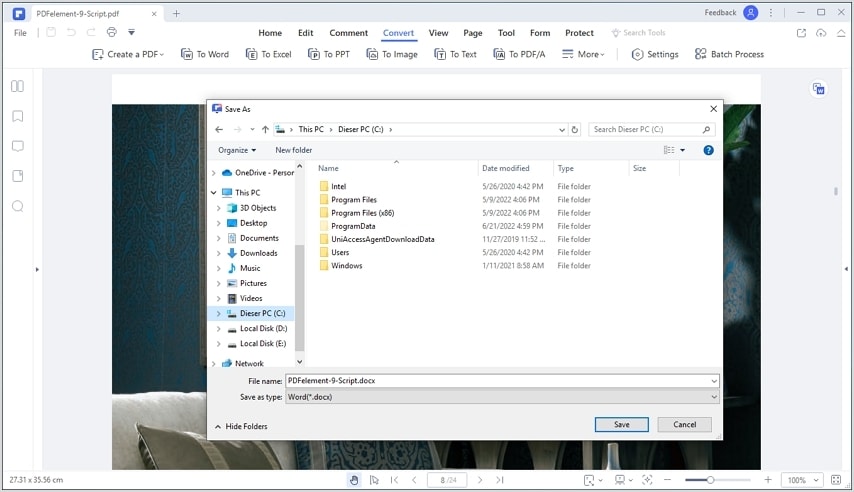برنامج PDFelement لتعديل ملفات PDF البسيط وذو التصميم المتقن
ابدأ باستخدام أسهل طريقة لإدارة ملفات PDF مع برنامج PDFelement!
ملفات PDF سهلة النشر والعرض. سيبدو ملف PDF الذي تشاركه كما هو بغض النظر عن الأجهزة التي يستخدمها المستلمون لعرض المستند، أو البرامج المثبتة على هذه الأجهزة، أو أنظمة التشغيل التي يستخدمونها. من بين المزايا العديدة والقيمة لصيغة الملفات هذه سهولة القيام بالأنشطة الروتينية للقراءة والعرض. يمكنك توقيع عقودك على جهاز الكمبيوتر قبل أن يطلب منك محاميك الحضور إلى مكتبه، مما يقلل من الوقت الذي تقضيه هناك. وإذا كان محاميك يستخدم المستندات الرقمية، فإن هذا الخيار متاح. يمكن لوكيل التأمين أيضاً طلب منك إكمال طلب شراء وثيقة التأمين في موقعك عن طريق تزويدك بملف PDF قابل للتعديل.
في حال كنت تتساءل كيفية إرسال ملف PDF قابل للتعديل، فأنت في المكان المناسب. في هذا المقال، سنقدم لك حلاً ممتازاً لصيغة PDF يمكن استخدامه لإنشاء وتحرير وحماية وتوقيع المستندات بصيغة PDF على أجهزة الكمبيوتر المكتبية والأجهزة المحمولة والويب. يتيح البرنامج لك كل الميزات اللازمة لإرسال ملفات PDF القابلة للتعبئة عبر البريد الإلكتروني وعن طريق وسائل أخرى، وذلك لمساعدتك على تحسين إجراءات العمل وتوفير الوقت لجميع المشاركين.
واحد من أفضل منصات تعديل ملفات PDF على الإطلاق، برنامج Wondershare PDFelement متوافر الآن للجميع لجعل تحرير ملفات PDF أسهل وأكثر قابلية للإدارة. شاهد الفيديو في الأسفل لتعرف المزيد:
في هذا المقال
طريقة إرسال ملف PDF قابل للتعديل والتعبئة عبر البريد الإلكتروني
إرسال ملف PDF قابل للتعديل عبر البريد الإلكتروني
أصبح من السهل إرسال ملف PDF قابل للتعديل عبر البريد الإلكتروني باستخدام PDFelement. يدعم هذا البرنامج مجموعة متنوعة من الأساليب لمشاركة ملف PDF مع الآخرين. من بين جميع الطرق الممكنة، إرسال المستند عن طريق البريد الإلكتروني هو الأكثر استخداماً. باستخدام برنامج PDFelement، يمكنك ببساطة إرسال مستندك إلى الآخرين بنقرة واحدة فقط. يرجى اتباع الخطوات أدناه.
الخطوة 1 افتح ملف PDF باستخدام برنامج PDFelement.
حمل برنامج PDFelement وثبته من الموقع الرسمي لشركة Wondershare. افتح ملف PDF باستخدام البرنامج.
الخطوة إرسال ملف PDF عبر البريد الإلكتروني.
انقر على أيقونة السهم الصغيرة في الزاوية اليسرى العليا من الشاشة، ثم حدد خيار "Send Email". بعد النقر على زر "Send Email"، وستظهر أيقونة "Email" في الزاوية اليسرى العليا.
وعند النقر على أيقونة "Email"، سيتم توجيهك إلى تطبيق البريد الإلكتروني، حيث سيتم تضمين ملف PDF كمرفق. أدخل عنوان الموضوع وعناوين البريد الإلكتروني للمستلمين ، ثم أرسل ملف PDF.
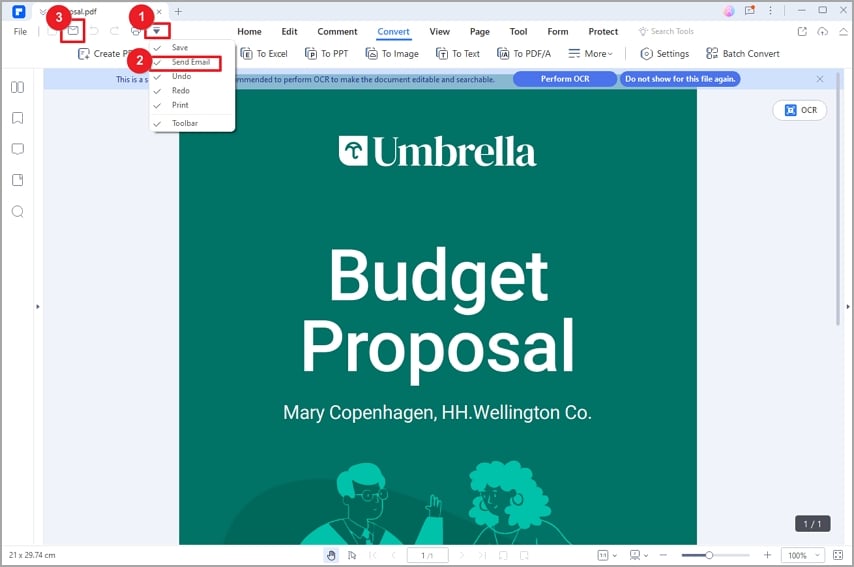
نصائح وملاحظات
إذا كان ملف PDF قابلاً للتعديل، فسيتمكن المستلمون من تعديله وملئ النموذج حسب رغبتهم.
إذا كان ملف PDF عبارة عن مستند على شكل صورة أو ممسوح ضوئياً، يمكنك استخدام ميزة OCR في برنامج PDFelement لتحويله إلى مستند يعتمد على النص، مما يسهل على المستلمين تعديله.
يمكنك العثور على زر "OCR" تحت علامة التبويب "Tools" للتعرف على النصوص بنقرة واحدة فقط.
طريقة جعل ملفات PDF الممسوحة ضوئياً قابلة للتعديل
يجب إتباع الخطوات التالية لتحويل ملفات PDF الممسوحة ضوئياً إلى ملفات قابلة للتعديل:
- تشغيل ميزة تعرف الضوئي على الحروف (OCR) بالنقر على زر "OCR" في الشريط الثانوي في القائمة "Tool>OCR". يمكنك أيضاً النقر "OCR Area" لتنفيذ عملية التعرف الضوئي على الحروف OCR على جزء من صفحة PDF فقط.
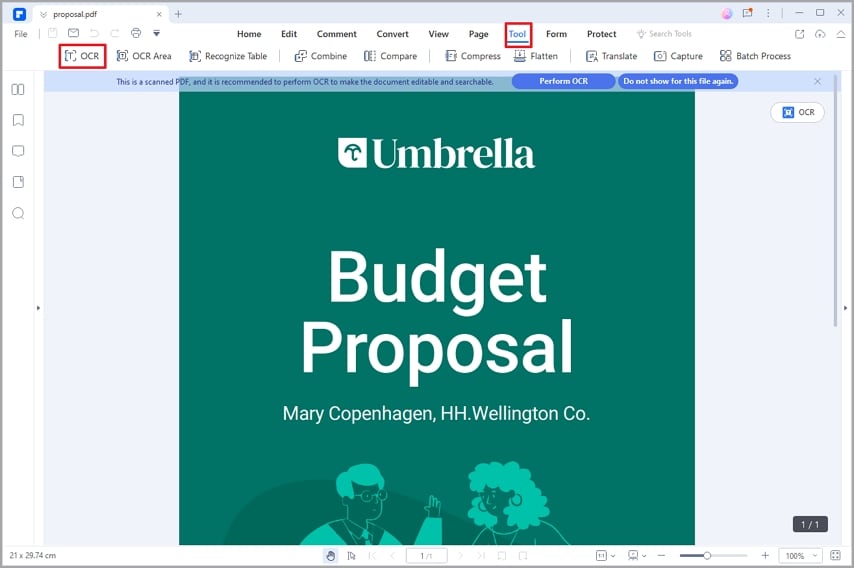
- اختر اللغة المناسبة لمواد PDF المختارة من قائمة لغات OCR. يدعم برنامج PDFelement Professional أكثر من 20 لغة مختلفة لتقنية OCR. يمكنك أيضاً تحديد صفحة واحدة أو مجموعة من الصفحات لتنفيذ عملية OCR عليها عن طريق إدخال أرقام الصفحات في قسم نطاق الصفحات (Page Range).
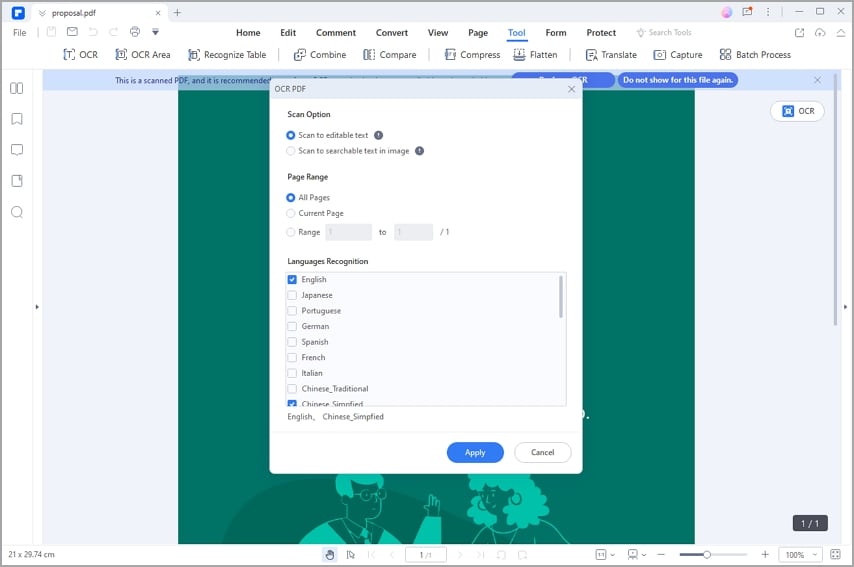
- انقر على زر "Apply" لبدء عملية OCR. سيتم توفير ملف PDF الجديد القابل للتعديل بشكل آلي في البرنامج بمجرد الانتهاء من عملية OCR. وعند الانتهاء من ذلك، بوسعك استخدام الميزات الموجودة تحت علامة التبويب "Edit" لإجراء التغييرات على النصوص والصور الموجودة داخل ملف PDF، ويمكنك بسهولة مشاركة ملف PDF القابل للتعديل عن طريق البريد الإلكتروني أو طرق أخرى.
كيفية إرسال ملف PDF قابل للتعديل باستخدام رابط مشاركة المستند
بالإضافة إلى إرسال ملفات PDF عبر البريد الإلكتروني، يدعم برنامج PDFelement مشاركة الملفات باستخدام رابط المستند. باستخدام هذا الرابط، يمكن للمستلمين عرض والتعليق على ملفات PDF القابلة للتعديل التي تمت مشاركتها عبر الإنترنت.
الخطوة 1 رفع ملف PDF إلى خدمة التخزين السحابي.
يمكنك تحسين وتنظيم عملك والوصول إلى ملفات PDF على جميع أجهزتك بكل سهولة باستخدام خدمة Wondershare Cloud.
- بعد فتح الملف الذي ترغب في تحميله على خدمة التخزين السحابي، انتقل إلى قائمة "File" واختر "Save to Cloud" ثم "Document Cloud".
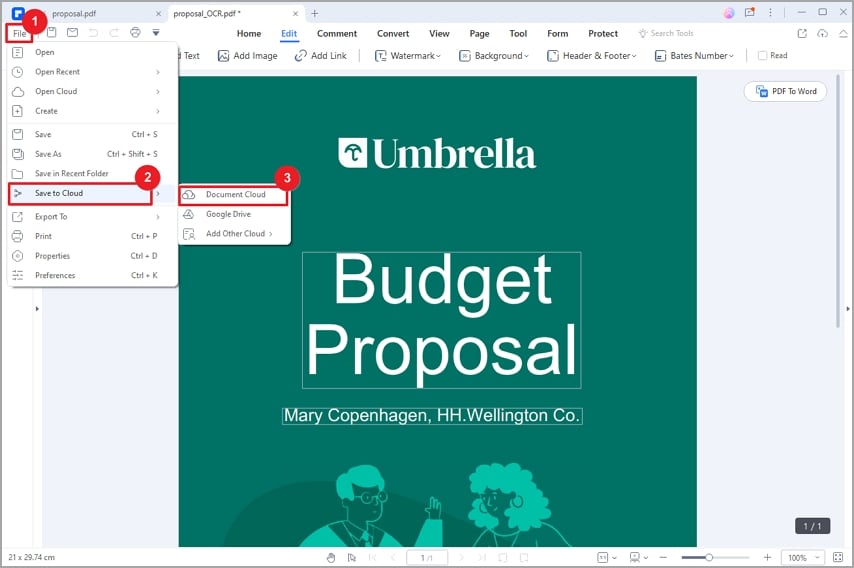
- للاستيراد الملف، يجب النقر على زر "Upload" من النافذة المنبثقة. بعد نجاح تحميل الملف، سيتمكن المستخدم من الحفاظ على تزامن الملف والوصول إليه في أي وقت ومن أي مكان.
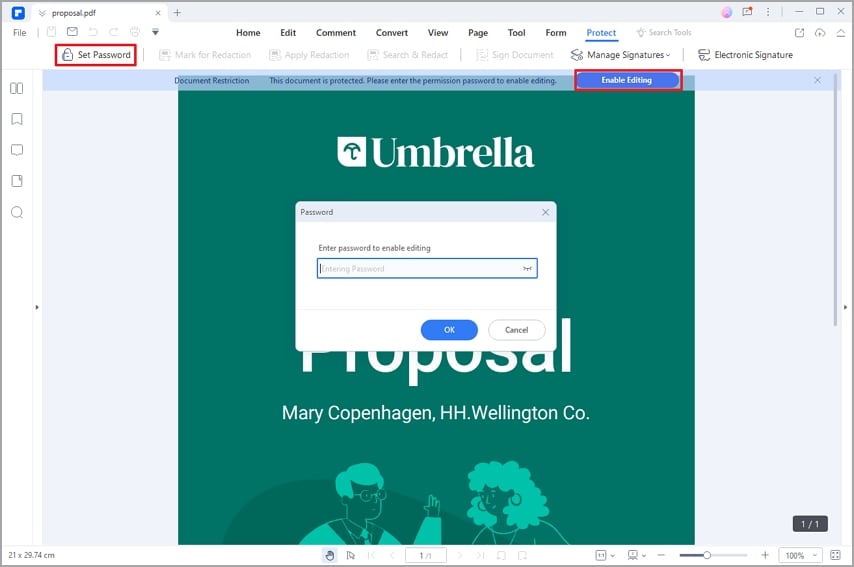
الخطوة 2 إنشاء رابط للمشاركة.
- انتقل إلى [https://documentcloud.wondershare.com] وقم بتسجيل الدخول إلى حسابك على منصة Wondershare، ثم ابحث عن ملف PDF المحمل.
- وبعد النقر على النقاط الثلاث في قائمة المستندات، انقر على خيار "Share".
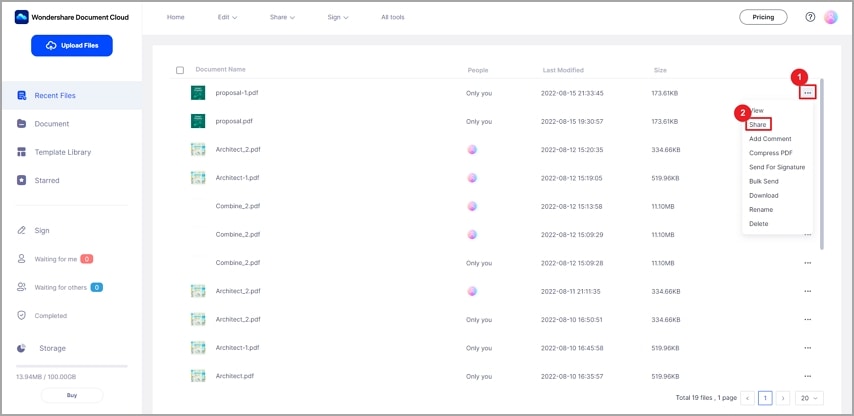
- يمكنك تعيين التصريحات المناسبة من النافذة المنبثقة، وإضافة ميزة رمز التحقق أو ميزة المهلة لرابط المشاركة، ثم انقر على زر "Create Link".
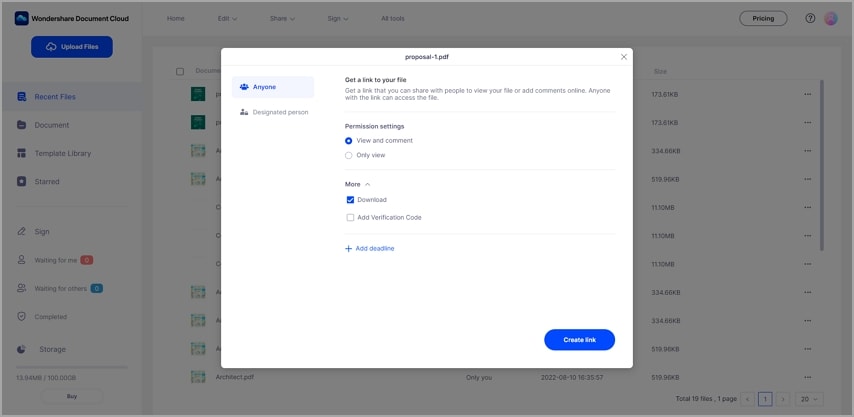
الخطوة 3 مشاركة الرابط مع الآخرين.
- وبعد إنشاء رابط المشاركة، انسخه وأرسله للآخرين.
- سيقوم الرابط بنقل المستلمين مباشرةً إلى صفحة ملف PDF، حيث سيتمكنون من عرضه، وإضافة التعليقات عليه، و/أو تنزيل الملف PDF. لا حاجة لتحميل أي برامج على الإطلاق.
مزايا تحميل ملفات PDF على منصة Wondershare Document Cloud
يتيح الوصول إلى ملفات PDF من أي جهاز وفي أي وقت ومن أي مكان.
إمكانية نقل المستندات عبر جميع الأجهزة بما في ذلك الكمبيوتر الشخصي، والهاتف المحمول والجهاز اللوحي.
يمكنك حفظ الملفات والوثائق بطريقة سريعة وسهلة وآمنة على منصة Wondershare Document Cloud.
احتفظ بملفاتك متزامنة. ستتم مزامنة التحديثات التي يتم إجراءها على ملفاتك من جهاز واحد مع جميع أجهزتك الأخرى.
دمجت ميزة التوقيع الإلكتروني في منصة Wondershare Document Cloud. يمكنك توزيع ملف PDF للآخرين وطلب من المستلمين توقيع الوثائق عبر الإنترنت باستخدام منصة Wondershare Document Cloud. نتيجة لذلك، ستزيد كفاءة شركتك بشكل غير مسبوق.
طريقة إرسال ملف PDF قابل للتعديل عن طريق تحميل الملفات على خدمات التخزين السحابي الأخرى
يدعم برنامج PDFelement خدمات سحابية أخرى مثل Google Drive وDropbox وOneDrive وBox، ويمكنك أيضاً مشاركة ملفات PDF قابلة للتعديل باستخدام خدمات التخزين السحابي هذه.
- لحفظ عملك على Google Drive، انتقل إلى قائمة "File" واختر "Save to Cloud".
- وإذا لم تكن قد دمجت Google Drive في هذا التطبيق بعد، فيرجى الانتقال إلى قائمة "File"، واختيار "Save to Cloud"، ثم النقر على خيار "Add Other Cloud"، ومن ثم تحديد خيار "Google Drive". ستظهر رسالة تذكير على شكل مربع حوار لمنح إذن الوصول إلى برنامج PDFelement قبل المتابعة.
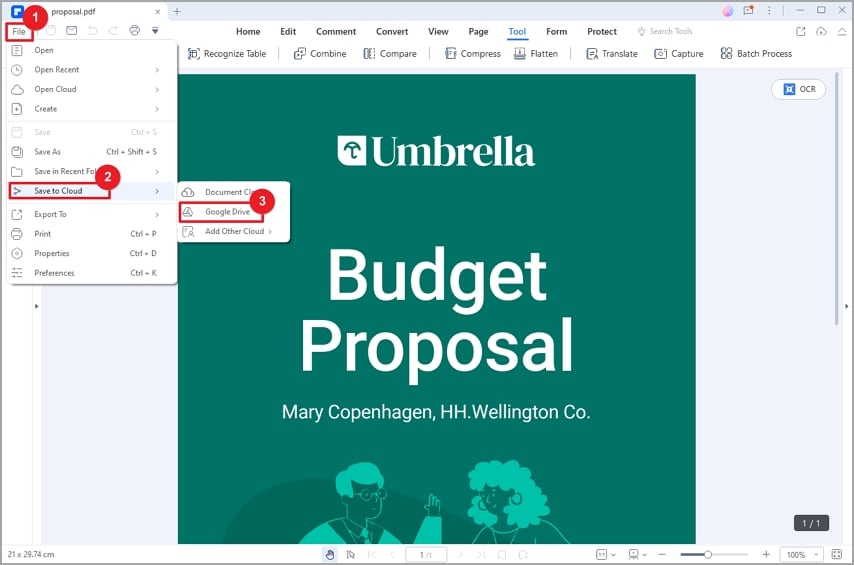
- انقر على زر "Upload"، لاستيراد الملف الذي يظهر في النافذة المنبثقة.
- بعد التحميل، سجل الدخول إلى حسابك على منصة Google Drive في متصفح الويب لإنشاء رابط للمشاركة.
- وأخيراً، يمكنك إرسال رابط المستند للآخرين.
أسئلة شائعة
1. طريقة إنشاء ملفات PDF قابلة للتعبئة
- إنشاء استمارات PDF قابلة للتعبئة آلياً
إذا كان ملف PDF يحتوي على استمارات غير تفاعلية، يمكنك جعل الإستمارة تفاعلية وقابلة للتعبئة عن طريق التعرف على الفراغات والجداول آلياً. بعد فتح استمارة غير تفاعلية في البرنامج، يمكن النقر فوق زر "Form" ثم "Recognize Form" للتعرف على حقول الاستمارة تلقائياً. سيتم إنشاء أسماء لمختلف أنواع حقول الاستمارة التي تتطابق مع النص الموجود بالقرب من حقول الاستمارة بشكل آلي.
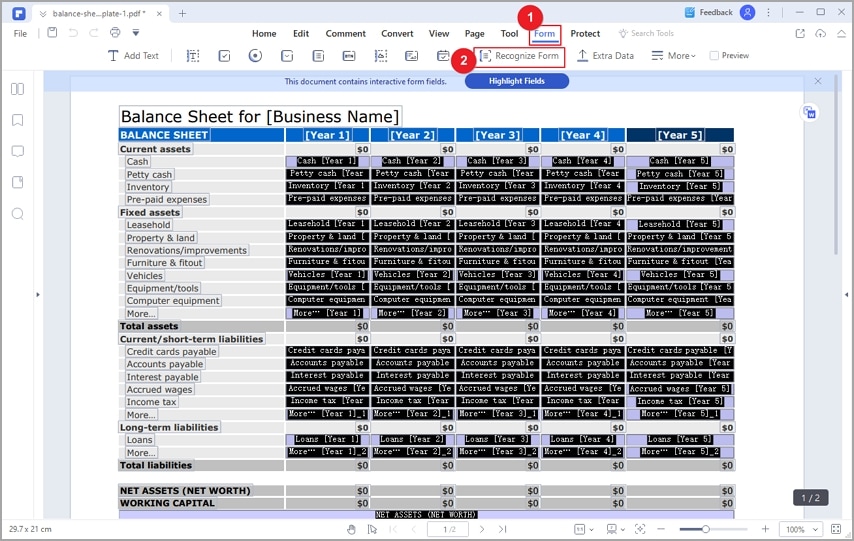
بعد النقر على زر "Preview"، قم بتحريك المؤشر إلى المكان الذي تحتاج إلى ملئه، ثم اكتب المعلومات المطلوبة.
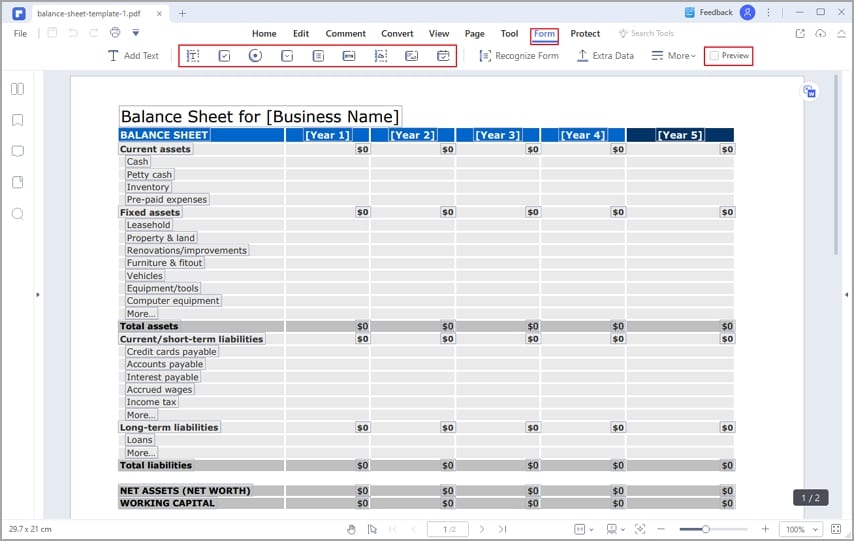
- إنشاء استمارة PDF قابلة للتعبئة يدوياً
في حالة وجود بعض استمارات PDF التي لا يمكن التعرف عليها تلقائياً، يمكنك إنشاء حقول الاستمارة القابلة للتعبئة يدوياً. يرجى اختيار الأدوات الموضحة في واجهة المستخدم أدناه لإضافة حقول نصية وصناديق اختيار وأزرار اختيار وحقول اختيار من قائمة وأزرار لإنشاء استمارة PDF تفاعلية.
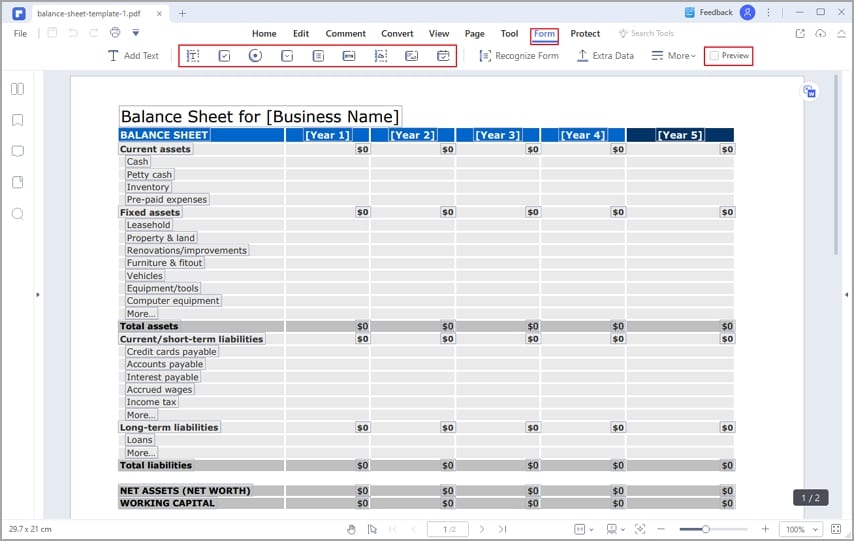
2. طريقة إلغاء وضع القراءة فقط لملف PDF
قد تكون بعض ملفات PDF في وضع القراءة فقط بسبب وجود كلمات مرور تحميها، مما يعني أنه قد لا يمكن التعديل عليها. إزالة كلمة المرور هي الطريقة الأكثر ملاءمة للخروج من وضع القراءة فقط لملفات PDF.
بعد فتح ملف PDF باستخدام برنامج Wondershare PDFelement، سيظهر إشعار يذكر بأن الوثيقة محمية من التعديل. انقر على زر "Enable Editing" الأزرق وأدخل كلمة المرور في مربع الحوار المنبثق، وسيتم عنده إلغاء وضع "للقراءة فقط" لملف PDF. يمكنك أيضاً فتح مربع الحوار "Password" بالنقر على زر "Protect" ثم "Set Password" من شريط الأدوات.
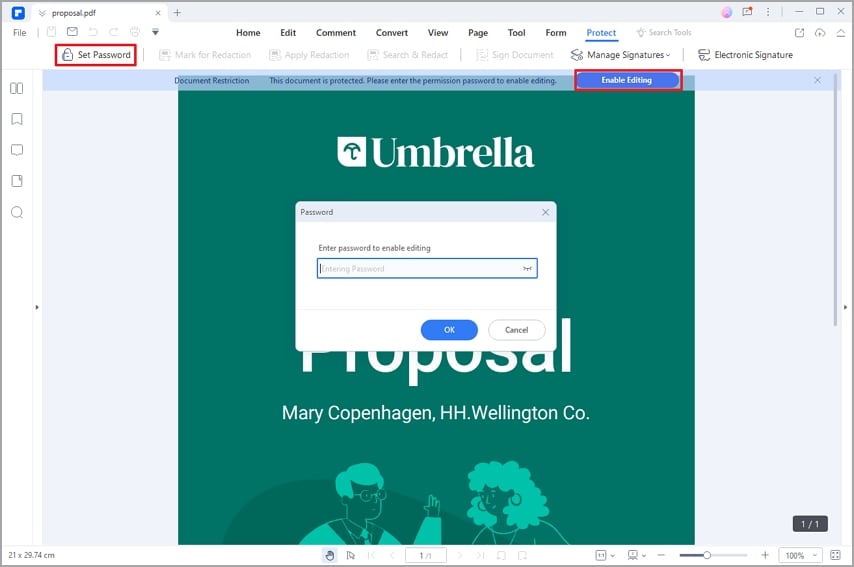
طريقة تحويل ملف PDF إلى مستند Word قابل للتعديل
- بعد فتح ملف PDF في برنامج PDFelement، يمكنك تحويله إلى مستند Microsoft Word عن طريق اختيار "To Word" من قائمة "Convert".
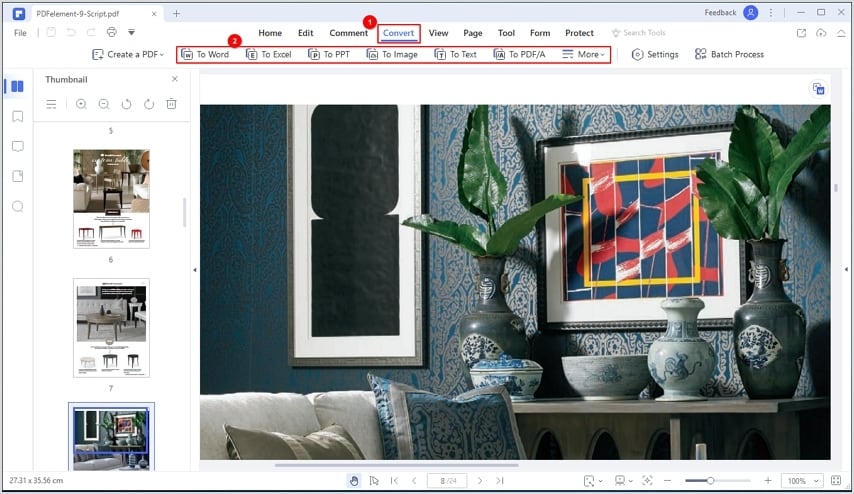
- يمكنك أيضاً بدء عملية تحويل ملف PDF إلى Word بالنقر على الزر المتحرك الذي يظهر في الزاوية اليمنى العليا من الشاشة.
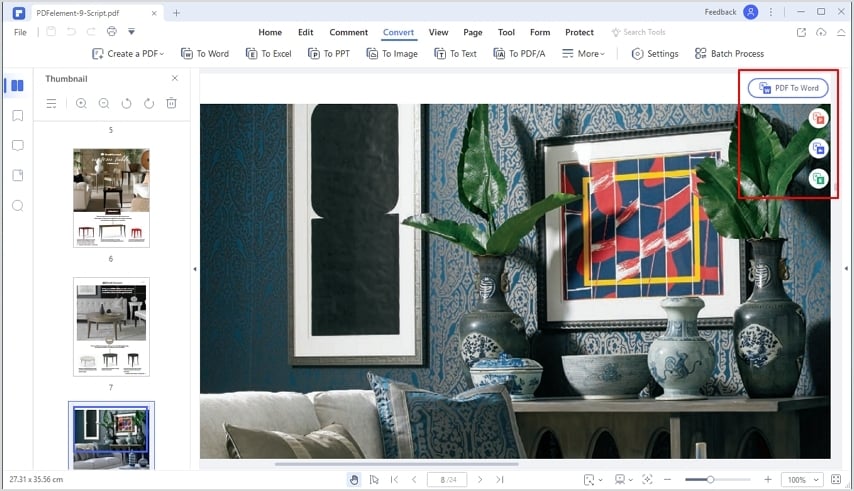
- اختر المجلد الهدف لحفظ الملف المحول من مربع الحوار الجديد. سيتيح لك تعديل خيار "Save as type" فرصة أخرى لتحويل صيغة الملف النهائية، ويمكنك العثور على ملف Word المحول وتعديله بالطريقة المختارة.