كيفية التقاط لقطة شاشة في الحاسوب الشخصي
بعد انتقال أغلب المحتوى في العالم إلى الإنترنت، ازدادت الحاجة إلى التقاط لقطات الشاشة في الحاسوب الشخصي ازدياداً هائلاً. يريد الجميع اليوم امتلاك القدرة على التقاط لقطات الشاشة بسرعة، وإجراء بعض التعديلات التوضيحية، ثم إرسالها إلى زملائهم في العمل وأصدقائهم، أو نشرها في وسائل التواصل الاجتماعي الكبرى لتبتلعها. ابتكرت شركة Microsoft بعض الأدوات المدمجة لالتقاط لقطات الشاشة في منصة نظام التشغيل الذي تقدمه، كما توجد بالإضافة إليها عدة أدوات خارجية لالتقاط لقطات الشاشة في الحاسوب الشخصي. فكيف ستختار الأداة المناسبة؟ لحسن حظك، سنعرض لك أداة سهلة ومتعددة الاستخدامات لالتقاط لقطات الشاشة في الحاسوب الشخصي بنظام Windows.
إذا كنت تريد التقاط لقطة شاشة من مستند PDF، فإن Wondershare PDFelement برنامج تعديل PDF يحتوي على أداة لالتقاط لقطات الشاشة، مما يتيح لك التقاط لقطات الشاشة من مستندات PDF، أو صفحات الإنترنت، أو البرامج الأخرى في حاسوبك. يقدم هذا البرنامج أيضاً تشكيلة من خيارات الملاحظات التوضيحية لترسم ولتكتب على لقطات الشاشة. وإذا كنت تحتاج إلى أداة لتعديل ملفات PDF واقتصاصها، سيكون PDFelement الخيار المثالي.
أفضل أدوات التقاط لقطات الشاشة في الحاسوب الشخصي بنظام Windows
طورت Microsoft بعض الأدوات الرائعة في مكتبة برامج Windows لالتقاط لقطات الشاشة، والكثير منها مدمجة في خاصية PrtScn القديمة، والتي تستخدم تطبيق الحافظة المؤقتة "Clipboard" لنقل لقطات الشاشة. إليك بعض التنويعات التي أطلقتها Microsoft عبر الزمن، والسلبيات التي تقدمها:
1. PrtScn
إنها خاصية مفيدة، وتواجدت منذ وقتٍ طويل. توجد عدة خيارات لالتقاط لقطات الشاشة، لكن ما يجذب المستخدمين إليها امتلاكهم مفتاح مخصص في لوحة المفاتيح لهذا الأمر فقط. إليك بعض أنواع لقطات الشاشة التي تستطيع التقاطها في حاسوبك الشخصي باستخدام PrtScn:
- الضغط على PrtScn أو Ctrl + PrtScn سيلتقط لقطة للشاشة المفتوحة.
- عند استخدام مفتاحي Windows + PrtScn، ستُحفظ اللقطة مباشرةً في مجلد الصور الافتراضي دون حفظها في الحافظة المؤقتة أولاً.
- سينسخ الضغط على Alt + PrtScn لقطة شاشة للنافذة المفتوحة فقط إلى الحافظة المؤقتة.
- إذا كانت لوحة مفاتيح حاسوبك تحتوي على مفتاح Funciton أو (Fn)، ما عليك سوى إضافة هذا المفتاح إلى مجموعات مفاتيح الاختصار المذكورة أعلاه.
الحدود: تكمن المشكلة في أداة PrtScn أنها لم تتطور خلال السنوات القليلة الماضية، فهي لا تزال أداة بدائية مع القليل من المرونة، وسيتعين عليك فتح لقطة الشاشة الفعلية في أداة مساعدة أخرى مثل برنامج Paint (الرسام).
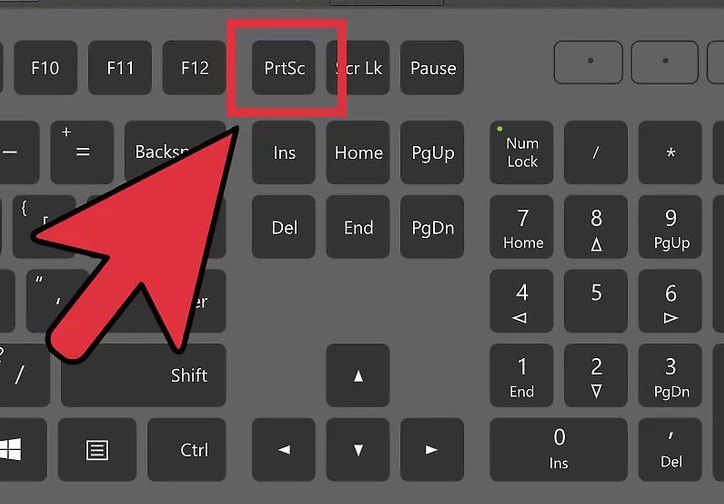
2. Snipping Tool
إنها أداة متطورة أكثر بقليل، وتتيح لك رؤية لقطة الشاشة وإجراء التغييرات فيها قبل إرسالها مباشرةً عبر البريد الإلكتروني إلى أحدهم باستخدام معرِّف برنامج Outlook. لتستخدم هذه الأداة، سيتعين عليك تشغيل التطبيق من قائمة كافة البرامج "All Programs" أو كتابة "Snipping Tool" في مربع البحث والنقر عليها من بين النتائج. توجد عدة أوضاع (أنواع) من لقطات الشاشة التي تستطيع التقاطها، وتمتلك نسخة نظام Windows 10 زر تأخير "Delay" ليمنحك فترة زمنية قبل التقاط لقطة الشاشة.
الحدود: توجد بعض الحدود لاستخدام هذه الأداة من Microsoft كذلك. فعلى سبيل المثال، يشتكي الكثير من المستخدمين من عدم استجابة التطبيق فجأة. في الحالات الأخرى، قد يتعين عليك إعادة تسجيل البرنامج بما أنه من متجر Microsoft Store، فهو بالتالي تطبيق تابع لمنصة Windows العالمية، أو تطبيق UWP.
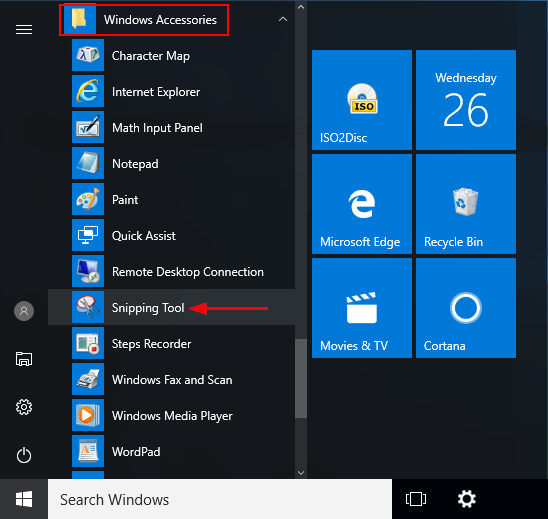
3. Snip & Sketch
إنها الإضافة المهمة التالية إلى ميزة "التقاط لقطات الشاشة في الحاسوب الشخصي" لنظام Windows، وأتت مع نظام Windows 10 في إصدار شهر أكتوبر من عام 2018. تحتوي هذه الإضافة على الكثير من الميزات الموجودة سابقاً في أداة Snipping Tool، لكنها تقدم المزيد من قدرات التعديل والاقتصاص. ستتمكن أيضاً من مشاركة لقطات الشاشة المعدلة مع الآخرين. لالتقاط لقطة شاشة، تستطيع استخدام مفاتيح Windows + Shift + S، مما يتيح لك رسم المنطقة التي تريد التقاطها يدوياً، أو اختيار أحد الخيارات المعدة مسبقاً.
الحدود: توجد بعض الحدود لاستخدام هذه الأداة من Microsoft كذلك. فعلى سبيل المثال، يشتكي الكثير من المستخدمين من عدم استجابة التطبيق فجأة. في حالاتٍ أخرى، قد يتعين عليك إعادة تسجيل البرنامج بما أنه من متجر Microsoft Store، فهو بالتالي تطبيق تابع لمنصة Windows العالمية، أو تطبيق UWP.
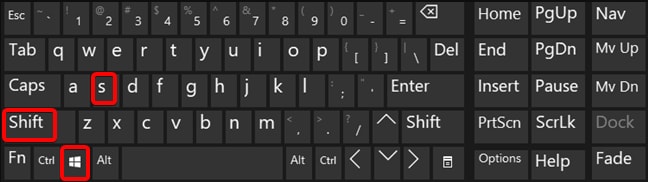
أدوات خارجية لالتقاط لقطات الشاشة في الحاسوب الشخصي
توجد عدة أدوات قابلة للتحميل لالتقاط لقطات الشاشة في الحاسوب الشخصي أو المحمول التي ظهرت عبر السنوات. تمتلك كل أداة من بينها قائمة ميزات ومنافع خاصة بها، لكنها تحتوي على بعض الجوانب السلبية كذلك.
الحدود: على سبيل المثال، تعد Snagit من TechSmith أداة رائعة لالتقاط لقطات الشاشة، لكنها ستكون مكلفة إذا لم تكن محترفاً. بشكل مشابه، قد تقدم بعض الأدوات خياراً مجانياً بقيود كثيرة على القدرات، مما يعني أنك ستُجبر على تطوير النسخة بعد فترة محددة.
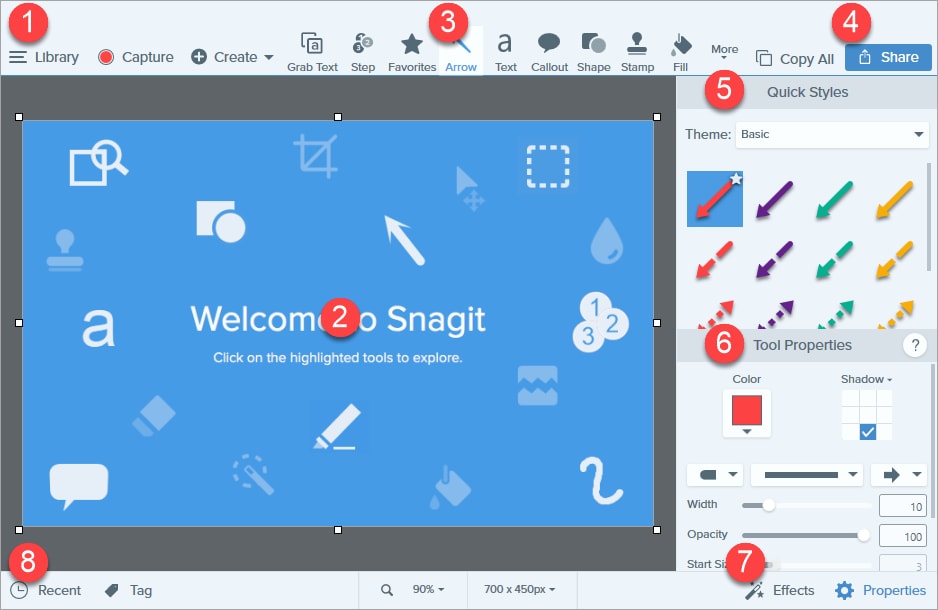
إحدى أفضل الأدوات التي صادفناها في هذه الفئة Wondershare PDFelement، والتي تعد أداة تعديل PDF لا تتيح لك تعديل ملفات PDF وتوقيعها فحسب، بل التقاط مختلف أنواع الصور من شاشتك، وتعديلها باستخدام أدوات الملاحظات التوضيحية، ومشاركتها بسهولة ضمن التطبيق ذاته. تستحق ميزة التقاط الشاشة إلقاء نظرة عن كثب عليها بسبب المرونة التي تقدمها. على سبيل المثال، يوجد خيار لالتقاط لقطة شاشة لأشرطة الأدوات أو الأقسام المحددة.
لنلقِ نظرة على كيفية عملها.
كيفية التقاط لقطة شاشة في الحاسوب الشخصي باستخدام Wondershare PDFelement
يسهل تثبيت هذا التطبيق حال تحميل ملف التثبيت من موقع Wondershare PDFelement الرسمي. شغل البرنامج بعد تثبيته واتبع الخطوات أدناه لتلتقط لقطة شاشة في حاسوبك الشخصي بنظام Windows.
- 1. افتح المستند الذي تريد التقاط لقطة الشاشة منه في برنامج PDFelement، ثم انقر على "Tool"، ثم على "Capture"، وحدد المنطقة التي تريد التقاطها.
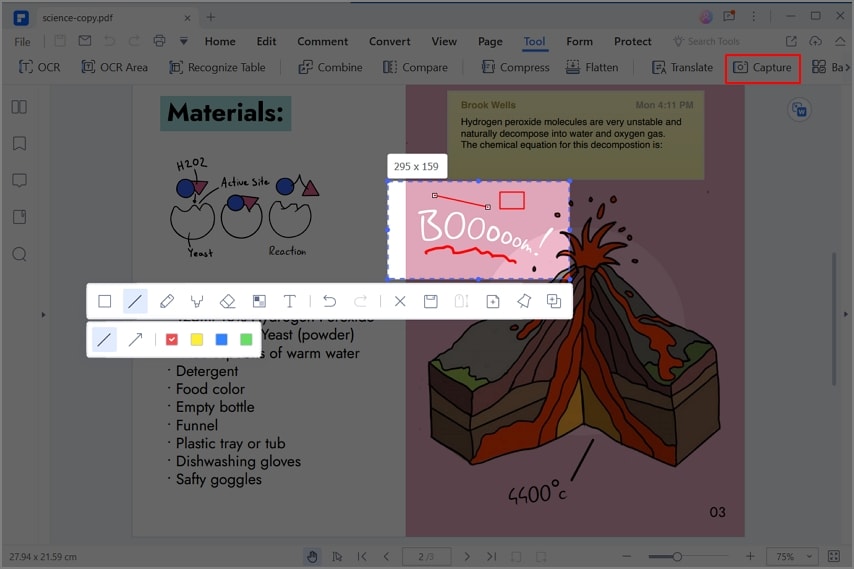
- 2. ستتمكن بعدها من إضافة الملاحظات التوضيحية إلى لقطة الشاشة باستخدام أدوات المستطيل، أو الخط، أو قلم الرصاص، أو قلم التحديد، أو إنشاء لوحة فسيفسائية مبكسلة من اللقطة، أو إضافة النصوص إليها.
حال انتهائك من إضافة الملاحظات التوضيحية، انقر على زر  "Save" لتحفظ لقطة الشاشة بصيغة JPG، أو PNG، أو BMP، أو GIF.
"Save" لتحفظ لقطة الشاشة بصيغة JPG، أو PNG، أو BMP، أو GIF.

