كيفية مسح الصورة ضوئيًا إلى PDF
قد تجبر الحالات المختلفة على مسح الصورة ضوئيًا. ربما تريد إرسالها عبر البريد الإلكتروني ، وستضطر إلى مسح ملفك ضوئيًا. بعد مسح الملف ، الصورة ، قد تفكر في الحصول عليها بتنسيق PDF ؛ ومن ثم ستحتاج إلى تحويل الصورة إلى ملف PDF ممسوح ضوئيًا. كما هو موضح سابقًا ، ترشدك هذه المقالة إلى كيفية مسح الصورة ضوئيًا إلى ملف PDF باستخدام PDFelement.
كيفية مسح الصورة ضوئيًا إلى PDF
عندما تريد مسح الصورة ضوئيًا بتنسيق PDF ، فسيتعين عليك استخدام PDFelement. PDFelement هي أداة مساعدة PDF تتيح لك إنشاء ملفات PDF من تنسيقات ملفات مثل الصور و Word و Excel و HTML و PPT والكتب الإلكترونية. باستخدام ملفات PDF الممسوحة ضوئيًا ، يمكن لـ PDFelement تحسينها باستخدام المكون الإضافي OCR لجعلها قابلة للتحرير والبحث. علاوة على ذلك ، يمكّنك هذا البرنامج من تحرير ملف PDF وتحويله وطباعته وإضافة تعليقات توضيحية لملف PDF بسهولة.
الخطوة 1. مسح الصورة ضوئيًا إلى ملف PDF
افتح ملف PDFelement المثبت على جهاز الكمبيوتر الخاص بك وانقر فوق زر "رجوع". ثم اضغط على "ملف" في الجزء العلوي الأيسر وحدد خيار "إنشاء" > "من الماسح الضوئي".
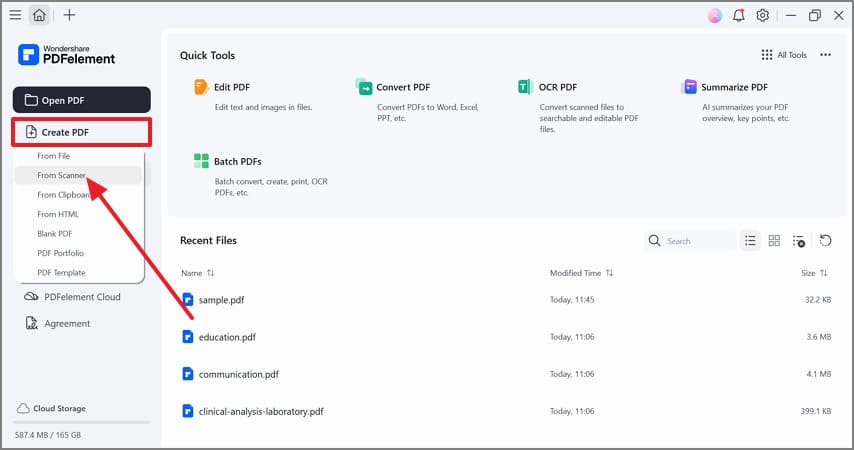
الخطوة 2. حدد الماسح الضوئي
من خيارات الماسح الضوئي ، تحتاج إلى تحديد الماسح الضوئي الخاص بك وتأكيد إعدادات المسح الافتراضية والبدء في مسح صورتك ضوئيًا. عند انتهاء برنامج PDFelement من المسح ، سترى إشعارًا على الشاشة. انقر فوق "مسح ضوئي" وانتقل إلى الخطوة التالية.
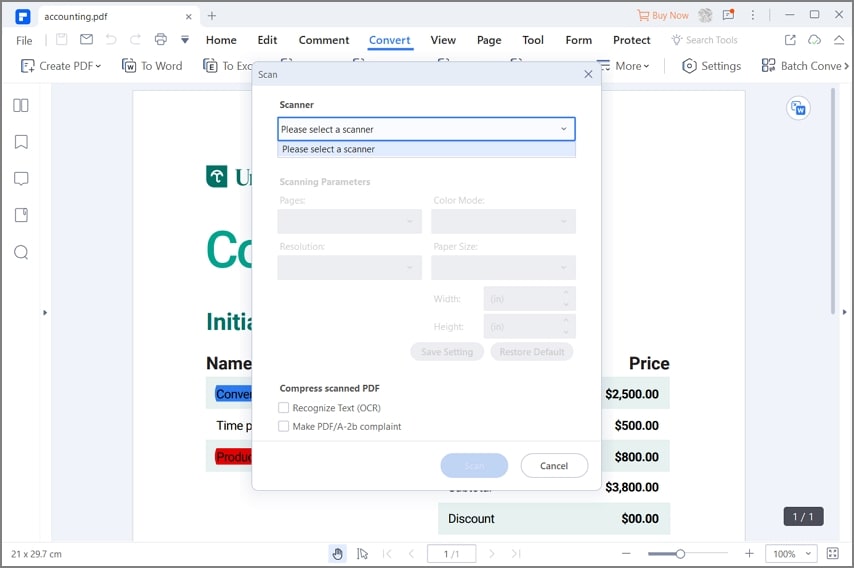
الخطوة 3. تحرير PDF (اختياري)
الآن بعد أن قمت بمسح الصورة ضوئيًا ، ستظهر على البرنامج. من هناك ، يمكنك اختيار تعديله إذا كنت تريد تحرير النصوص أو الصور أو عناوين URL أو الخطوط. انقر على قائمة "تحرير" وقم بتمكين قائمة التحرير. عند القيام بذلك ، قم بتمرير المؤشر إلى حقل النص الذي تريد تحريره ، وانقر فوقه وابدأ في إجراء التغييرات.

الخطوة 4. تحويل الصورة الممسوحة ضوئيًا إلى PDF
بمجرد الانتهاء من التحرير ، حان الوقت الآن لحفظ صورتك وتحويلها إلى PDF. بعد ذلك ، انقر فوق قائمة "ملف" وحدد خيار "حفظ باسم" من القائمة المنسدلة. بعد ذلك ، انقر فوق المجلد الذي تريد حفظ ملفك فيه. بعد ذلك ، أدخل اسم الملف واختر نوع الملف بتنسيق PDF. أخيرًا ، انقر فوق "حفظ" ، وسيقوم برنامج PDFelement بتحويل الصور الممسوحة ضوئيًا إلى تنسيق PDF.

نصائح حول مسح الصورة ضوئيًا إلى PDF
للتوصل إلى صور واضحة ممسوحة ضوئيًا إلى ملف PDF ، يوجد بعض النصائح والحيل التي يجب عليك مراعاتها.
1. تحقق من إعدادات المسح الضوئي
قبل أن تبدأ في مسح المستند ضوئيًا ، تأكد دائمًا من التحقق من إعدادات المسح الضوئي. انتبه إلى الصفحات والدقة ووضع الألوان وحجم الورق قبل المسح الضوئي لأنه قد يكون تم تغييرها بواسطة شخص استخدمها من قبل.
2. استخدام تقنية التعرف الضوئي على الحروف OCR التي تم إنشاؤها بواسطة البرامج
عندما تريد مسح الصور ضوئيًا إلى تنسيق PDF ، ففكر في استخدام PDFelement لأنه يمكنه التعرف على النصوص بفضل المكون الإضافي OCR. علاوة على ذلك ، فإن جودة مخرجاته عالية ، ويسمح لك بإجراء تغييرات على ملف PDF الخاص بك قبل حفظه.
3. النظر في اللون
إذا كنت ترغب في مسح صورتك ضوئيًا بالأبيض والأسود ، فانتقل إلى التدرج الرمادي مع نقطة لكل بوصة تزيد عن 600 نقطة في البوصة. على العكس من ذلك ، إذا كانت ملونة ، فيجب مسحها ضوئيًا بدقة 600 نقطة في البوصة. تذكر أنه كلما زادت DPI ، كانت عملية المسح أبطأ. لذلك ، لا تقم بتعيين DPI للمسح الضوئي عاليًا جدًا.

