كيفية حفظ ملفات PDF بتنسيق JPEG بسرعة
هل سئمت من السعي جاهداً وراء معرفة كيفية حفظ PDF كملف JPEG؟ هل تحتاج إلى أداة قوية وفعالة من حيث التكلفة لمساعدتك على حفظ ملفات PDF بتنسيق JPEG؟ إذا كانت هذه هي مشكلتك الدائمة ، فقد حالفك الحظ أخيرًا. ستمنحك هذه المقالة دليلاً مفصلاً حول كيفية حفظ ملف PDF بتنسيق JPEG دون بذل مجهود كبير باستخدام أفضل أداة PDF.
الطريقة 1: كيفية حفظ ملف PDF كملف JPEG
PDFelement لم تنقصه خيارات حفظ PDF بتنسيق JPEG أو تنسيقات أخرى. في هذه المقالة ، نسلط الضوء على أفضل ثلاث طرق لحفظ PDF بتنسيق JPEG باستخدام PDFelement. تستكشف هذه الطريقة كيفية حفظ ملف PDF بتنسيق JPEG عبر خيار "فتح ملف PDF" ، كما هو موضح أدناه.
الخطوة 1. افتح ملف PDF
إذا لم تكن قد قمت بتثبيت برنامج PDFelement على جهاز الكمبيوتر الخاص بك ، فقم بتنزيله وتثبيته بمساعدة التعليمات الأساسية التي تظهر على الشاشة. الآن اضغط على أيقونة البرنامج لفتح النافذة الرئيسية. في الجزء السفلي الأيسر من النافذة الرئيسية توجد علامة التبويب "فتح الملفات". اضغط على هذا الزر للوصول إلى نافذة مستكشف الملفات. هنا ، حدد ملف PDF الذي تريد حفظه بتنسيق JPEG وانقر فوق "فتح" لاستيراده.

الخطوة 2. انقر على "إلى صورة"
عندما يتم أخيرًا استيراد ملف PDF إلى البرنامج ، انقر فوق علامة تبويب "تحويل" على شريط الأدوات. عند النقر ، سيتم عرض تنسيقات الإخراج المختلفة. تجاهل التنسيقات الأخرى وحدد خيار "إلى صورة" لأن JPEG يندرج تحت تنسيقات الصور.

علاوة على ذلك ، يمكنك أيضًا النقر فوق علامة تبويب "الإعدادات" قبل النقر فوق "إلى الصورة" إذا كنت تريد ضبط إعدادات الصورة أو اختيار جودة الصورة. يتيح لك PDFelement حفظ كل صفحة من صفحات ملف PDF كصور منفصلة أو استخراج جميع الصفحات في ملف PDF أو إضافة كل الصفحات إلى صورة واحدة. بعد التأكد من الإعدادات ، انقر فوق "تطبيق" لتنفيذ التحديدات.
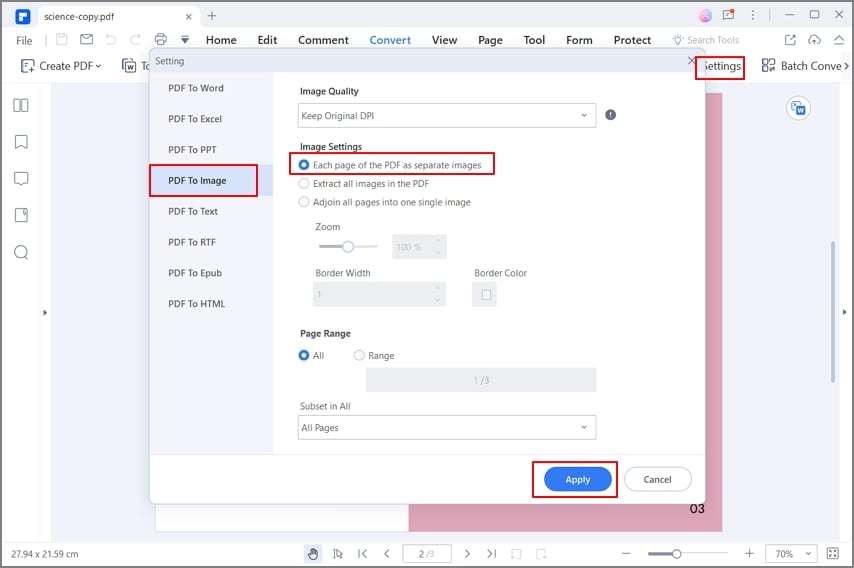
الخطوة 3. حفظ ملف PDF كملف JPEG
الآن سيتم عرض نافذة الإخراج "حفظ باسم". تصفح للوصول إلى مجلد الإخراج المستهدف وقم بتوفير اسم ملف مناسب داخل الحقل المعني. ضمن "حفظ كنوع:" اختر JPEG كتنسيق الصورة الناتج الذي تريده.
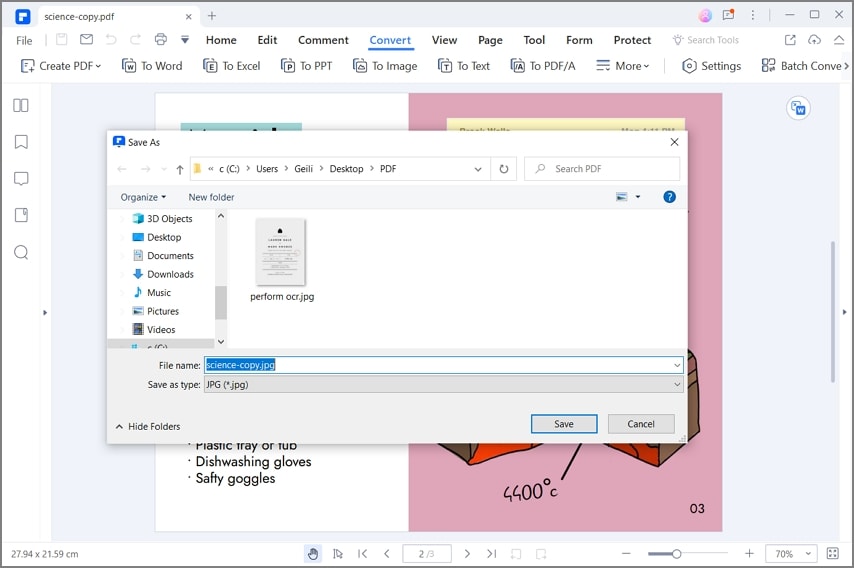
الخطوة 4: أكمل التحويل
سيبدأ البرنامج الآن في حفظ ملف PDF الخاص بك بتنسيق JPEG. راقب التقدم في الخلفية ، وبمجرد الانتهاء ، انقر فوق ارتباط مجلد الإخراج للوصول إلى ملف JPEG الناتج.
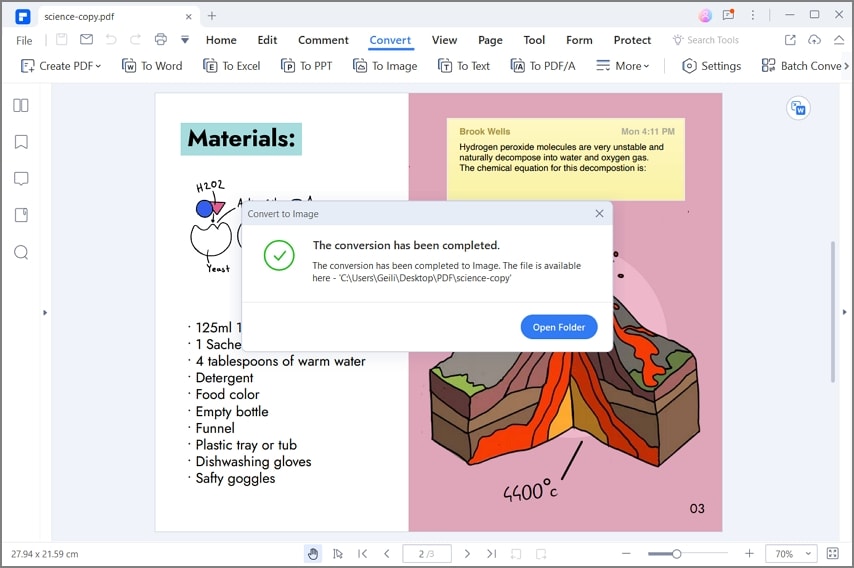
الطريقة 2: كيفية تحويل PDF إلى JPEG
في هذه الطريقة ، نركز على كيفية حفظ ملف PDF بتنسيق JPEG باستخدام خيار "تحويل PDF" في النافذة الرئيسية لبرنامج PDFelement كما هو موضح أدناه.
الخطوة 1. انقر على "تحويل PDF"
قم بتشغيل البرنامج لفتح الواجهة الرئيسية. هنا ، يوجد الكثير من الخيارات المتوفرة. تجاهل الباقي وانقر على خيار "تحويل PDF".

الخطوة 2. حدد ملف PDF
سيتم عرض دليل الملف. اختر ملف PDF الذي تريد حفظه بتنسيق JPEG وانقر فوق "فتح" لرفع الملف.

الخطوة 3: حفظ ملف PDF كملف JPEG
الآن سيتم عرض نافذة "حفظ باسم" لك. اختر مجلد وجهة مناسب وقم بتوفير اسم ملف مناسب إذا كنت تريد أو اتركه بالاسم الافتراضي. انقر فوق رمز القائمة المنسدلة "حفظ كنوع:" للوصول إلى العديد من تنسيقات الإخراج. انتقل إلى التنسيقات وحدد "JPEG" ضمن فئة تنسيقات الصور. أخيرًا ، انقر فوق "حفظ".
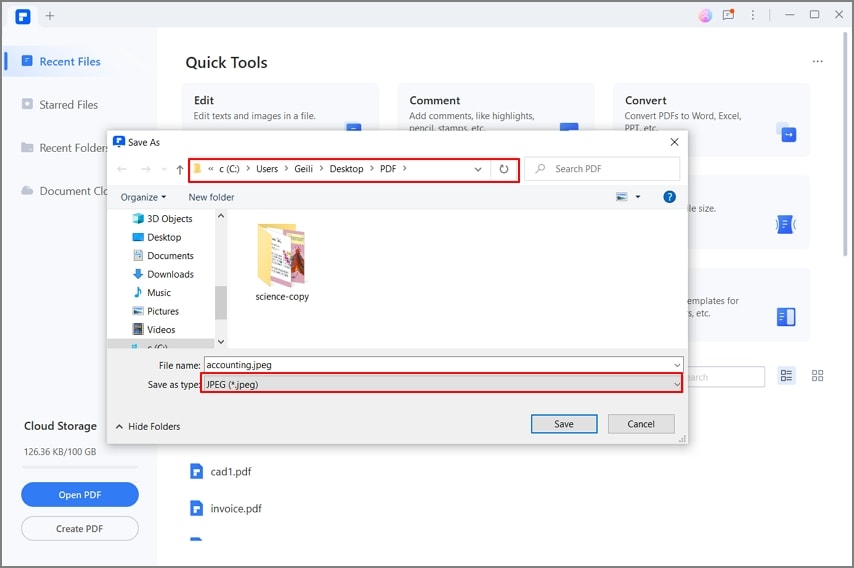
الطريقة 3: كيفية حفظ PDF كملف JPEG بشكل مجمع
في هذه الطريقة ، نستفيد من زر "Batch Process" ، والذي يتوفر أيضًا على واجهة PDFelement الأساسية لحفظ PDF إلى JPEG على النحو التالي.
الخطوة 1. معالجة PDF على دُفعة واحدة
انقر نقرًا مزدوجًا فوق رمز البرنامج لبدء تشغيله. يوجد على الواجهة الرئيسية الكثير من خيارات PDF. حدد موقع وانقر فوق علامة تبويب "دفعة PDF" بدلاً من ذلك.

الخطوة 2. إضافة ملف PDF
سيعرض البرنامج تلقائيًا نافذة "المعالجة المجمعة". من الخيارات المتاحة في الجزء الأيسر من النافذة ، حدد "تحويل". اضغط الآن على زر "اختيار ملف" في المنتصف لفتح نافذة دليل الملفات. تصفح للوصول إلى ملفات PDF التي تريد حفظها بتنسيق JPEG وانقر فوق "فتح" للاستيراد إلى البرنامج.

الخطوة 3: حفظ ملف PDF بتنسيق JPEG
ضمن نافذة "المعالجة المجمّعة" هذه ، انتقل إلى قسم "تنسيق الإخراج" في الجانب الأيمن السفلي. انقر فوق سهم القائمة المنسدلة للوصول إلى العديد من تنسيقات الإخراج المدعومة. قم بالتمرير لأسفل حتى ترى تنسيق JPG. حدد هذا التنسيق كتنسيق إخراج الخاص بك. يمكنك أيضًا النقر فوق رمز "الإعدادات" لتخصيص مظهر ملف الإخراج الخاص بك. بمجرد الرضا عن التحديد الذي قمت به ، انقر فوق زر "تطبيق" للسماح للبرنامج بحفظ ملف PDF الخاص بك بتنسيق JPG.

بعد الاطلاع على الدليل التفصيلي أعلاه ، من الواضح تمامًا أن PDFelement هو الأداة المثلى لحفظ PDF إلى تنسيق JPEG. التحويلات السهلة والواجهة الأنيقة والعديد من خيارات التحويل تضعها في أعلى مستوى. يغير PDFelement طريقة عملنا مع ملفات PDF من خلال إنشاء منصة مخصص للمستخدم. باستخدامه ، يمكنك حفظ ملفات PDF بتنسيق JPEG أو ملفات صور أخرى مثل PNG بالإضافة إلى تنسيقات مثل Word و Excel و HTML و PPT وغيرها.
إذا كان لديك الكثير من ملفات PDF وتريد حفظها بتنسيق JPEG في ذات الوقت ، فلا داعي للقلق لأن البرنامج يدعم العملية المجمعة. لن تستنفد انتظار قوائم انتظار المعالجة حيث سيتم حفظ جميع ملفات PDF بتنسيق JPEG في وقت واحد دون التقليل من جودة ملفات الإخراج. بمساعدة إعدادات التحويل ، يمكنك اختيار حفظ ملفات PDF متعددة مقسمة إلى صفحات كصورة واحدة أو صور متعددة. لديها عدد كبير من الميزات القوية. تشمل الميزات الأخرى:
- تحرير محتويات PDF مثل النصوص والصور والروابط.
- التعليق على PDF عن طريق إضافة التعليقات والطوابع والرسومات وعلامات النص.
- تحويل PDF إلى تنسيقات MS Office ، صورة ، نص ، HTML ، ePub ، وما إلى ذلك.
- يجمع بين عدة ملفات PDF لإنشاء ملف PDF واحد.
- يقوم بإجراء OCR على ملفات PDF الممسوحة ضوئيًا لفتح النصوص داخل الصور.
- مشاركة ملفات PDF مع العملاء أو الأصدقاء عبر مرفقات البريد الإلكتروني و Document Cloudو Evernote و Dropbox و Google Drive.
- يحمي ملفات PDF الخاصة بك بمساعدة كلمات المرور والأذونات والتوقيعات الرقمية وميزات التنقيح.
- يطبع PDF مباشرة بمساعدة خيارات الطباعة.
- يمكن استخراج واستيراد بيانات النموذج.
- إنشاء النماذج تلقائيًا أو يدويًا.

