PDFelement- محرر ملفات PDF بسيط ومتقن التصميم
ابدأ باستخدام الطريقة الأسهل لإدارة ملفات PDF باستخدام PDFelement!
Google Drive خدمة تخزين سحابي عبر الإنترنت واسعة الانتشار ومستخدمة على نطاق واسع، إذ توفر هذه الخدمة مساحة تخزين مجانية عبر الإنترنت لأنواع متعددة من ملفات الوسائط، مما يسهل إمكانية الوصول إلى الملفات في أي مكان وفي أي وقت بغض النظر عن نوع الأجهزة، وتحتاج إلى متصفح لتتمكن من الوصول إلى الملفات في حسابك عبر Google Drive. ونظراً لقدرة هذه الخدمة على مزامنة المستندات في الحساب يغدو Google Drive خدمة مشاركة هامة.
لنفترض أنك نظمت صفحات ملف PDF وحفظتها في Google Drive ثم أدركت أن بعض الصفحات أو جميعها تُعرض بالاتجاه الخاطئ، إنه أمر شائع خاصةً عند إنشاء الصفحات باستخدام ماسح ضوئي، والحل السريع لهذا التشويه هو تدوير صفحات PDF في Google. ومع ذلك لا يعد تدوير صفحات ملف PDF في Google Drive أمراً سهلاً كما تعتقد، لكن لحسن الحظ سيبسط هذا المقال كل شيء إن أردت تدوير ملف PDF في Google Drive بصورة مؤقتة ودائمة.
يتناول هذا المقال
كيفية تدوير ملف PDF في Google Drive بشكل مؤقت
أحياناً قد ترغب بتدوير الملف فقط أثناء المعاينة وليس بصورة دائمة، أي أن تدور ملف PDF إلى الاتجاه المرغوب به أثناء معاينته لكنه يعود آلياً إلى الاتجاه الأصلي عند الخروج من ملف PDF في Google Drive. ستعرض لك الخطوات التالية كيفية تدوير ملف PDF في Google Drive بشكل مؤقت.
الخطوة1. توجه إلى Google Drive واعثر على ملف PDF الذي تريد تدوير صفحاته باستخدام متصفح مناسب، وانقر نقرة مزدوجة على الملف لمعاينته.
الخطوة 2. وعند فتح ملف PDF بوضع المعاينة توجه إلى زاوية النافذة في أعلى اليمين وانقر على أيقونة Print.
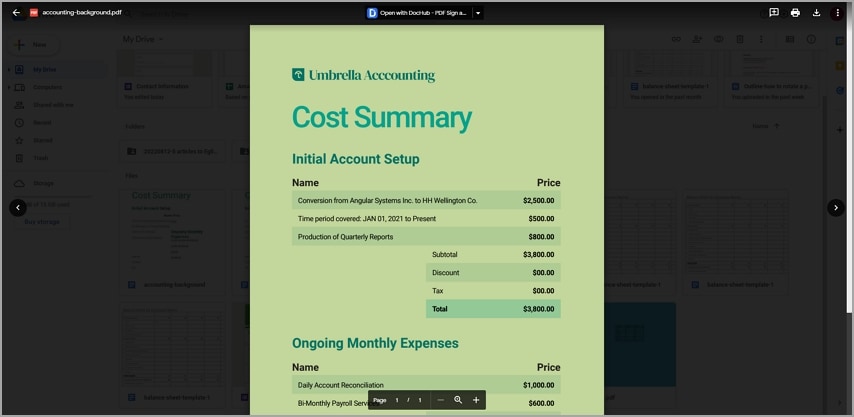
الخطوة 3. عندما تفتح نافذة معاينة الطباعة انقر نقرة يمينية على أي موضع وحدد خيارات Rotate Clockwise أو Rotate Counterclockwise.
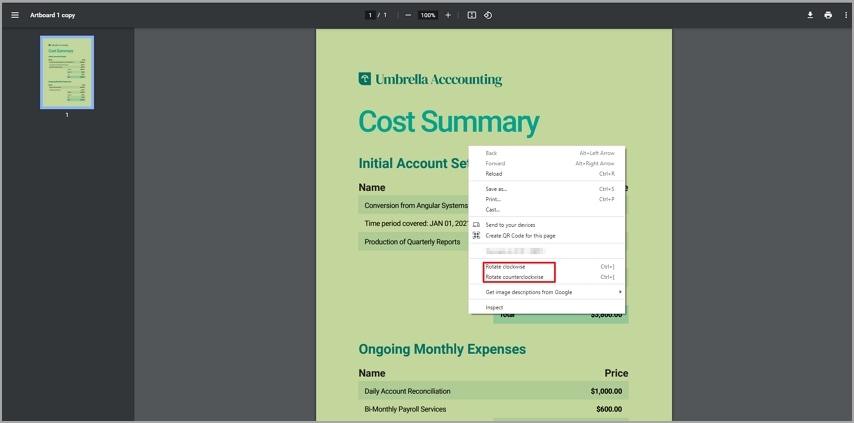
سيجري تدوير ملف PDF وفقاً لخيارك، وتحتوي معظم المتصفحات على الخطوات ذاتها وتدعم هذه الخاصية.
نصائح: إن لم يدعم المتصفح هذه الطريقة يمكنك تجربة متصفح مختلف وملاحظة الفرق.
كيفية تدوير ملف PDF في Google Drive بشكل دائم
يعد تدوير ملف PDF في كل مرة تريد معاينته في Google Drive أمراً متعباً وتضييعاً للوقت، لذلك سيغدو تدوير ملف PDF بصورة دائمة في Google Drive حلاً أكيداً، حتى إن أغلقت الملف سيبقى الاتجاه على ما هو عليه ولن يعود إلى الاتجاه الأصلي. ومع ذلك سيتوجب عليك إعادة إنشاء ملف PDF وحفظه على أنه ملف PDF جديد، وهنا سنستخدم خيار Print لإعادة إنشاء الملف ثم إعادة رفعه إلى Google Drive، وفيما يلي الخطوات الواجب اتباعها لتدوير ملف PDF في Google Drive بشكل دائم.
الخطوة 1. عند فتح ملف PDF في نافذة المعاينة وتدويره كما جرى شرحه في الجزء المتعلق بالتدوير المؤقت انقر على أيقونة Print في أعلى اليمين.
الخطوة 2. في مربع حوار Print انقر على سهم القائمة المنسدلة Destination واختر Microsoft Print to PDF، وعند إجراء ما تريد يمكنك النقر على زر Print.
ملاحظة: تجاهل اتجاه معاينة الطباعة الثانية.
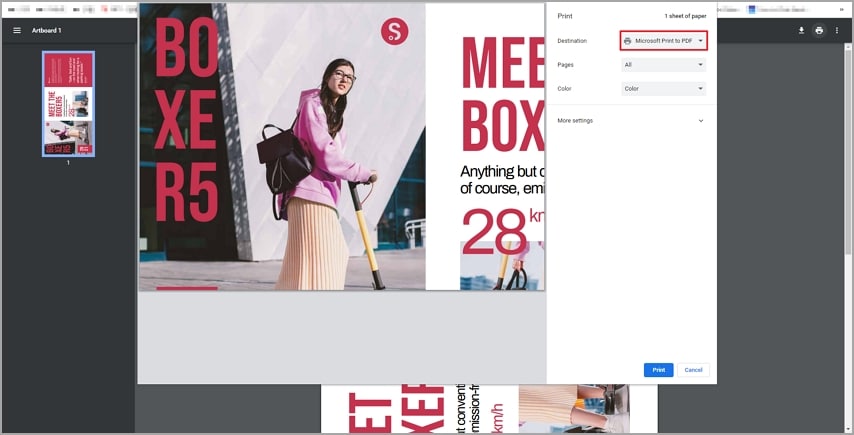
الخطوة 3. والآن اختر المجلد المراد حفظ ملف PDF الذي جرى تدويره فيه، وافتح الملف وتحقق بأنه بالاتجاه الصحيح.
الخطوة 4. ارفع ملف PDF الذي جرى تدويره إلى Google Drive لاستبدال النسخة القديمة.
نصائح: إن كان خيار Microsoft Print to PDF غير متاحاً ثبِّته في نظامك أولاً.
كيفية تدوير ملف PDF دون اتصال بالإنترنت باستخدام برنامج خارجي
إن لتدوير ملف PDF في Google Drive العديد من العيوب لذا لن تعثر على حل أفضل من استخدام أداة خارجية متخصصة، لذا ودون تحيز إن الأداة الخارجية الأفضل لتدوير ملف PDF هي Wondershare PDFelement.
ما المقصود بـWondershare PDFelement؟
PDFelement إنها أداة مخصصة لملفات PDF شاملة ومتقنة التصميم تتيح للمستخدمين تدوير صفحات ملفات PDF بسهولة وسرعة، كما أنها مُعدة بميزات رائعة تغير طريقة تفاعلك مع ملفات PDF بسلاسة. وباستخدام Wondershare PDFelement يمكنك تدوير الصفحات المطلوبة أو كامل الملف إلى الاتجاه الصحيح، ويمكنك أيضاً تقسيم صفحة أو صفحات متعددة من ملف PDF أو حذفها أو تدويرها أو اقتصاصها أو إعادة تنظيمها أو إدراجها أو استخراجها. إذ تكمن أهمية Wondershare PDFelement بتوافقه مع أي جهاز تقريباً ودعمه جميع صيغ الملفات، كما يدعم هذا البرنامج المعالجة بالدفعات، وهذا سيوفر الوقت والجهد أثناء معالجة الملفات واحداً تلو الآخر.
كيفية تدوير صفحات ملف PDF في Windows
إن Wondershare PDFelement لنظام Windows يتيح للمستخدمين تدوير صفحات ملف PDF المطلوبة دون عناء، فالعملية بسيطة ولا حاجة للاستعانة بخبير لتدوير صفحات PDF في Windows بواسطة PDFelement. والخطوات موضحة أدناه.
الخطوة 1. أولاً شغِّل PDFelement في الحاسوب وارفع ملف PDF الذي تريد تدوير صفحاته، وعندما يجري رفع ملف PDF بنجاح توجه إلى شريط الأدوات وانقر على علامة تبويب Page.
الخطوة 2. أدخِل الصفحات التي تريد تدويرها في الحقل الذي زودتك به القائمة الثانوية، انقر الآن على أيقونات الاتجاه المعروضة إلى جانب حقل عدد الصفحات وفقاً لما تحتاجه، حيث سيمكنك التدوير مع اتجاه عقارب الساعة أو عكس اتجاه عقارب الساعة حتى يغدو اتجاه الصفحات صحيحاً. وبدلاً من ذلك انقر نقرة يمينية على الصورة المصغرة اليسرى للصفحة المستهدفة وحدد خيار Rotate.
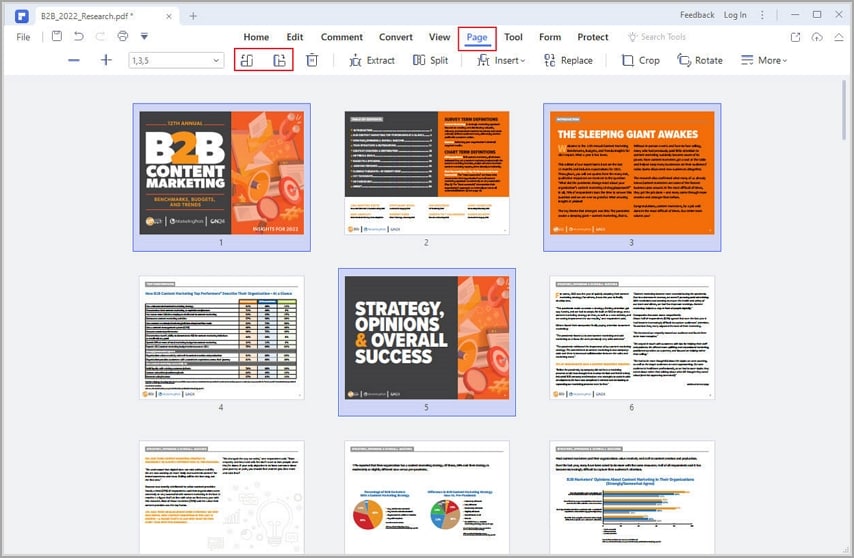
إن أردت تحديد صفحات متعددة يمكنك الضغط باستمرار على مفتاح Ctrl في لوحة المفاتيح أثناء تحديد الصفحات المطلوبة.
الخطوة 3. والآن بعد تدوير صفحات PDF المطلوبة يجب حفظ الملف لكي لا يجري تجاهل التغييرات، لذا توجه إلى قائمة File ثم حدد خيار Save أو خيار Save As، وبذلك سيجري حفظ الصفحات التي دورتها.
كيفية تدوير صفحات PDF لنظام Mac
يوفرWondershare PDFelement لنظام Mac منصة سلسة وبسيطة لتدوير صفحة أو صفحات PDF متعددة، حيث يمنحك هذا البرنامج مرونة أكثر ويسهل تلبية احتياجاتك، إذ يمكنك تدوير صفحة مفردة أو صفحات متعددة أو طولية أو عرضية وغيرها من الصفحات إلى الاتجاه الذي ترغب به. والخطوات التالية ستوضح كيفية تدوير صفحات من ملف PDF لنظام Mac باستخدام PDFelement المخصص لأجهزة Mac.
حيث يمكنك استخدام Google Drive لتدوير الصفحات لكن الطريقة الأفضل لإجراء ذلك هي باستخدام PDFelement أفضل منصة تحرير ملفات PDF. انقر على الرابط أدناه لتعرف المزيد.
الخطوة 1. شغِّل PDFelement المخصص لأجهزة Mac في الحاسوب وارفع ملف PDF الذي تريد تدويره، وعند رفعه انقر على زر Organize Pages في أعلى يسار النافذة.
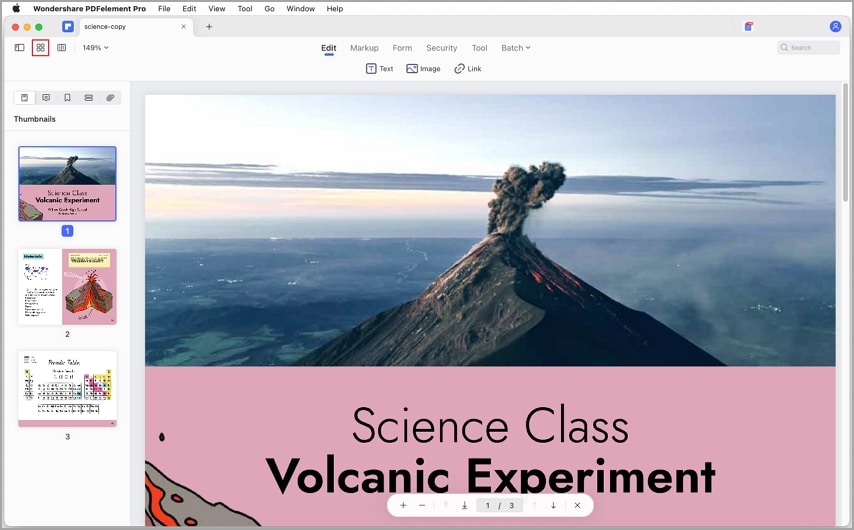
الخطوة 2. في الشاشة التالية انقر على زر Rotate في أعلى الصفحة، اختر الصفحة أو الصفحات المتعددة التي تريد تدويرها وفقاً لاحتياحاتك. ولاختيار صفحات متعددة استمر بالضغط على مفتاح command في لوحة المفاتيح أثناء النقر على صفحات ملف PDF المطلوبة. وبدلاً من ذلك يمكنك تحديد الصفحات المطلوبة في لوحة الصور المصغرة الظاهرة في اليسار.
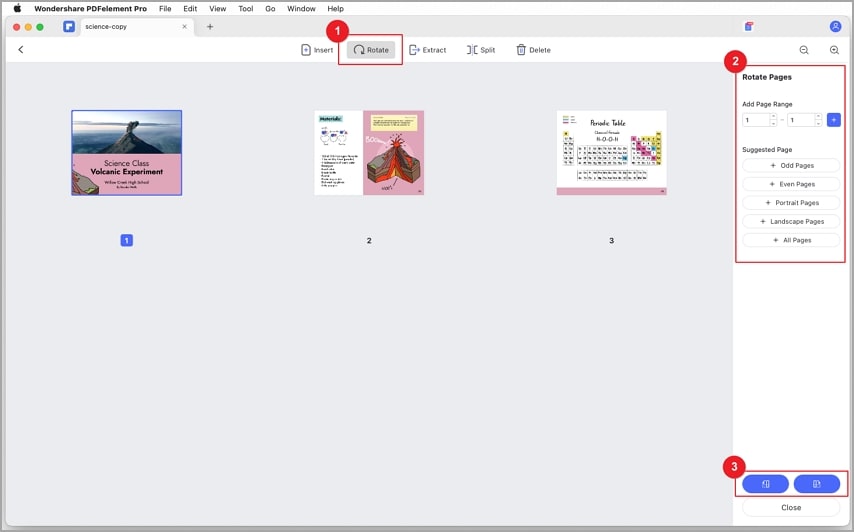
الخطوة 3. انقر على زر التدوير لاختيار الاتجاه المرغوب به، وعند اختيار ما ترغب به انقر على الزر في الأسفل لتأكيد اختياراتك وتدوير صفحات ملف PDF. فإن استخدمت الصورة المصغرة انقر نقرة يمينية على الصفحة المطلوبة وحدد خيار Rotate.
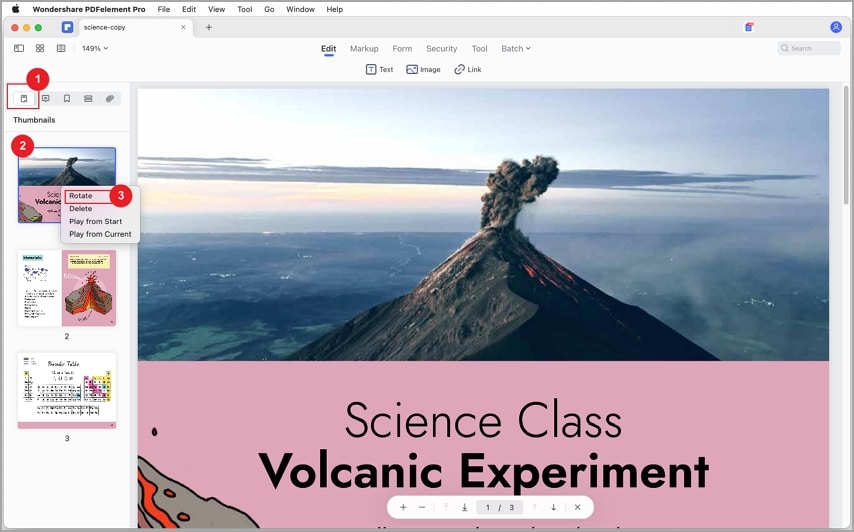
كيفية تدوير صفحات PDF في iPhone/iPad
إن Wondershare PDFelement لنظام iOS يتيح للمستخدمين تدوير صفحات ملفات PDF في أجهزة iPhone/iPad، إذ تعد العملية سهلة ويستطيع أي أحد بما فيهم المبتدئون تدوير ملفات PDF دون أي مشكلات. وستعرض الخطوات التالية كيفية تدوير صفحات ملف PDF في أجهزة iPhone/iPad باستخدام Wondershare PDFelement لنظام iOS.
الخطوة 1. للبدء يجب أن تنقر نقرة مزدوجة على أيقونة Wondershare PDFelement في أجهزة iPhone/iPad لرفع البرنامج، فعندما يجري عرض الواجهة الرئيسية اختر ملف PDF الذي تريد تدوير صفحاته ضمن قسم File في الواجهة الرئيسة.
الخطوة 2. وبعد أن اكتمل رفع ملف PDF إلى PDFelement الخاص بنظام iOS انقر على أيقونة Organize Pages في الجهة اليمنى من الشاشة، وعند النقر يجب محاذاة جميع صفحات PDF في الشاشة.
الخطوة 3. اختر صفحات PDF التي تريد تدويرها وانقر على أيقونة Rotate في أعلى الشاشة، ثم تحقق من سهم التدوير لتدوير الصفحة بالشكل الملائم. وعند تدويرها بنجاح انقر على أيقونة Done لتأكيد اختياراتك وتدوير الصفحات.
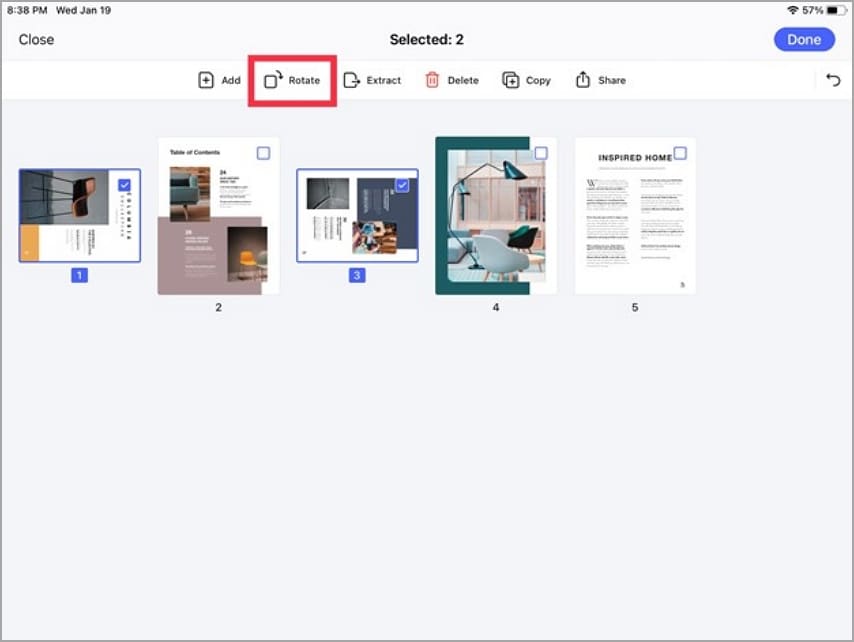
كيفية تدوير ملف PDF مجاناً عبر الإنترنت
يعد HiPDF أحد أدوات PDF المجانية الأفضل في السوق، إذ يحتوي على ميزات مذهلة مما يجعله سهل للغاية وفعال في تدوير صفحات PDF بصورة دائمة، كما يتيح هذا البرنامج للمستخدمين تدوير ملف PDF بأكمله أو بعض الصفحات المطلوبة منه وحفظها عبر الإنترنت في جميع الأجهزة بما فيها Windows وLinux وmacOS وAndroid وiOS. وستقدم لك الخطوات التالية كيفية تدوير ملفات PDF مجاناً عبر الإنترنت باستخدام HiPDF.
الخطوة 1. باستخدام متصفح مناسب توجه إلى HiPDF لتدوير صفحة من ملف PDF عبر الإنترنت، وانقر على زر CHOOSE FILE واختر ملف PDF الذي تريد تدويره، ثم انقر على Open لرفعه.
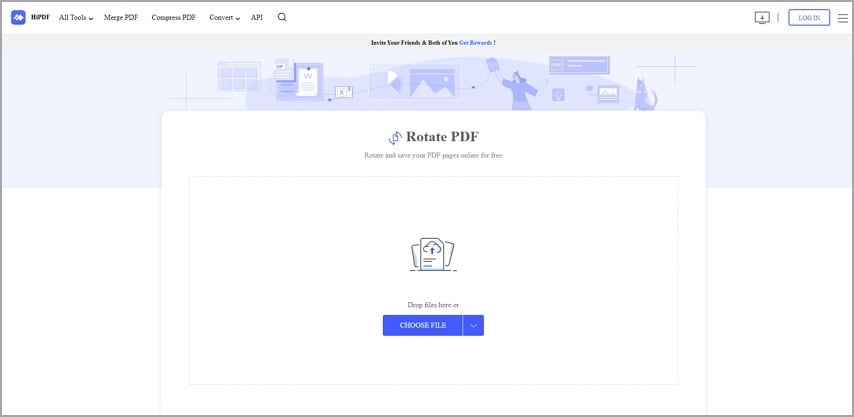
الخطوة 2. وبمجرد رفع ملف PDF اختر Page Mode أو File Mode، فإن حددت خيار وضع الصفحة اختر الصفحات التي تريدها.
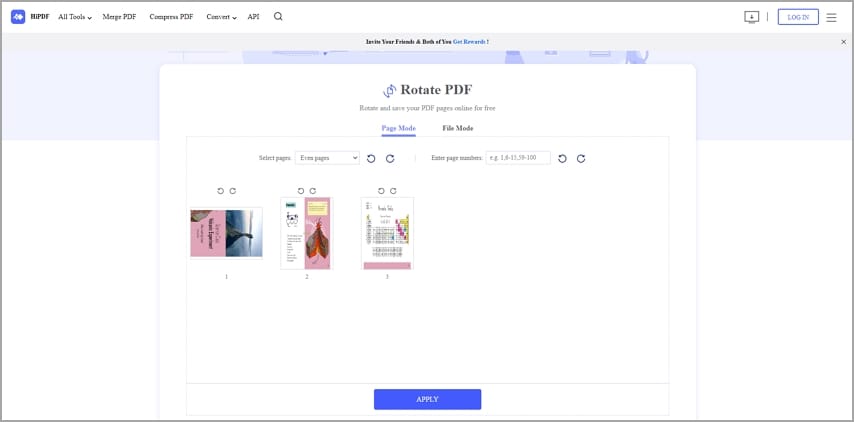
الخطوة 3. وعند اختيار ما تريد انقر على زر Apply للبدء بعملية تدوير ملف PDF.
الخطوة 4. وعند اكتمال العملية انقر على زر Download لتحميل ملف PDF الذي جرى تدويره في الجهاز.
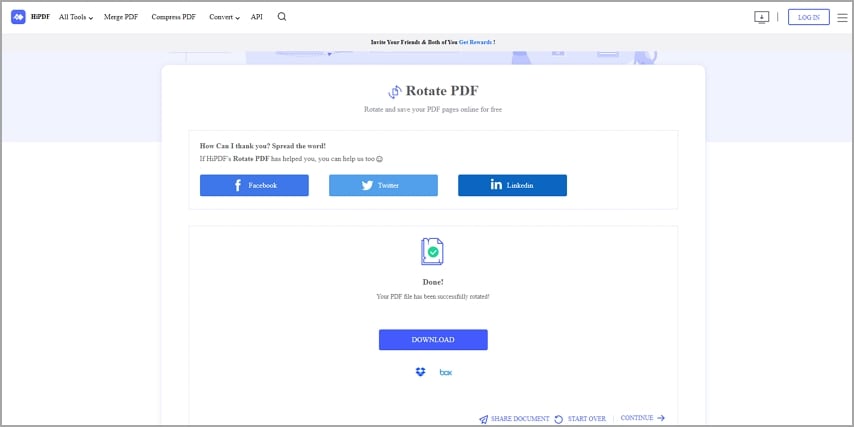
خاتمة
إن تدوير ملفات PDF في Google Drive ليس بالأمر السهل خاصةً إن كنت مبتدئاً، فقد تجري بعض الأمور بطريقة خاطئة وتقع بمشكلات عدة. ومع ذلك فهي ليست معقدة للغاية، حيث يكمن السر بحصولك على الدليل الصحيح. ففي حين يبدو تدوير صفحات ملف PDF مباشرةً في Google Drive أمراً ممكناً، فالعملية طويلة ولا تناسب المهمات الاحترافية والهامة. ولحسن الحظ تغلبت Wondershare PDFelement على نقاط الضعف هذه حيث تمنحك منصة لتدوير صفحات ملفات PDF باحترافية، كما يعد هذا البرنامج سريع وسهل الاستخدام ومتوافق مع العديد من الأجهزة وذو سعر معقول. لذا يمكنك تحميل Wondershare PDFelement الآن والارتقاء بتجربتك لمستوى أعلى.

