PDFelement- برنامج تحرير ملفات PDF بسيط ومتقن التصميم
ابدأ باستخدام الطريقة الأسهل لإدارة ملفات PDF باستخدام PDFelement!
قد يرغب بعض الأشخاص في الاحتفاظ بمحتوى صفحة الويب ومشاركتها، بينما يرغب آخرون في حفظها للبحث في وضع عدم الاتصال. في كلتا الحالتين، من الضروري معرفة كيفية إجراء ذلكطباعة الموقع إلى PDF بأقل جهد ممكن.
في حين أنه لا يجري حذف أي شيء من الإنترنت، لكنه في بعض الأحيان يتغير، مما يجعل من الضروري حفظ صفحة الويب المطلوبة قبل أن تفقد المعلومات المهمة. نظراً لأن صفحات الويب قابلة للتغيير ويمكن أن يحدث ذلك في أي وقت، فقد يكون من المفيد طباعتها بصفة ملفات PDF.
يسمح لك حفظ صفحات الويب وطباعتها بصفة مستندات محمولة بالوصول إلى المعلومات عندما لا يكون لديك اتصال نشط بالإنترنت. هذا يعني أيضاً أنه سيكون لديك نسخة دائمة من صفحة الويب، في حال أجرى مالك هذا الموقع تغييرات كبيرة أو حذف الموقع تمامًا.
بينما يقدم Google Chrome وSafari أدوات مضمنة لإنشاء ملفات PDF وطباعتها، فقد تحتاج إلى برنامج خارجي لتنفيذ المهمة عند استخدام Firefox أو Internet Explorer. في هذا الدليل، سوف نعلمك كيفيةطباعة صفحة الويب إلى PDF في بضع ثوان.
يتناول المقال
الجزء 1. ما المقصود بـHTML؟ هل يمكن طباعتها؟
HTML هي لغة الترميز لإنشاء مواقع الويب. إنه معيار أنشئ بواسطة World Wide Web Consortium (W3C) وتستخدمه معظم المتصفحات الحديثة. تستخدم هذه اللغة علامات خاصة لوصف بنية المستند.

يتكون HTML من سلسلة من العناصر التي يمكنك استخدامها للإحاطة بأجزاء مختلفة من المحتوى لجعلها تظهر بطريقة معينة. يمكن لعلامات التضمين هذه إنشاء رابط تشعبي لكلمة أو صورة إلى مكان آخر أو تعديل الخط وما إلى ذلك.
تتبع كل صفحة في Interwebs نفس الشكل وهذا ما يجعل كل صفحة متاحة على الإنترنت. ومع ذلك، من الضروري فهم البنية الأساسية والتخطيط قبل المضي قدمًا.
وفي حين أنك تستطيعطباعة HTML بصفة PDF، فليس من السهل دائمًا تنفيذ ذلك. هناك العديد من أنواع الطابعات المختلفة، ولكل منها ميزاتها الخاصة. نظرًا لوجود تقنيات طباعة مختلفة لحفظ صفحات HTML، تختلف نتائج الطباعة أيضاً وفقًا لذلك. أيضاً، عليك اتخاذ بعض الاحتياطات عند طباعة ملفات HTML.
على سبيل المثال، استخدم دائماً الإصدار المناسب للطباعة من موقعك عند طباعة صفحات HTML. يمكنك أيضًا استخدام إمكانات الطباعة المضمنة بلا حدود لمعظم المتصفحات لتضمن ظهور صفحاتك بأفضل شكل عند طباعتها. أخيراً، تأكد من ضبط جميع الخطوط على 100٪ وأنه ليس لديك أي مساحة بيضاء على جانبي النص أو الصور.
إذا كانت لديك صفحة بسيطة، فيمكنك تعديل كل سمة من سمات HTML لتحسين النتيجة المطبوعة بصورةٍ كبيرة. افتح ملف HTML في محرر نصوص وابحث عن أي رابط أو نمط. أعد تحميل الصفحة في المتصفح واختر File > Print. إذا كان كل شيء يبدو جيدًا، فيمكنك الآن طباعة موقع الويب مع الخلفية.
بالإضافة إلى ذلك، يمكنك التحكم في المزيد من جوانب الطباعة، حيث أنه يمكنك استهداف تصميم خاص بالطباعة على عناصر فردية. ولطباعة صفحة HTML ببساطة، يمكنك
- فتح المستند في محرر HTML.
- انقر على File > Print أو اضغط على Ctrl + P لبدء عملية الطباعة.
بالإضافة إلى ذلك، يمكنك أيضاً إجراء معاينة قبل النقر أخيراً على زر "Print".
الجزء 2. كيفية طباعة الموقع إلى PDF باستخدام Notepad (المفكرة)
Notepad هو برنامج تحرير النص الأساسي في Microsoft Windows، والذي ينشئ ملفات باستخدام تنسيق ملف .txt. يسمح لك بحفظ ملاحظاتك في المكان الذي تريده بالضبط، وليس لديك خيار سوى نظام التشغيل للإجابة عن كيفية تنظيمها ونسخها احتياطيًا. إنها أداة تحرير النصوص الأكثر فائدة وقد أطلقتها شركة Microsoft في عام 1983.
بالإضافة إلى إنشاء الملاحظات وحفظها، يعد هذا البرنامج خيارًا مثاليًا لـطباعة HTML إلى PDF. وما يجعل هذه الأداة تستحق التجربة هو واجهتها البسيطة وسهولة الوصول إليها. ليس عليك أن تكون خبيراً في التكنولوجيا لاستخدام برنامج Notepad ولا يتوجب عليك إنفاق الكثير من الأموال للوصول إليه.
هل تتساءل عن كيفية استخدام Notepad لطباعة مواقع الويب إلى PDF؟ ذكرنا هنا دليلاً مفصلاً خطوة بخطوة حتى يمكنك تنفيذ العملية بسهولة.
- لبدء العملية، أولاً وقبل كل شيء، تحتاج إلى فتح صفحة HTML باستخدام Notepad. انقر بالزر اليميني على الصفحة وحرك المؤشر إلى علامة التبويب "Open With" وانقر على السهم لتوسيع القائمة الفرعية. من هناك، اختر "Notepad" وانتقل إلى الخطوة التالية.
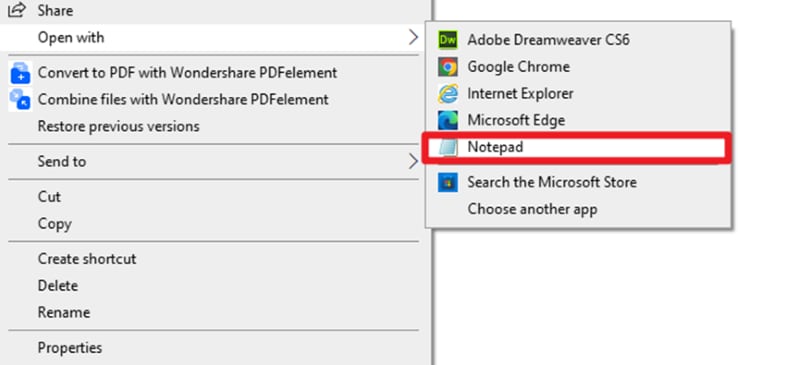
- الآن، بمجرد فتح صفحة HTML في Notepad، ستعرض رموزها كما تظهر في محرر HTML.
- حرّك المؤشر إلى شريط القائمة وانقر على زر File. من هناك، يمكنك النقر على خيار "print". بدلاً من ذلك ، يمكنك أيضًا استخدام اختصارات لوحة المفاتيح والضغط على Ctrl + P لبدء عملية الطباعة.
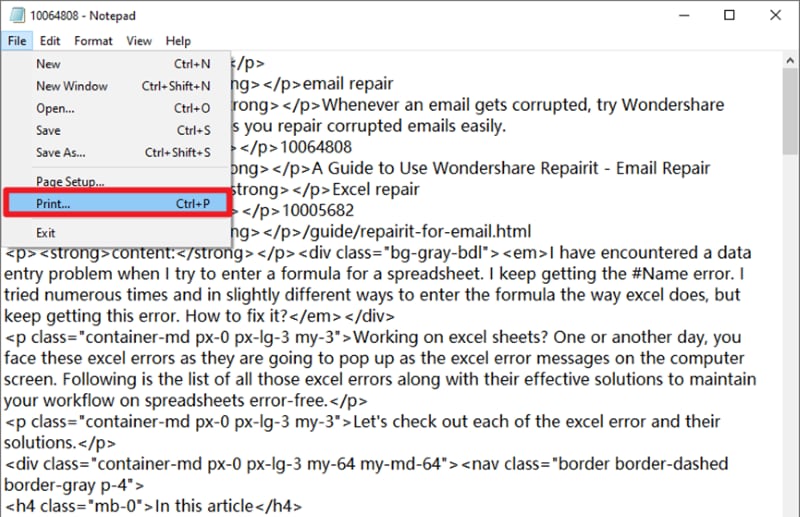
- ستظهر إعدادات الطباعة الآن على الشاشة ويمكنك بعد ذلك اختيار Microsoft Print to PDF ضمن إعدادات "Select Printer" ، وستُحفظ بصفة نسخة PDF. بالإضافة إلى ذلك، يمكنك إنشاء إعدادات طباعة أخرى، بما في ذلك نطاق الصفحات والعدد الإجمالي للنسخ التي ترغب في طباعتها.
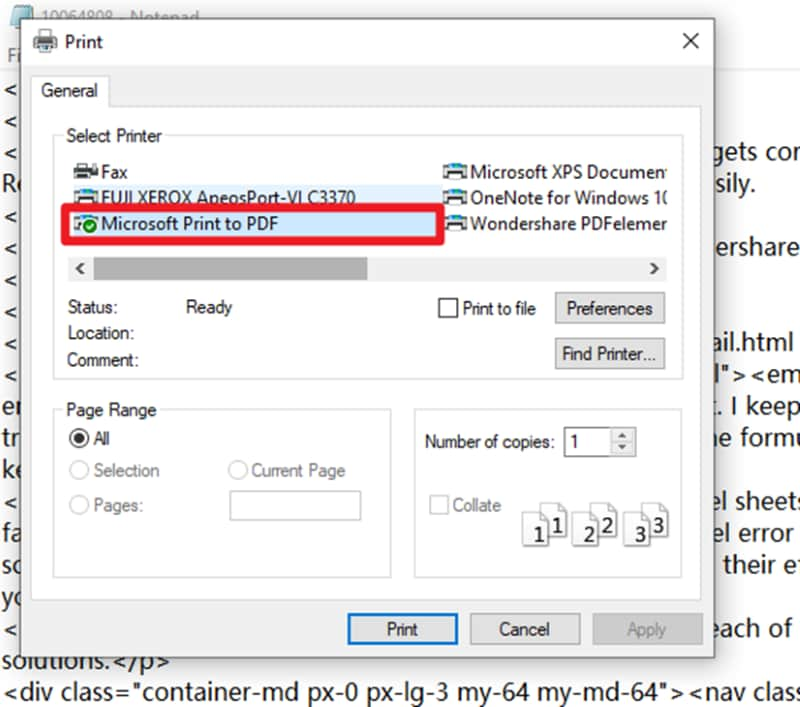
- عند الانتهاء من إجراء التغييرات، انقر فوق زر "Print" الموجود في الجزء السفلي وانتظر بعض الوقت حتى تكمل الطابعة العملية.
الجزء 3. كيفية طباعة صفحة HTML إلى PDF كما تظهر في المُتصفح باستخدام PDFelement
هل ما زلت تتساءل عن كيفية طباعة الموقع الإلكتروني إلى PDF كما يظهر في المُتصفح؟ حسنٌ، في هذه الحالة، يجب عليك الاستعانة ببرنامج خارجي وحفظ صفحة الويب التي تريدها في أقل وقت ممكن. في حين أن هناك الكثير من الأدوات المتاحة على الإنترنت، فإننا سنعمل على الوصول إليهاPDFelementلأسباب عديدة جيدة.
هذا حل شامل لتلبية جميع احتياجات PDF، سواء كان ذلك تحرير ملف PDF ودمج ملفاتها واستخراج التعليقات التوضيحية وملء النماذج وإنشاء حماية بكلمة مرور وغيرها المزيد. بالإضافة إلى ذلك، يسمح لك بتغيير ملفات HTML إلى تنسيق PDF ببضع نقرات، بحيث يمكنك طباعتها بسهولة والاحتفاظ بالملفات لعرضها في وضع عدم الاتصال.
عندما يتعلق الأمر بالتوافق، فإن PDFelement يفوق كل التوقعات. يمكن أن تعمل هذه الأداة عبر الحاسوب والهاتف المحمول والويب، وهي متوافقة مع جميع أنظمة التشغيل تقريباً، بما في ذلك Windows وmacOS وAndroid وiOS.
علاوة على ذلك، من السهل جداً استخدامها ومتوفرة في كل من الإصدارات المدفوعة والمجانية. يمكن للمستخدمين إما اختيار الإصدار الأساسي أو اختيار الإصدار المدفوع، اعتماداً على المتطلبات والميزانية. ومع ذلك، يجب أن تضع في اعتبارك أيضاً أن الإصدار الاحترافي مليء بالعديد من الميزات التي قد لا تستمتع بها في الإصدار المجاني من الأداة.
هل تحاول معرفة كيفيةطباعة صفحة الويب إلى pdfباستخدام Wondershare PDFelement؟ تابع الاطلاع على الصفحة وابحث عن الدليل الكامل لتنفيذ العملية بسهولة.
الخطوة 1افتح صفحة الويب في المُتصفح
لطباعة صفحة HTML بصفة PDF، تحتاج أولاً إلى فتح صفحة الويب على المتصفح الذي تختاره. عند فتح الموقع، انقر على النقاط الثلاث الموجودة في الجانب العلوي الأيمن من النافذة لتوسيع القائمة. من هناك، انقر فوق زر "Print" وانتقل إلى الصفحة التالية.
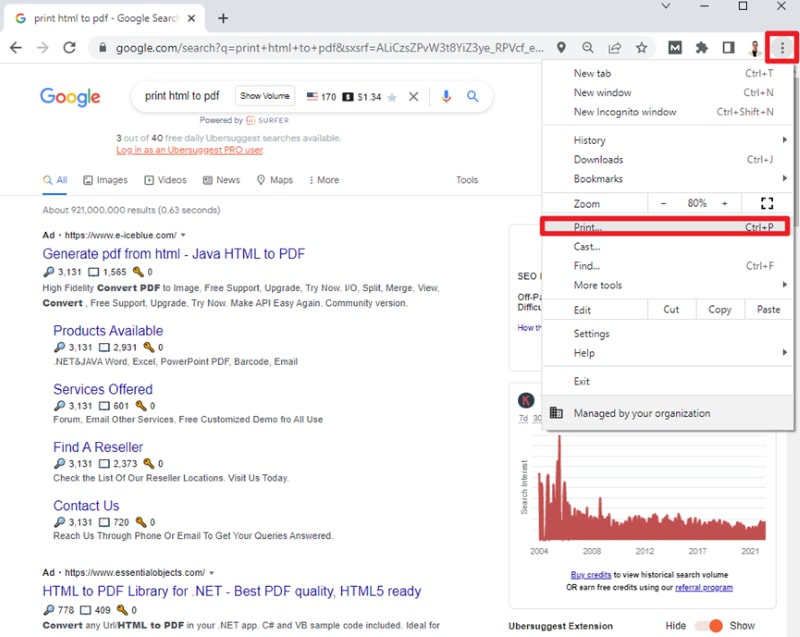
الخطوة 2اختر Destination وهو Wondershare PDFelement
عند النقر على زر Print، ستظهر قائمة طباعة على الشاشة. ضمن قائمة Print، انقر على سهم القائمة المنسدلة الموجود بجوار علامة التبويب Destination وانقر على Wondershare PDFelement.
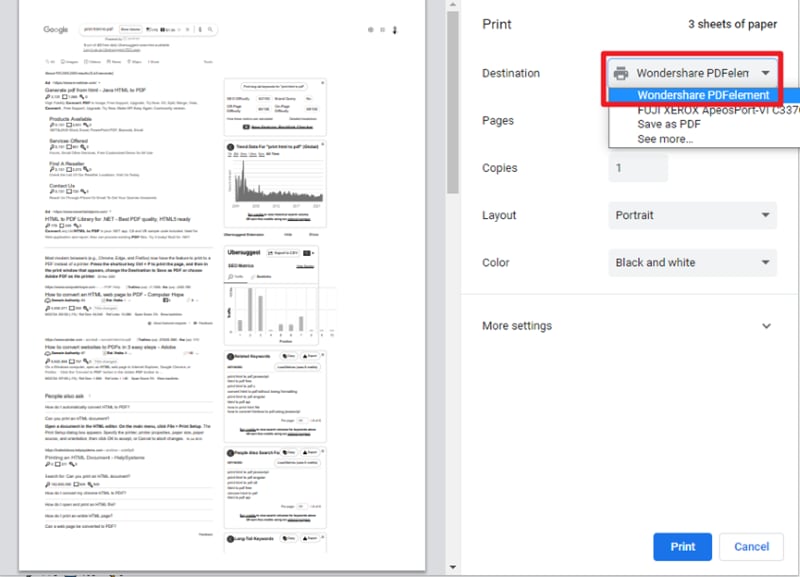
بالإضافة إلى ذلك، يمكنك أيضاً إجراء تغييرات أخرى، إذا كان ذلك ضرورياً. على سبيل المثال، يمكنك تحديد الصفحة التي ترغب بطباعتها أو عدد النسخ التي تريدها. يمكنك تغيير لون ملف PDF حسب الرغبة، ويمكن للمستخدمين أيضاً النقر على زر More Settings لتوسيع قائمة الإعدادات المتقدمة لإجراء تعديلات أخرى.
عند الانتهاء من التغييرات، انقر فوق زر الطباعة الموجود في أسفل الصفحة وسيعيد توجيهك إلى برنامج Wondershare PDFelement.
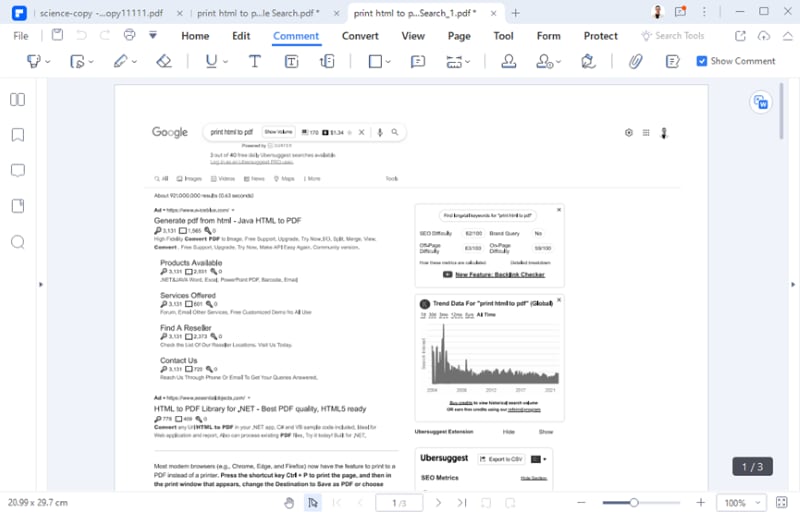
الخطوه 3اطبع صفحة HTML إلى PDF كما في المتصفح باستخدام PDFelement
يمكنك العثور على عرض الصفحة بالضبط كما يظهر في المُتصفح. انتقل إلى قائمة File وانقر على زر Print لتوسيع إعدادات الطباعة. نظراً لإجراء التغييرات بالفعل، حرك المؤشر في النهاية وانقر على خيار Print لإنجاز المهمة. قد تستغرق الطابعة بضع ثوانٍ لتنفيذ طباعة HTML إلى pdf.
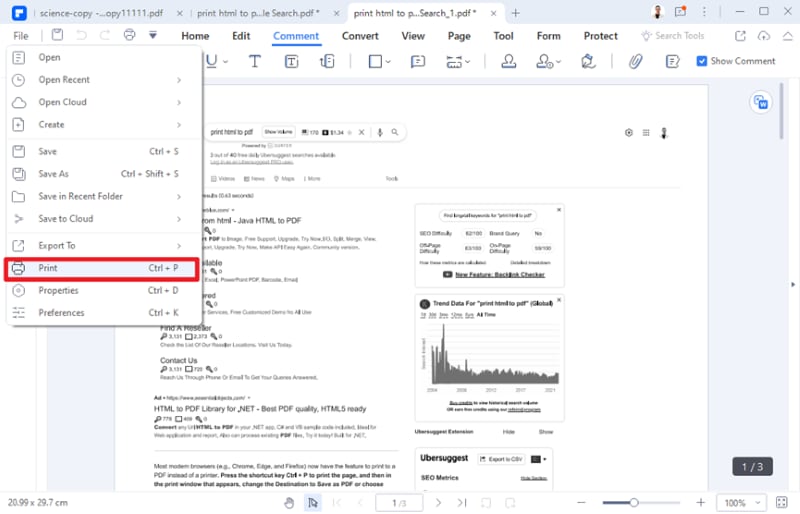
هذا كل ما في الأمر. نأمل أن يساعدك هذا الدليل في تعلم كيفية طباعة موقع ويب إلى ملف PDF كما يظهر في المتصفح دون أن يكلفك ذلك فلساً واحدا. وفي حين أنه يمكنك تنفيذ مهمة الطباعة باستخدام Notepad والعديد من الطرائق الأخرى، نقترح عليك استخدام Wondershare PDFelement وحفظ نسخة مطبوعة من صفحة الويب في ثلاث خطوات بسيطة فقط.
هل تبحث عن تجربة تحرير ملفات PDF المثالية؟ شاهد الفيديو أدناه وتعرف على المزيد عن محرر PDF.

