PDFelement - برنامج تحرير ملفات PDF بسيط ورفيع الجودة
تمكَّن من إدارة ملفات PDF بأسهل طريقة باستخدام PDFelement
تزداد شهرة ملفات PDF بصفتها طريقة لمشاركة المستندات، وذلك نظراً لقدرتها على الحفاظ على التنسيق والحفاظ على مظهر المستند بغض النظر عن مكان عرضه.
يمكننا أيضاً الإشارة إلى ملفات PDF بأنها سفراء عظماء لعالم به نفايات ورقية أقل نظراً لأنها سهَّلت على العالم إنشاء ومشاركة مستندات آمنة للقراءة الرقمية، لكن في بعض الأحيان، تجذب انتباهك صفحة معينة من ملف PDF وترغب في حفظها للوصول إليها لاحقاً بصفتها مستند منفصل.
تُعد طباعة ملف PDF من بين المهام الصعبة بالنسبة للمستخدمين والتي تستغرق وقتاً طويلاً، وتكون المشقَّة مضاعفة إذا لم تكن لديك أي فكرة عن كيفية طباعة صفحة واحدة من ملف PDF أو بعض الصفحات المحددة من الملف.
حسناً، يمكنك القيام بذلك حيث تستطيع إما حفظ صفحة واحدة أو مجموعة صفحات من المستند الكامل لاستخدامها بصورة منفصلة، وقد أوردنا في هذا المقال أفضل الطرائق لطباعة صفحة واحدة من ملف PDF دون أي متاعب.
الجزء 1. كيفية طباعة صفحات معينة من ملف PDF باستخدام PDFelement (دون اتصال بالإنترنت)
هل تريد معرفة كيفية طباعة صفحات معينة من ملف pdf؟ إذاً جرِّب PDFelement واحفظ صفحات PDF المرغوبة باستخدام هذه الأداة المخصصة لسطح المكتب، وهي منصة شاملة لتنفيذ جميع الإجراءات المتعلقة بملفات PDF، سواء كان ذلك التحرير أو التحويل أو الترتيب أو التعليق التوضيحي أو الحماية أو الطباعة أو غيرها.
تُعد هذه الأداة رفيعة الجودة حلاً تدعمه منصات متعددة ويبسِّط معالجة ملفات PDF الشاملة ويتيح لك إنجاز العمل في غضون وقت قصير، وعلى عكس أدوات سطح المكتب الأخرى المتاحة في السوق، فإن هذه الأداة تحظى بقدير كبير نظراً لكفاءتها الرائعة، ويمكنك ببساطة إدارة مستند PDF باستخدام هذا البرنامج ببضع نقرات فقط، وهذا سيوفر عليك الوقت والجهد.
نظراً لأن Wondershare PDFelement أداة مخصصة لسطح المكتب، فلا داعي للقلق بشأن خصوصية مستنداتك لأن كل شيء آمن ومحمي تماماً، وبالإضافة إلى ذلك، فهي تتمتع بواجهة مستخدم مذهلة وتفاعلية تتيح لك تحقيق أقصى استفادة من الأداة دون الحاجة إلى أي تدريب خاص أو دليل تعليمي.
إلى جانب ذلك، فإن ما يجعل هذا البرنامج يستحق التجربة هو سعره المعقول، وعلى عكس برامج سطح المكتب الأخرى مثل Adobe Acrobat، فإن PDFelement أحد الحلول الممتازة بتكلفة مقبولة للتعامل مع ملفات PDF والذي يوفر ميزات بنفس الجودة بنصف التكلفة.
يتوفر من هذا البرنامج إصدارين مجاني ومدفوع للاختيار من بينهما ويمكنك تجربة الإصدار الذي يناسب متطلباتك وميزانيتك، ومع ذلك، يجب أن تضع في اعتبارك أن بعض الميزات المتاحة في الإصدار المدفوع غير موجودة في الإصدار المجاني، وبالتالي، إذا كنت تعمل على ملفات PDF بانتظام، فقد يكون الإصدار المدفوع أنسب لك.
إليك كيفية طباعة صفحة واحدة من ملف PDF باستخدام Wondershare PDFelement.
الخطوة 1. فتح ملف PDF
عليك أولاً تشغيل البرنامج على كمبيوترك وتحريك مؤشرك إلى اللوحة اليسرى لإضافة ملف PDF، ومن ثم انقر على زر "Open PDF" لتحديد موقع الملف المرغوب من نافذة التصفح المحلي، وبعد ذلك، حدد الملف وانقر على Open ثم ارفع الملف إلى الواجهة.
الخطوة 2. فتح إعدادات طباعة PDF وتعديلها
بمجرد رفع الملف إلى PDFelement، انتقل إلى علامة التبويب File وانقر على زر "Print" من القائمة المنسدلة للوصول إلى مربع حوار الطباعة.
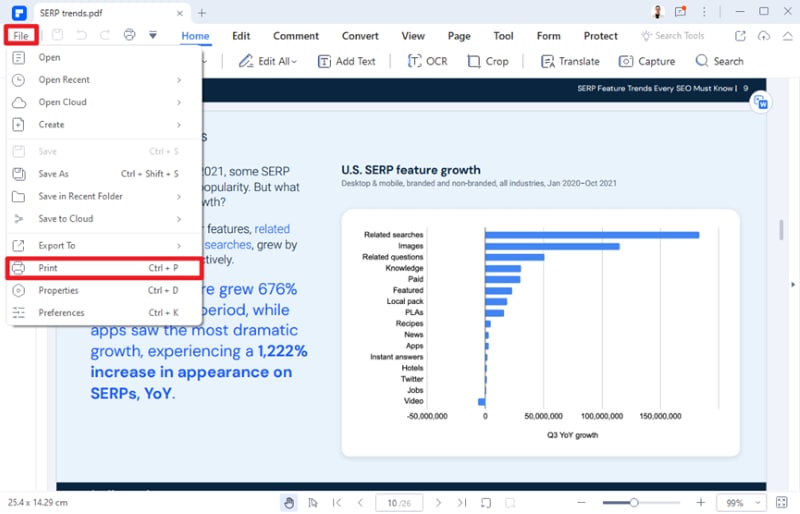
مرر إلى أسفل الصفحة للوصول إلى خيار "Page Range" وانقر على خيار "Custom"، وهنا يمكنك إضافة رقم الصفحة المعينة أو نطاق الصفحات المراد طباعتها.
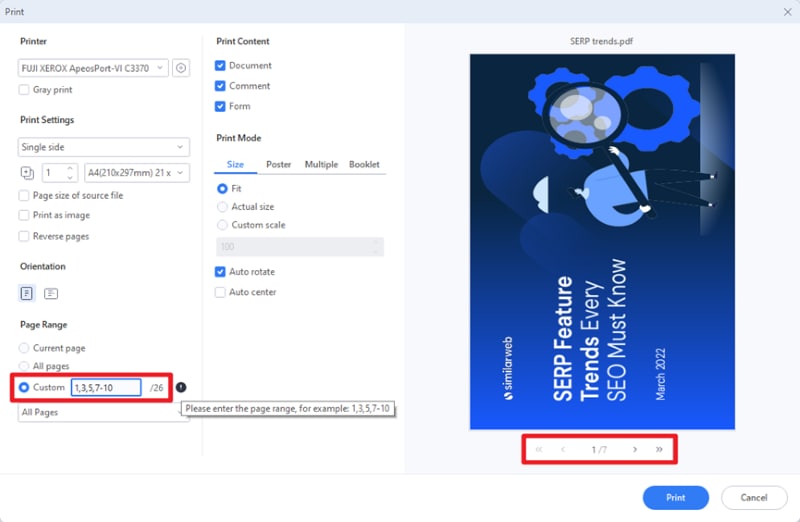
بالإضافة إلى ذلك، تستطيع أيضاً النقر لتوسيع قائمة خيار "All Pages" واختيار إما فردي أو زوجي وفقاً لمتطلباتك، ويمكنك أيضاً ضبط المزيد من الإعدادات مثل الاتجاه وإعدادات الطباعة وحجم الورق وعدد النسخ وغيرها إذا أردت.
انقر الآن على زر "Print" وانتظر حتى تطبع الطابعة الصفحة المعينة التي تريدها.
هل لا يمكنك إيجاد برنامج تحرير ملفات PDf لتحرير صفحة واحدة؟ انقر على الرابط أدناه وتعرَّف على PDFelement الذي يُعد واحداً من أفضل برامج تحرير PDF على الإطلاق.
الجزء 2. كيفية طباعة صفحات معينة من ملف PDF باستخدام Google Chrome (دون اتصال بالإنترنت)
هل تريد معرفة كيفية طباعة صفحات معينة من ملف PDF دون تثبيت أي أداة خارجية؟ حسناً، في هذه الحالة تستطيع استخدام متصفح الويب Google Chrome لتحقيق هدفك، ولا يزال معظم المستخدمين غير مدركين لحقيقة أن Google Chrome هو الحل السهل لطباعة صفحات معينة من ملف PDF دون الحاجة إلى تحميل أي أداة أخرى وتثبيتها على نظامك.
ستُسعد بمعرفة أن Google Chrome يعمل بسهولة مع التخزين المؤقت للطباعة لنظام التشغيل، تماماً مثل أي برنامج آخر، ثم إنه لا يتطلَّب أي إجراءات أو خطوات خاصة، وتُعد طباعة صفحات معينة من ملف PDF بسيطة للغاية باستخدام Google Chrome، حيث يمكنك استخدام مفتاحي Ctrl + P لنظامي التشغيل Windows وChrome OS ومفتاحي Command + P لنظام macOS لبدء عملية الطباعة.
عندما ترسل صفحة إلى الطابعة، سيُفتح مربع حوار الطباعة للمتصفح ويتضمن بعض الإعدادات التي يمكن ضبطها، وبينما يحتوي على العديد من الإعدادات المحددة مسبقاً، يمكنك تعديلها لتناسب احتياجاتك الخاصة، وأفضل شيء هو أنك تستطيع معاينة هذه التغييرات في الجانب الأيسر من مربع حوار الطباعة قبل النقرة النهائية.
هل ترغب في معرفة كيفية طباعة صفحة واحدة فقط من ملف pdf باستخدام Google Chrome؟ اتبع الإرشادات المفصَّلة خطوة بخطوة أدناه ونفِّذ العملية بسهولة.
- افتح أولاً ملف PDF في Google Chrome وانقر على رمز الطباعة المتاح في الزاوية اليمنى العليا من النافذة.
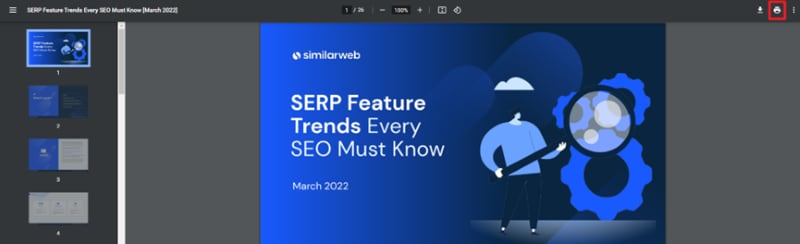
- ستظهر نافذة جديدة على الشاشة حيث تتوفر خيارات متعددة، ومن هناك، انقر على القائمة المنسدلة بجانب علامة التبويب "Pages" واختر "Custom"، ومن ثم عليك إضافة نطاق الصفحات الذي تريد طباعته. هل تتساءل عن كيفية طباعة الصفحات الفردية في ملف pdf؟ إذا كان الأمر كذلك، فيمكنك توسيع القائمة المنسدلة لخيار "Pages" والنقر على "Odd pages only" للقيام بالمطلوب.
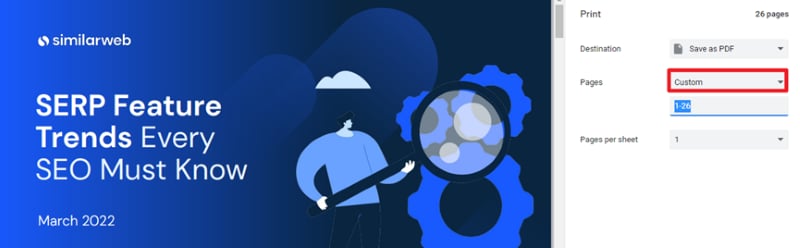
- انقر الآن على خيار "More Settings" لتوسيع قائمته، ومن هناك يمكنك تعديل الإعدادات الأخرى مثل Paper Size وPages Per Sheet وScale.
- بمجرد الانتهاء من ضبط الإعدادات، انقر على زر Print وانتظر حتى تكمل الطابعة العملية.
الجزء 3. كيفية استخراج صفحات معينة من ملف PDF باستخدام Sejda for Printing (عبر الإنترنت)
بينما تضمن الأدوات التي لا تعمل عبر الإنترنت الخصوصية التامة لبياناتك، فهي تقيِّد العملية بالجهاز المحدد فقط، مما يسبب في بعض الأحيان مشكلات للمستخدمين، لذلك، إذا كنت تبحث عن خيار مناسب وآمن عبر الإنترنت لطباعة صفحة معينة من ملف PDF، فيمكنك تجربة Sejda دون التفكير مرتين.
أُطلقت أداة Sejda بهدف جعل عملية تحرير مستند PDF سهلة للغاية، وهي تتميز بأكثر من 30 أداة مرتبطة بملفات PDF لجعل المستخدمين أكثر إنتاجية مع هذه المستندات المحمولة، ونظراً لأن هذه الأداة متوفرة للمستخدمين في جميع أنحاء العالم، فهي متاحة بلغات متعددة حتى تتمكن من استخدامها دون القلق بشأن عائق اللغة.
تساعدك هذه الأداة سهلة الاستخدام في تحرير ملفات PDF وضغطها وحذفها ودمجها وتقسيمها واستخراجها وطباعتها دون أي متاعب، وهي تتميز بواجهة مستخدم واضحة لذا يمكنك تحقيق أقصى استفادة منها دون مشاهدة أي دليل تعليمي أو طلب مساعدة إضافية.
تتوفر أداة Sejda عبر الإنترنت وفي وضع عدم الاتصال بالإنترنت، وهذا يعني أنك تستطيع تجربة Sejda Web (تطبيق يعتمد على السحابة) أو Sejda Desktop (أداة غير متصلة بالإنترنت) اعتماداً على تفضيلاتك ومتطلباتك، فإذا اخترت Sejda Web والعمل على المتصفح، لا تقلق بشأن أمان ملفاتك حيث تضمن لك الأداة أن المستندات المرفوعة ستُحذف نهائياً بعد المعالجة.
إن الإصدار عبر الإنترنت من الأداة يعالج الملف على خوادمه، وبالتالي لن يؤثر ذلك في أداء نظامك، ويتوفر من أداة Sejda إصدارين مجاني ومدفوع، ويمكنك أن تختار منهما ما يناسب متطلباتك وميزانيتك، ومع ذلك، يجب أن تضع في اعتبارك أن الخدمة المجانية للمستندات متاحة لما يصل إلى 200 صفحة أو 50 ميغابايت في المجمل، وبالتالي، إذا كنت تعمل كثيراً على ملفات PDF، فيُوصى باختيار الإصدار المدفوع لوصول أكثر سلاسة.
هل تتساءل عن كيفية طباعة صفحات معينة من ملف pdf باستخدام أداة Sejda عبر الإنترنت؟ فيما يلي دليل مفصَّل خطوة بخطوة لتنفيذ العملية.
الخطوة 1. رفع ملفات PDF
شغِّل متصفح ويب من اختيارك وانتقل إلى موقع الويب الرسمي لأداة Sejda، ويمكنك إما إدخال عنوان URL يدوياً أو إجراء بحث على Google لإيجاده، ويجب أن تتأكد من تحديث متصفح الويب كلياً لتجنُّب أي مشكلة.
بمجرد الوصول إلى الصفحة الرئيسية، انقر على زر Extract PDF وستظهر صفحة جديدة على الشاشة، وبعد ذلك، انقر على زر "Upload PDF Files" وسينقلك هذا إلى نافذة التصفح المحلي، ويمكنك بعدها البحث عن ملف PDF المرغوب والنقر لفتحه في الواجهة، وبدلاً من ذلك، تستطيع أيضاً رفع ملف PDF من Dropbox أو Google Drive أو OneDrive أو عنوان ويب.
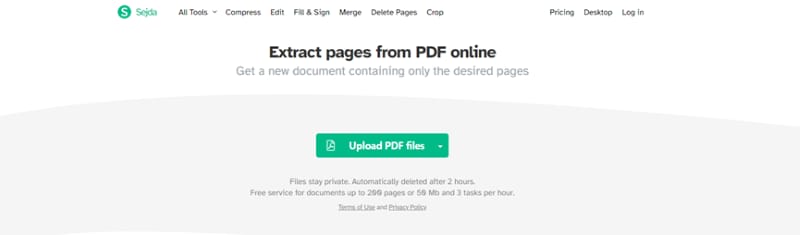
الخطوة 2. استخراج الصفحات
بمجرد رفع ملف PDF على الشاشة، حدد الصفحات التي ترغب في استخراجها، وإذا أردت تحديد جميع الصفحات الفردية أو الزوجية، فانقر على زر "All Odd Pages" أو "All Even Pages" في الأسفل لتسهيل العملية، وبدلاً من ذلك، يمكنك أيضاً كتابة نطاق الصفحات يدوياً لاختيار الصفحات المعينة المراد استخراجها من ملف pdf.
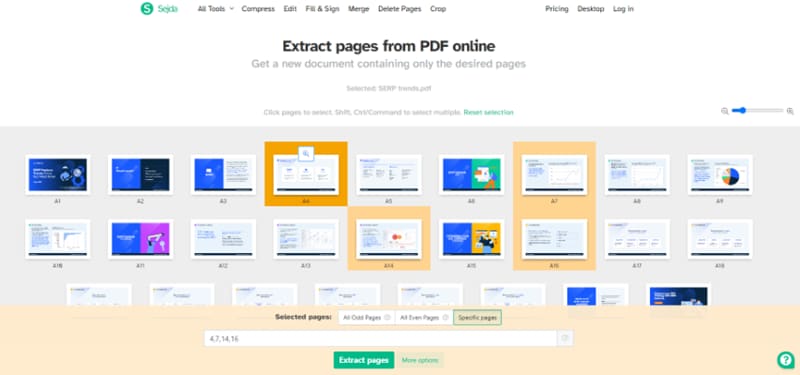
الخطوة 3. طباعة صفحة واحدة من ملف PDF
أخيراً، انقر على زر "Extract" المتاح في الجزء السفلي من النافذة وانتظر قليلاً حتى تنتهي الأداة من عملية الاستخراج،
وبمجرد أن يصبح مستندك الجديد جاهزاً، تستطيع النقر على زر "Print" والحصول على نسخة من الصفحة المعينة التي تريدها من ملف PDF.
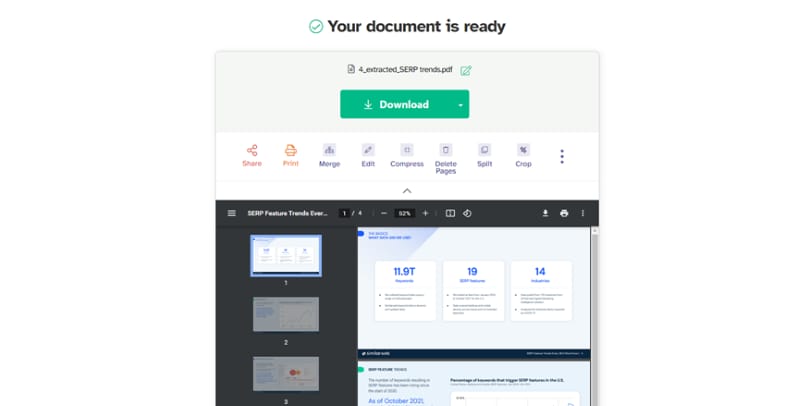
هذا كل شيء حول كيفية طباعة صفحة واحدة من ملف PDF، وتُعد طباعة صفحة محددة من ملف PDF فكرة جيدة دوماً لإبقائها في متناول اليد مع تجنُّب إهدار الورق غير الضروري، ويمكنك تنفيذ المهمة باستخدام كل من برامج سطح المكتب والأدوات المتاحة عبر الإنترنت، لذا لمَ الانتظار؟ اختر أياً من الطرائق التي أوردناها أعلاه واطبع صفحة معينة من ملف PDF في لمح البصر.

