PDFelement - برنامج تعديل PDF بسيط ورفيع الجودة
ابدأ بأسهل طريقة لإدارة ملفات PDF باستخدام PDFelement!
يعد التعامل مع ملفات PDF من أبشع المهام، وخاصةً إذا لم تمتلك الأداة الملائمة لإجراء هذه العملية. إذا كنت تريد طباعة عدة صفحات PDF على ورقة واحدة أو تعديل المستندات، من الواجب اختيار البرنامج الأكثر ملائمة ليتولى أمر هذه المهام دون بذل الكثير من الجهد.
تتوافر عدة أدوات في الإنترنت لتتيح لك طباعة عدة صفحات PDF على ورقة واحدة، وذلك لتوفير الورق وعرض المقالات بسهولة. وبما أن قائمة الخيارات لن تنتهي، فمن الصعب اختيار أفضلها لأداء المهمة بالشكل المطلوب.
لكن لا داعي للقلق بخصوص هذا الأمر، إذ استطلع خبراؤنا عدة أدوات، وقدموا لنا أفضل الخيارات التي تستحق التجربة. بالإضافة إلى ذلك، سيغطي هذا الدليل أهم أسباب طباعة عدة ملفات PDF في صفحة واحدة. مرر لأسفل واعثر على كل ما تحتاج إلى معرفته حول هذا المفهوم.
الجزء 1. لماذا يطبع الأشخاص عدة صفحات PDF على ورقة واحدة؟
قبل أن ندخل في الطرق المختلفة لطباعة عدة ملفات PDF على ورقة واحدة، لنكشف أولاً بعض أسباب استخدام مثل هذا الخيار. ستعطيك هذه الأسباب فكرة أوضح، وستعلمك إذا ما كانت طباعة عدة ملفات PDF على ورقة واحدة مناسبةٌ لك أم لا.
- توفِّر الصفحات
أوضح سبب لطباعة عدة ملفات PDF على ورقة واحدة سيكون توفير الكثير من الصفحات، والتي قد تُهدر بغير ذلك إذا طبعت كل صفحة من ملف PDF بشكلٍ منفصل. يساعد هذا الأمر بدوره في توفير مواد الطباعة، مع تقديم المعلومات بأفضل صيغة ممكنة.
لهذا السبب، من الآمن قولنا أن طباعة عدة ملفات PDF على ورقة واحدة طريقة صديقة للبيئة نوعاً ما، ويجب علينا اتباعها.
- تسهِّل المقارنة بين المعلومات
لا شك في أنه إذا طبعت عدة صفحات PDF على ورقة واحدة، سيبسِّط هذا الأمر عملية المقارنة بين المعلومات، وذلك من خلال وضعها جنباً إلى جنب في الصفحة ذاتها. بهذا الأمر، تستطيع التفريق بين المعلومات المهمة وتحليل التقارير دون الحاجة إلى تقليب الصفحات مراراً وتكراراً.
- تسهِّل التحقق من تخطيط الصفحات في المستند
أحد الأسباب المهمة الأخرى لتفضيل الأشخاص طباعة عدة ملفات PDF على ورقة واحدة تبسيط هذا الأمر التحقق من تخطيط المستند، مثل رؤوس الصفحات وتذييلاتها الفردية والزوجية، مع ترتيب المعلومات بطريقة مضغوطة أكثر.
مع أن اتباع هذه الطريقة يمتلك الكثير من الأفضليات، فهو يقدم أيضاً بعض الجوانب السلبية التي يجب وضعها بالحسبان. إحدى السلبيات المهمة لطباعة عدة صفحات PDF على ورقة واحدة تتمثل في تصغير النصوص والصور بشكلٍ كبير، مما يصعِّب قراءتها بالنتيجة.
لهذا السبب، نقترح أن تقدِّر عدد الصفحات التي يمكن أن تسعها ورقة واحدة دون التنازل عن قابلية قراءة المستند.
الجزء 2. كيفية طباعة عدة صفحات PDF على ورقة واحدة باستخدام Adobe Reader
الآن وبعد معرفتك بعض الأسباب الرئيسية لاتباع هذه الطريقة، حان وقت معرفة كيفية طباعة عدة ملفات PDF على ورقة واحدة باستخدام Adobe Reader. إنها أحد الأدوات الرائدة على الإنترنت التي تساعدك في طباعة عدة صفحات PDF على ورقة واحدة.
تُعرف طباعة عدة صفحات على ورقة واحدة عادةً باسم طباعة "N-up"، فما عليك سوى تحديد ترتيب الصفحات، إما أفقياً أو عمودياً، وإنجاز المهمة بسهولة شديدة. يقدم Adobe Reader حلاً في مكانٍ واحد ليلبي كافة احتياجاتك المتعلقة بملفات PDF، كما أن استخدامه بسيطٌ للغاية، ولا يتطلب أي خبرة تقنية.
سنذكر لك الدليل خطوة بخطوة حول كيفية طباعة عدة صفحات PDF على ورقة واحدة باستخدام Adobe Reader. اتبع التعليمات بحذر لتتجنب الوقوع في المشكلات لاحقاً.
- شغل الأداة في نظامك، وانقر على خيار "File" الموجود في شريط القائمة. انقر الآن على "Open"، ثم اختر ملف PDF، وانقر على زر "Open" لتصل إليه في حاسوبك الشخصي.
- انقر على قائمة "Print" من اللوحة العلوية في الأداة حال رفع الملف إلى الواجهة. بطريقة بديلة، تستطيع استخدام اختصارات لوحة المفاتيح، مثل "Ctrl + P" لنظام Windows، و"Command + P" لنظام Mac، وذلك للوصول إلى قائمة "Print".
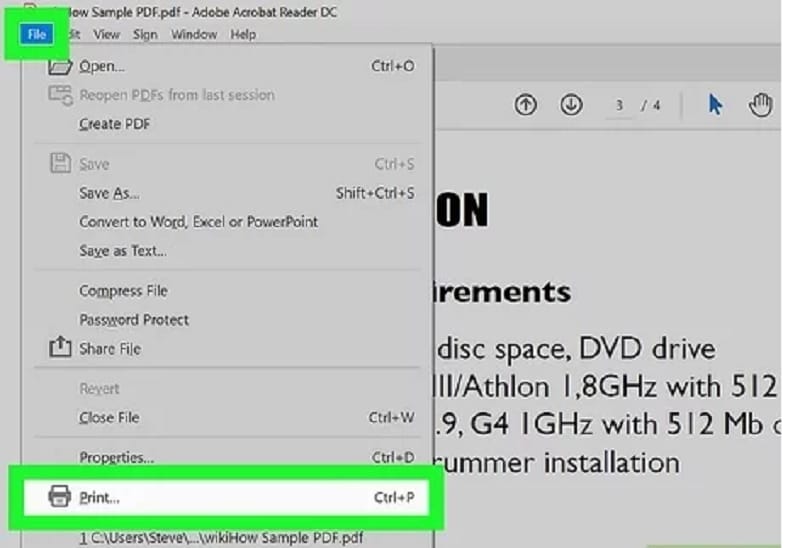
- ستظهر قائمة مخصصة بالكامل على الشاشة، حيث ستتمكن من تغيير حجم الورقة إن تطلب الأمر ذلك. اختر الحجم المناسب الذي يلائم الشاشة دون جعل المحتوى صعب القراءة. وإذا كنت تستخدم ورقاً كبير الحجم، انقر على مبوبة "Page Setup" المتاحة في الزاوية السفلية اليسرى، ثم انقر على "Size" في القائمة المنسدلة. سيتيح لك هذا الأمر اختيار نوع الورق الذي تستخدمه، وانقر على "OK" حال انتهائك.
- اذهب بعدها إلى خيار "Page Size and Handling" المتاح في جانب قائمة "Print" الأيسر، ثم انقر على "Multiple".
- من القائمة المنسدلة المتاحة بجوار خيار "Pages Per Sheet"، اختر عدد صفحات PDF في كل صفحة، وتذكر أنك تستطيع اختيار بين الصفحتين والـ16 صفحة في كل ورقة. بطريقة بديلة، تستطيع النقر على خيار "Customs"، وإضافة عدد الصفحات في كل سطر وعمود في المربع، وذلك حسب تفضيلاتك.
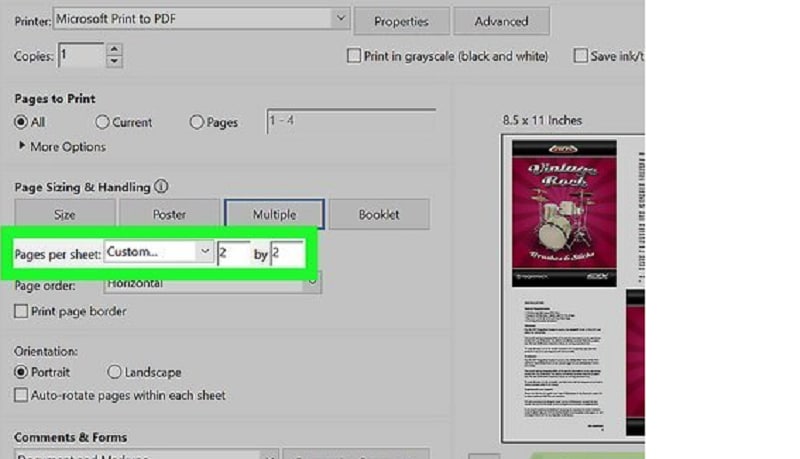
- حان وقت ذكر ترتيب الصفحات الآن. اذهب إلى خيار "Page Order" وانقر لتفتح القائمة المنسدلة. من هناك، تستطيع اختيار ترتيب الصفحات، مثل الترتيب الأفقي، والأفقي المعكوس، والعمودي، والعمودي المعكوس.
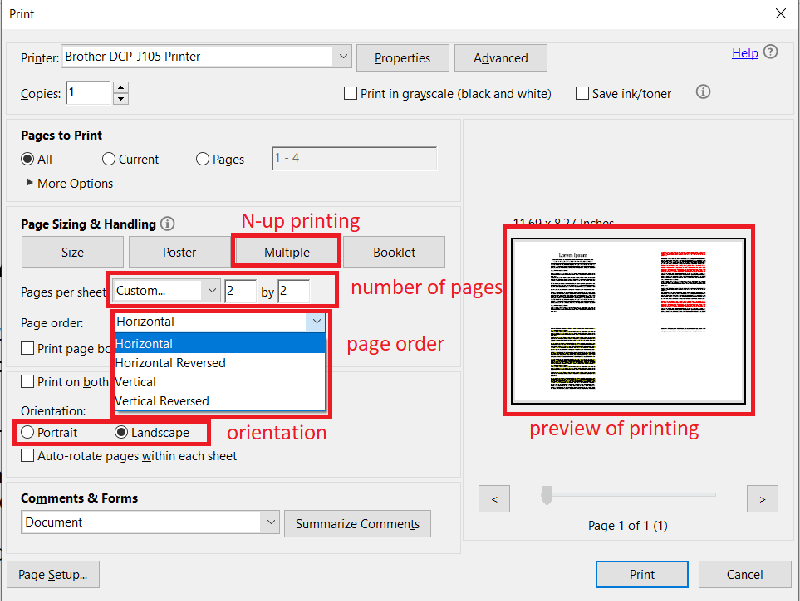
- حال انتهائك من هذا الأمر، تستطيع اختيار بعض الخيارات الاختيارية الأخرى، مثل حدود الصفحات، أو طباعة الصفحة الواحدة عدة مرات، وغيرها من الأمور. وإذا كنت لا تحب استخدام الأمور الاختيارية كثيراً، فانتقل إلى الخطوة التالية.
- قبل النقر على زر الطباعة النهائية، عدل اتجاه الصفحة، واختر إما الاتجاه الأفقي "Landscape"، أو الاتجاه العمودي "Portrait"، وذلك حسب ملفك. سيطبع الاتجاه الأفقي "Landscape" الصفحة على الورقة جانبياً، بينما سيطبع الاتجاه العمودي "Portrait" الصفحات على الورقة باتجاه قائم.
- انقر أخيراً على زر "Print" في أسفل الصفحة، وانتظر لحين انتهاء الأداة من العملية.
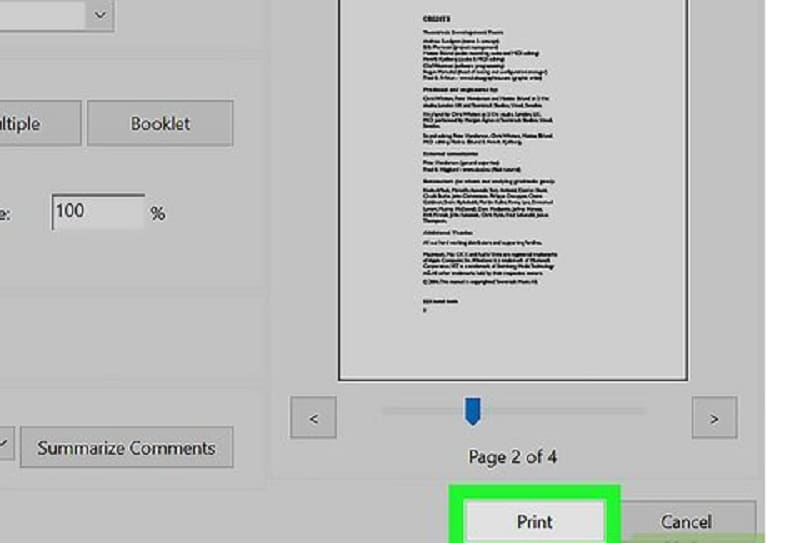
الجزء 3. كيفية طباعة عدة ملفات PDF على ورقة واحدة باستخدام PDFelement
قد يكون Adobe Reader اسماً بارزاً في عالم ملفات PDF، لكن تكلفته المرتفعة تعيق الأشخاص من استخدامه بشكلٍ أساسي. هنا يأتي دور برنامج PDFelementPDFelement، فهو يقدم ميزات بذات الجودة وبنصف السعر.
بالتالي، ثاني أفضل طريقة لطباعة عدة ملفات PDF على صفحة واحدة دون دفع الكثير من المال ستكون تحميل Wondershare PDFelement وتثبيته لإنهاء الأمر دون الكثير من المتاعب. تتميز هذه الأداة بلوحة تنقل، وشريط أدوات، ومساحة عمل لتستخدمها بسهولة دون الاطلاع على الأدلة التعليمية المطولة.
تأتي هذه الأداة مع واجهة بديهية وبسيطة لتسهِّل فهم العملية بالمجمل. اتبع الدليل البسيط المذكور أدناه، واعرف كيفية أداة هذه المهمة بسهولة.
الخطوة 1 ارفع ملف PDF
أولاً، سيتعين عليك تشغيل الأداة في نظامك، ثم النقر على زر "Open PDF" المتاح في اللوحة اليسرى. اختر الملف الذي تريد طباعته، ثم انقر على "Open" لتضيف مستند PDF إلى الواجهة.
اذهب الآن إلى شريط القائمة، وانقر على زر "File"، ثم على خيار "Print".
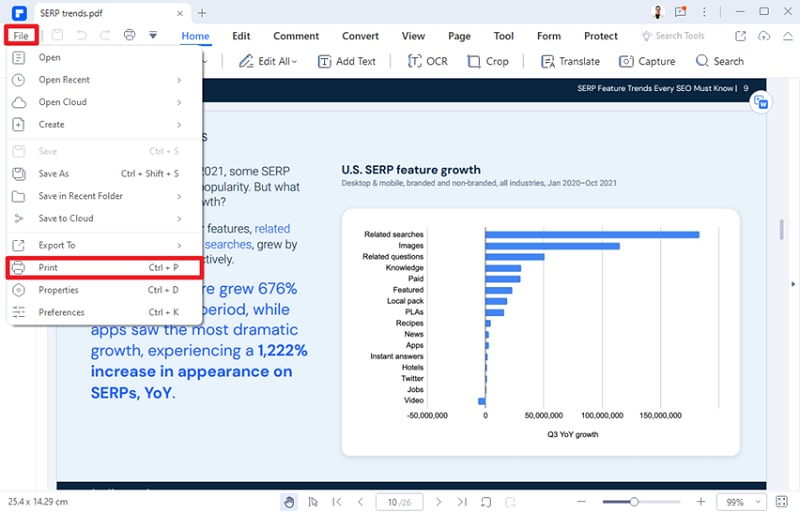
الخطة 2 خصص ملفات PDF
سيفتح خيار "Print" شريط قائمة الطباعة في الشاشة، حيث ستتمكن من تخصيص طباعة ملف PDF بسهولة.
بوسعك اختيار اتجاه ملف PDF، ولونه، وحجم صفحاته، وترتيبها، وغيرها من الأمور بسهولة ووفقاً لمتطلباتك.
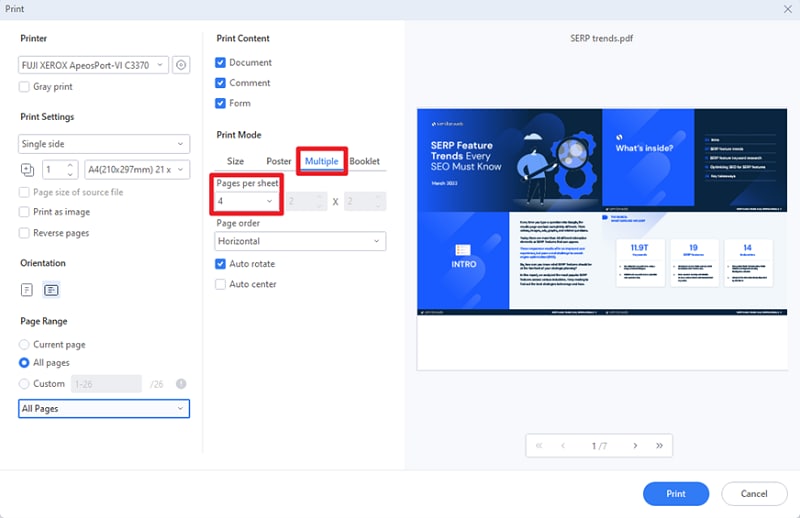
بالإضافة إلى ذلك، تستطيع اختيار عدد الصفحات التي تود طباعتها في الورقة الواحدة، لكن سيعتمد هذا الأمر على حجم الصفحة المذكور تحت خيار "Print Mode".
إذا لم ترد طباعة الصفحات بالترتيب الأمامي الاعتيادي، فانقر على خيار عكس الصفحات "Reverse Pages" واطبعها بترتيب عكسي.
الخطوة 3 اطبع ملف PDF
حال انتهائك من تخصيص ملفات PDF، سيحين وقت النقر على زر "Print". انقر على خيار "Print as Image" إذا كنت تريد طباعة ملف PDF على شكل صورة، ثم انتظر بضع ثوانٍ حتى تنتهي الأداة من عملية الطباعة.
هل تريد معرفة المزيد حول ميزات أفضل برنامج تعديل ملفات PDF موجود؟ شاهد الفيديو أدناه لتكتشفها.
الجزء 4. كيفية ضبط عدة ملفات PDF لطباعتها على ورقة واحدة على الإنترنت
تستحق الطرق المذكورة أعلاه التجربة دون شك، لكن ماذا لو أردت طباعة عدة ملفات PDF على ورقة واحدة دون الوصول إلى نظامك؟ حسناً، تستطيع في هذه الحالة استخدام أداة على الإنترنت تتيح لك استخدامها من أي مكان وفي أي وقت.
مع امتلاء الإنترنت بالكثير من الخيارات، نحبذ هنا استخدام موقع Online2PDF، وذلك لعدة أسباب جيدة. أولاً، تقدم هذه الأداة الكثير من الميزات المتعلقة بملفات PDF لتتعامل مع ملفك بسهولة. ثانياً، إنها بسيطة الاستخدام للغاية، ولا تتطلب أي خبرة تقنية. تمتلك هذه الأداة واجهة واضحة، وتستطيع الوصول إلى كافة ميزاتها دون أي مساعدة إضافية.
فضلاً عن ذلك، يمكن لأداة Online2PDF ضبط تخطيط ملفات PDF بسهولة، مما يتيح لك إضافة عدة صفحات في الورقة الواحدة في ملف PDF. لكن قبل استخدام هذه الأداة، تأكد من معرفة أن حد الملف الأقصى الذي تستطيع رفعه إليها يبلغ 100 ميغا بايت، ويجب ألَّا يتجاوز حجم الملفات الكلي 150 ميغا بايت. بالإضافة إلى ذلك، لن تسمح لك هذه الأداة باختيار أكثر من 20 ملف.
اعثر على الدليل حول كيفية طباعة عدة ملفات PDF في صفحة واحدة باستخدام Online2PDF هنا.
- افتح الأداة في متصفح الإنترنت الذي تختاره، وانقر على خيار "Select Files" لترفع مستند PDF. وبطريقة بديلة، تستطيع استخدام طريقة السحب والإفلات لتضيف ملف PDF.
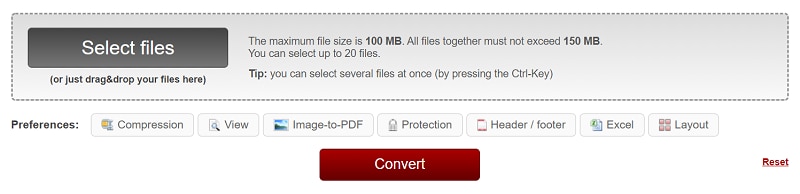
- حال رفع الملف، سيظهر لك تخطيط صفحة PDF كامل على الشاشة. ستتمكن فيه من اختيار عدد الصفحات التي تستطيع طباعتها على الورقة الواحدة، واختيار اتجاه القراءة، أي القراءة سطر بسطر، أو عمود بعمود، والقراءة من اليمين إلى اليسار، أو بالعكس.
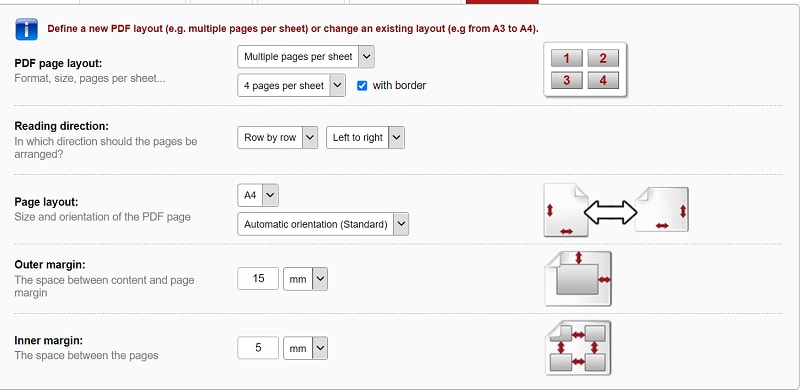
- انقر بعدها على "Page Layout"، إذ تستطيع اختيار حجم صفحة PDF واتجاهها. بوسعك الاختيار من بين ثلاثة خيارات للاتجاه، والتي تتضمن خيار الاتجاه الآلي "Automatic Orientation"، والاتجاه العمودي "Portrait"، والاتجاه الأفقي "Landscape".
- حدد الهوامش الداخلية والخارجية، وتحقق من كافة الخيارات بتمعن.
- انقر الآن على زر "Convert"، وانتظر لحين انتهاء الأداة من العملية.
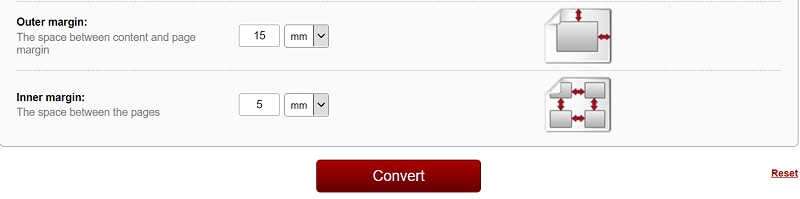
لا يجب أن تكون الطباعة بنسبة مطابقة بالضرورة، إذ تتوافر الأدوات التي تتيح لك طباعة عدة صفحات على ورقة واحدة فقط اليوم. اختر أي طريقة من بين الطرق المذكورة أعلاه، ورتب البيانات بطريقة مضغوطة.

