كيفية طباعة Excel إلى PDF
أحدث Windows 10 تغييرًا واحدًا مهمًا في كيفية استخدامك لـ Windows Office الذي كان موجودًا بالفعل في بعض أنظمة التشغيل الرئيسية الأخرى. إذا كنت تستخدم Windows 10 ، فأنت تعلم أنه يمكنك الآن الطباعة مباشرة إلى PDF. هذا يعني أنه يمكنك الآن إنشاء ملفات PDF من ملفات Excel ببساطة عن طريق طباعتها إلى PDF. هذا قوي للغاية لأنه يجعل عملية تحويل Excel إلى PDF سلسة. لمساعدتك ، سأوضح لك كيفية طباعة Excel إلى PDF وكمكافأة كيفية تحويل Excel إلى PDF باستخدام PDFelement - واحد من أقوى أدوات PDF في العالم.
الجزء 1: كيفية طباعة Excel إلى PDF
إذا كنت تستخدم Microsoft office لفترة من الوقت ، فلا داعي للقلق بشأن كيفية الطباعة إلى PDF من Excel. هذا لأنها العملية سهلة ويمكن لأي شخص لديه معرفة بـ Microsoft القيام بها.
الخطوة 1. افتح برنامج Excel
ما عليك سوى تحديد موقع ملف Excel الذي تريد تحويله إلى PDF على جهاز الكمبيوتر الخاص بك والنقر فوقه نقرًا مزدوجًا لفتحه.
الخطوة 2. الطباعة إلى PDF
انقر فوق رمز "ملف" ثم حدد "طباعة" في القائمة المنسدلة. انقر فوق "طابعة" في القائمة المنبثقة ثم حطباعة Microsofy". سيؤدي ذلك إلى تحويل ملف Excel إلى ملف PDF.
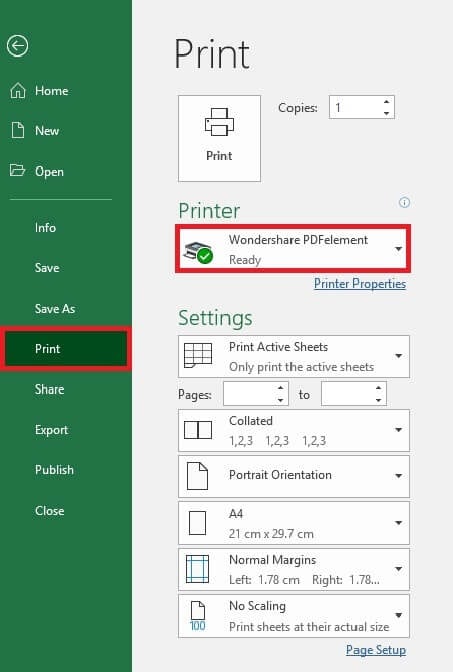
أفضل محول من Excel إلى - PDFelement
أفضل طريقة لتحويل ملف Excel إلى PDF إذا كنت تريد تحرير الملف أو تعديله بأي طريقة أخرى بعد تحويله إلى PDF هي استخدام PDFelement. هذا لأن PDFelement مصمم كبرنامج PDF الكل في واحد. هذا يعني أنه يمكنك استخدامه للتعامل مع جميع مهام PDF الخاصة بك من إنشاء ملف PDF ، كل ذلك من خلال تحريره ، وحمايته باستخدام كلمة مرور ، والتعليق عليه لتحويل PDF إلى تنسيق ملف مختلف. يعد PDFelement أيضًا سهل الاستخدام لأنه يحاكي عمل مستند Word. لاستخدام PDFelement لإنشاء ملف PDF من ملف Excel ، ما عليك سوى اتباع الخطوات التالية:
الخطوة 1. افتح Excel على PDFelement
قم بتنزيل برنامج PDFelement من موقعه الرسمي على الإنترنت وقم بتثبيته على جهاز الكمبيوتر الخاص بك. قم بتشغيل البرنامج. انتقل إلى الصفحة الرئيسية وانقر على "إنشاء ملف PDF". بعد ذلك ، ابحث عن الملف الذي تريد تحويله إلى PDF وقم بتحميله على البرنامج.

الخطوة 2. حفظ كملف PDF
سيبدأ برنامج PDFelement على الفور في تحويل ملفك إلى PDF بمجرد تحميله. لحفظ الملف انقر فوق علامة تبويب "ملف" في شريط الأدوات الرئيسي ثم في القائمة المنسدلة حدد "حفظ باسم". سيتم حفظ الملف على محرك الأقراص المحلي كملف PDF حيث يمكنك العثور عليه واستخدامه كما كنت تخطط.

الجزء 2: كيفية طباعة أوراق Excel متعددة في ملف PDF واحد؟
في بعض الأحيان ، عندما تقوم بطباعة ملف Excel مع أوراق متعددة إلى PDF ، يتم طباعة الأوراق في ملفات PDF متعددة. فيما يلي حلان مختلفان لهذه المشكلة.
الطريقة 1: تأكد من أن جميع الأوراق لها نفس إعداد الصفحة
تحتاج إلى التأكد من أن جميع الأوراق الموجودة في الملف لها نفس إعداد الصفحة.
افتح ملف Excel. انقر بزر الماوس الأيمن فوق أي ورقة واحدة وانقر فوق زر "تحديد كافة الأوراق". الآن ، افتح جدول تخطيط الصفحة واختر "توسيع" ، ثم قم بإعداد نقطة لكل بوصة مخصصة مع خيارات الصفحة الأخرى.
انقر فوق زر Office واختر "طباعة" بعد إعداد الطابعة. انقر فوق "OK" في زر "حفظ ملف PDF كمربع حوار" لبدء طباعة الملف.
الآن ، احفظ التغييرات التي قمت بإجرائها بالنقر فوق زر "حفظ".
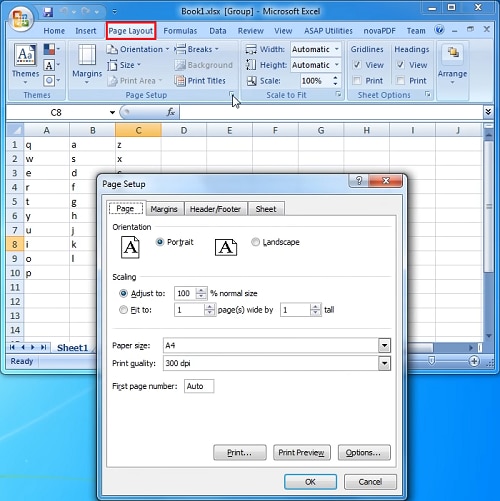
الطريقة 2: دمج ملفات PDF متعددة في ملف واحد
لدمج عدة ملفات PDF في ملف واحد ، يمكنك استخدام PDFelement. هي واحدة من أكثر أدوات تحويل PDF فعالية التي يمكنك استخدامها. أحد أفضل جوانب الأداة هو أنه يمكنك تنزيلها مجانًا. لدمج الملفات في ملف واحد باستخدام PDFelement ، سيتعين عليك اتباع الخطوات الموضحة أدناه ؛
الخطوة 1. قم بتشغيل PDFelement وعلى الشاشة الرئيسية ، اختر خيار "دمج PDF".
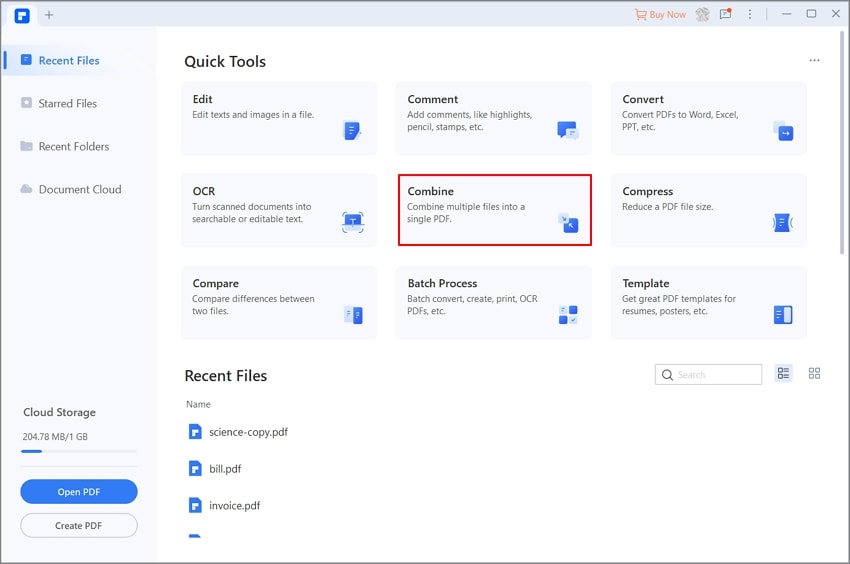
الخطوة 2. في نافذة الدمج المنبثقة ، يمكنك رفع جميع ملفات PDF التي ترغب في دمجها بالنقر فوق زر "إضافة ملف". بعد ذلك ، إذا كان عليك إنشاء كتالوج لملف الدمج ، فاختر خيار "إنشاء كتالوج جديد من إشارة مرجعية".
الخطوة 3. يمكنك أيضًا تحديد مجلد الإخراج في أسفل النافذة لحفظ الملف. عندما تنتهي من المهمة، انقر فوق زر "تطبيق" وسيبدأ في دمج جميع ملفات PDF. إذا لزم الأمر ، يمكنك إلغاء العملية في أي وقت.
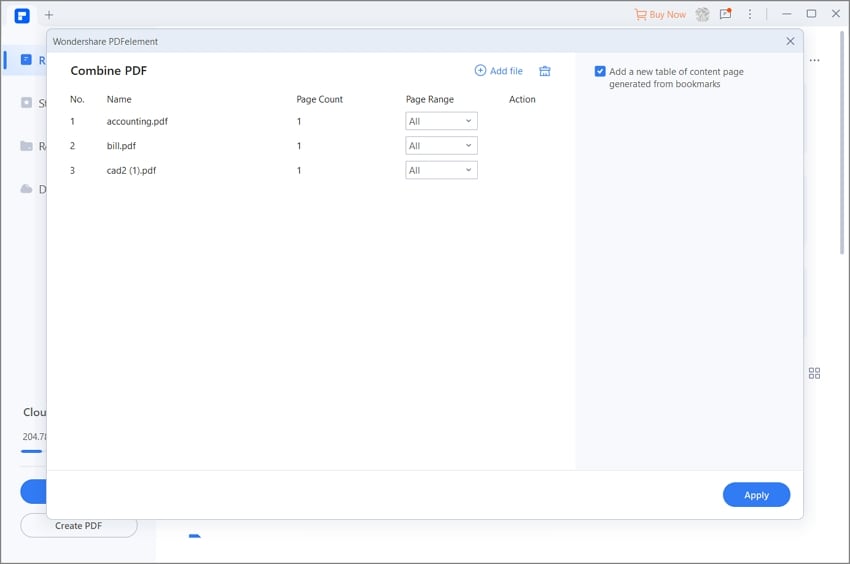
عند اكتمال عملية الدمج ، سيتم فتح الملفات المدمجة في علامة تبويب PDFelement الجديدة تلقائيًا. يمكنك التحقق من الملف أو تحرير محتواه كما هو مطلوب. باستخدام PDFelement ، يمكنك تحرير الصور والنصوص والنماذج والخلفية وغير ذلك الكثير.
الجزء 3: كيفية طباعة ملفات Excel دفعة واحدة إلى PDF؟
لطباعة ملفات Excel بشكل مجمّع ، يمكنك مرة أخرى استخدام PDFelement. قم بتنزيل PDFlement مجانًا واتبع الخطوات المذكورة أدناه ؛
الخطوة 1. انقر على Batch PDF في شاشة الترحيب الخاصة بـ PDFelement. اختر "إنشاء" وأضف ملفات PDF التي ترغب في تحويلها. يمكنك أيضًا سحب ملفات PDF وإفلاتها في النافذة.
الخطوة 2. في القائمة المنسدلة أدناه ، اختر تنسيق الإخراج. بالنقر فوق رمز الترس ، يمكنك اختيار بعض الإعدادات المتقدمة. انقر فوق زر "تطبيق". بعد التحويل ، سيظهر مجلد الإخراج ويمكنك مراجعة الملفات المحولة حديثًا.
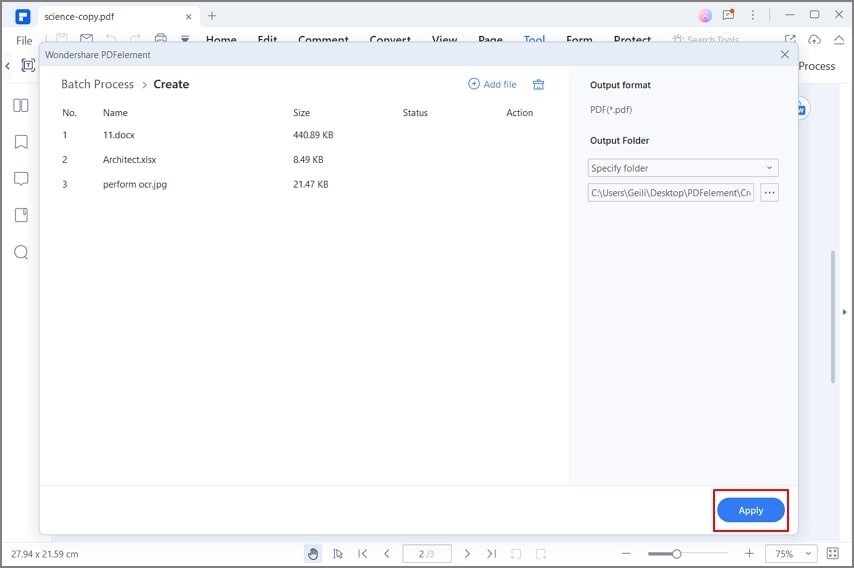
الجزء 4: Excel يقوم بقطع النص عند الطباعة إلى PDF ، ماذا تفعل؟
إذا كان Excel يقطع نصًا أثناء الطباعة إلى PDF ، فيمكنك اتباع طريقتين.
الطريقة 1: زيادة عرض عمود القطع
إذا قمت بزيادة عرض العمود ، فستختفي المشكلة. المشكلة هي أن عرض الأعمدة على الصفحة لا يكفي. لذلك ، لا يمكنك تضمين كل النص في الصفحة. هذا هو سبب قطع النص عند الطباعة إلى PDF. لكن زيادة العرض سيقضي على المشكلة.
الطريقة 2: طباعة المنطقة المحددة إلى PDF
الخطوة 1. قم بتشغيل تطبيق Microsoft Excel لفتح مستند. بعد فتح مستند Excel ، يجب النقر بزر الماوس الأيمن لسحب الخلايا المختارة التي ترغب في طباعتها على صفحة واحدة.
الخطوة 2. انقر فوق "ملف / طباعة" لطباعة الصفحة. لكن تأكد من اختيار حجم الورق الصحيح ، وقم بإعداد الهوامش الصحيحة كهوامش الورق ، واستخدم Scale to Fit إذا كان عليك تجنب قص الجزء السفلي من الصفحة أو جزء الرأس.
الخطوة 3. انقر فوق زر "طباعة" لطباعة ملف Excel إلى PDF.
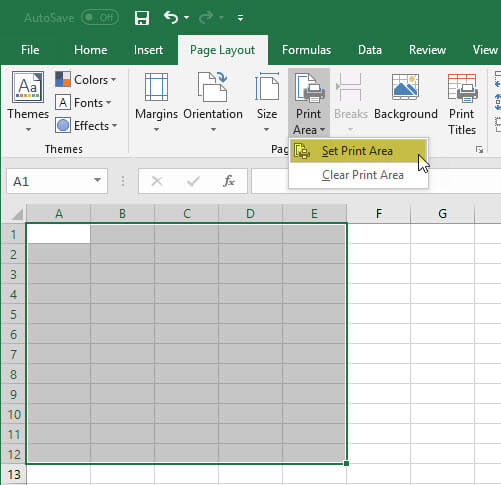
الجزء 5: طباعة Excel إلى PDF: الأسئلة الشائعة والمتداولة
1. كيفية استخدام Excel لطباعة ما تم تحديده إلى PDF؟
لحفظ Excel لطباعة ما تم تحديده إلى PDF ، يجب عليك اتباع الخطوات الواردة أدناه-
اختر نطاق الخلايا التي تريد حفظها في ملف PDF. انقر فوق علامة تبويب "ملف". اختر "حفظ باسم" من الخيارات الموجودة على الشريط الجانبي الأيسر. إذا كان لديك إصدار قديم من Excel ، يجب عليك اختيار "حفظ باسم" من قائمة "ملف". اختر مجلدًا مناسبًا لحفظه.
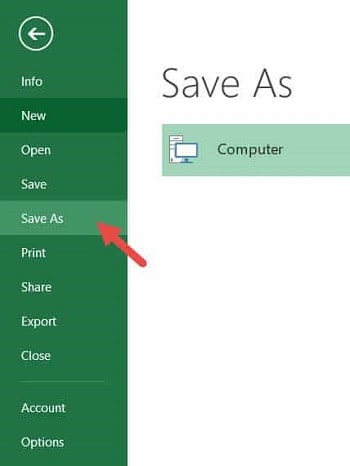
سيفتح مربع حوار "حفظ باسم" حيث ستسمي الملف وتحفظه. في الحقل "حفظ كنوع" ، انقر فوق سهم القائمة المنسدلة. من القائمة المنسدلة التي تظهر ، اختر PDF. الآن ، انقر فوق الزر "خيارات" الموجود أسفل مربع الحوار.
سيفتح أيضًا مربع حوار آخر لإدراج الخيارات. ضمن قسم "نشر ماذا" ، اختر زر الاختيار بجوار خيار "التحديد". الآن ، انقر فوق "OK" لإغلاق مربع الحوار "خيارات".
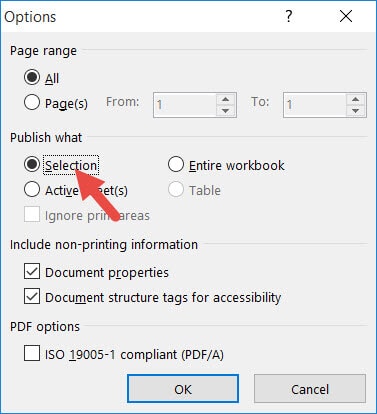
ستجد المزيد من الخيارات في أسفل مربع الحوار "حفظ باسم" لتحسين ملف PDF وفتحه لنشره. الآن ، حدد خيارات إلغاء التحديد التي تطلبها. في النهاية ، انقر فوق "حفظ" لحفظ التحديد ثم أغلق مربع الحوار. الآن ، دع Excel ينشر ملف PDF.
2. الطباعة إلى PDF لا تعمل في Excel ، ماذا تفعل
إذا كانت الطباعة إلى PDF لا تعمل في Excel ، فيمكنك بدء تشغيل Excel في الوضع الآمن وطباعته إلى PDF. للقيام بذلك ، يجب عليك الضغط باستمرار على مفتاح Ctrl ثم النقر فوق رمز Excel. تأكد من عدم ترك المفتاح حتى يطلب منك تأكيد الوضع الآمن.
3. كيفية طباعة Excel إلى PDF باستخدام الارتباطات التشعبية؟
في حالة وجود ارتباطات تشعبية في ملف Excel وكان عليك حفظها بتنسيق PDF ، فقد تواجه خطأ تكون فيه الارتباطات التشعبية في إخراج PDF غير نشطة. إذا كان عليك الاحتفاظ بالارتباطات التشعبية ، فستحتاج إلى برنامج Adobe Acrobat. في حالة عدم توفرها ، انتقل إلى أسفل المنشور.
ما عليك سوى استخدام الوظيفة الإضافية Acrobat للحفظ بتنسيق Adobe PDF. انقر فوق "ملف" ثم فوق "حفظ بتنسيق Adobe PDF" لاختيار "تحويل إلى PDF". لديك أيضًا خيار اختيار علامة تبويب Acrobat الموجودة في الشريط والنقر فوق "إنشاء ملف PDF" لطباعة Excel إلى PDF بالارتباطات التشعبية.

