PDFelement - أداة تعديل ملفات PDF فعالة وبسيطة
ابدأ بأسهل طريقة لإدارة ملفات PDF باستخدام PDFelement!
تريد معرفة كيفية طباعة ملف PDF أغمق؟ سيخبرك دليلنا الشامل بكيفية تعتيم ملف PDF للطباعة. قد ترغب بتعتيم ملف PDF لقراءة أو تعديل تباينه، لكن ستسمح لك صيغة PDF بقراءة تخطيط الصفحة والاحتفاظ به فقط. لذلك، صيغة الملف غير قابلة للتعديل. في المواقف التي يكون فيها المستند الممسوح ضوئياً أفتَح في القراءة، قد تضطر إلى جعل ملف PDF أغمق للطباعة أثناء طباعة ملف PDF وتحتاجه فقط لمحتوى Word. وبالتالي، لا حاجة لاستخدام الطباعة الملونة. ليس أغلى ثمناً فقط لكنه أقل رفقاً بالبيئة.
سنناقش في هذه المقالة بعض الطرق المفيدة لتعتيم ملف PDF للطباعة.
أيهما أفضل: الطباعة الملونة أم الطباعة بالأبيض والأسود
عند الاختيار بين الطباعة بالأبيض والأسود والطباعة الملونة، يختار معظم الأشخاص الألوان. ومع ذلك، فإن حاويات الحبر ومسحوق الحبر للطباعة الملونة أغلى من حاويات الحبر بالأبيض والأسود.

توجد اختلافات كثيرة بين الطباعة الملونة والطباعة بالأبيض والأسود. لنلقِ نظرة عليها.
- التكلفة
الطباعة الملونة أغلى من الأسود والأبيض، وذلك لأن الطباعة الملونة قد تستخدم أربعة حاويات ألوان في آنٍ واحد. وبالتالي ينتهي بك الأمر إلى استنزاف جميع الحاويات الأربع بدلاً من واحدة فقط، مما يؤدي إلى أن تصبح أكثر تكلفة.
لكن الطباعة بالأبيض والأسود ستستخدم حاويةً واحدة فقط في كل مرة، مما سيخفف تكلفة كل نسخة.
- الجودة والسرعة
تحتاج إلى معرفة سرعة وجودة إخراج الطابعة. يحدد عدد النسخ التي تطبعها شهرياً بعض الأشياء عندما تنفق المال على آلة تصويرٍ جديدة. في حالة انخفاض حجم الإخراج أو للاستخدام الفردي بدلاً من الاستخدام على المستوى المكتبي، فقد تتمكن من استخدام طابعة منخفضة السرعة.
في حالة استخدام الطابعة مع احتياجات طباعة مختلفة، قد ترغب بمراعاة وظيفة السرعة العالية للجهاز.
- استخدام الحبر
سبب ارتباط النسخ الملونة بتكلفة أعلى من حاويات الحبر أن أجهزة الطباعة الملونة تتطلب 4 حاويات ألوان مختلفة لطباعة اللون الصحيح. ومع ذلك فإذا طبعت ملفاتك بالأبيض والأسود، ستستخدم حاويات سوداء فقط. يمكنك تخفيف استخدام الحبر بالطباعة بالأبيض والأسود.
- الوظائف والأداء
يعد الأداء مثل التكلفة تماماً، مجالاً لسوء الفهم عندما تتوجب عليك ملاحظة الفرق بين المطبوعات بالأبيض والأسود. في السابق، كانت الطباعة الملونة أبطأ بكثير من الطباعة بالأبيض والأسود. لكن لم يعد الأمر كذلك الآن. الآن، كلتاهما متشابهتان في الأداء. في وقتنا هذا، تستخدم الطابعات الملونة الميزات ذاتها التي تُستخدم في أجهزة الطباعة بالأبيض والأسود. وعلاوة على ذلك، يمكن التعامل مع الأجهزة الملونة على الشبكة بنفس الطريقة التي كانت بها الطابعات بالأبيض والأسود تقليدية.
- التأثير على البيئة
على الرغم من أن المطبوعات بالأبيض والأسود تملك نفس التأثير على البيئة مثل الطباعة الملونة، إلا أنها لا تزال أفضل للبيئة. نظراً لأنها تستخدم حاويات حبر أقل من الطباعة بالألوان، سينتهي الأمر بكميات أقل في مكبَّات القمامة. بوسعك أن تكون أكثر رفقاً بالبيئة بالإنفاق على الطباعة أحادية اللون التي تستخدم الحبر الأسود فقط.
بغض النظر عما إذا كانت الطباعة باللونين الأسود والأبيض أو الملونة، فإن الحبر سيضر بالبيئة في حال انتهى به المطاف في المكبات. الأحبار مصنوعة من مركبات يمكن أن تلوث البيئة وتحتوي على بلاستيك يستغرق مئات السنين ليتحلل.
ومن ثم، ستتمكن من تخفيف تأثير نفايات ومسحوق الحبر باختيار إعادة التدوير ببساطة.
- إذاً، ما الخيار الأفضل لك؟
يعتمد الخيار الأفضل بالنسبة عليك إلى ما تحتاج. بالنظر في العوامل المذكورة أعلاه، يمكنك اتخاذ قرار مستنير، كما يعتمد ذلك على المستند الذي تطبعه. إذا كنت تطبع رسوميات أو صور، قد لا يكون الأبيض والأسود الخيار المناسب لك.
إذا كنت تطبع المستندات التي تحتوي على كلمات وأرقام فقط، فمن الأفضل اختيار الطباعة بالأبيض والأسود بدلاً من الملونة. سيستخدم حبراً أقل ويساعدك على توفير الكثير من المال. وعندما تطبع بالأبيض والأسود باستمرار، يمكنك المساهمة في إنشاء بيئة أكثر صحة.
كيفية طباعة ملف PDF بالأبيض والأسود في Google Chrome
بوسعك طباعة ملفات PDF بالأبيض والأسود في Google Chrome. يمكن أن يساعدك إذا كنت تملك طابعة ملونة منخفضة الحبر أو عندما تضطر إلى طباعة مستنداتك الملونة بالأبيض والأسود. وبمجرد معرفة كيفية فعل ذلك، فإن العملية بسيطة للغاية.
في Google Chrome، لن تجد أي زر طباعة مخصص على المتصفح، وطريقة الوصول إلى قائمة المتصفح في Chrome تختلف عن تلك في برامج التصفح الأخرى.
إليك الخطوات الواجب اتباعها للطباعة بالأبيض والأسود باستخدام Google Chrome.
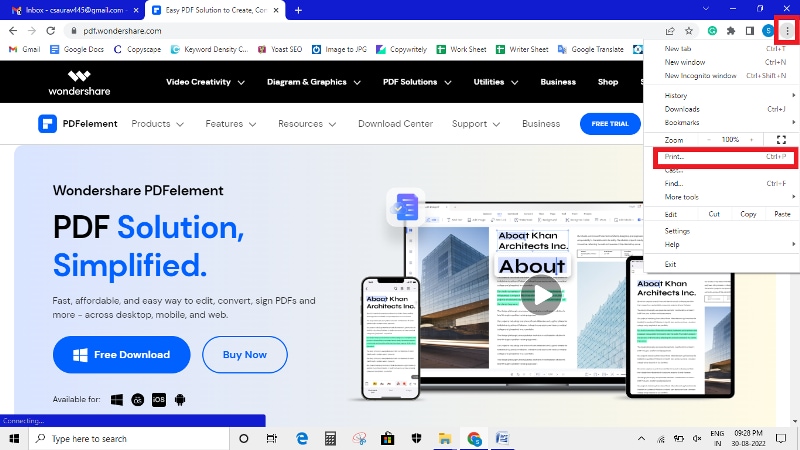
الخطوة 1 افتح Google Chrome على حاسوبك وانتقل إلى الصفحة التي ترغب بطباعتها بالأبيض والأسود. انقر فوق أيقونة "مفتاح الربط" الموجود في الزاوية العلوية اليمنى من النافذة ثم انقر فوق "Print"، أو بوسعك الانتقال إلى قائمة "Print" فقط بالضغط على "Ctrl" و"P" معاً على لوحة المفاتيح.

الخطوة 2 ابحث الآن عن خيار "Black and White" في قسم "Color" الموجود على الجانب الأيسر من النافذة. يمكنك التحقق من خيارات الطباعة الأخرى في العمود الأيسر وإجراء التغييرات المطلوبة التي قد تحتاج إليها لهذه الطباعة. انقر فوق خيار "Print" الموجود في الزاوية العلوية اليسرى من النافذة لطباعة المستند بالأبيض والأسود.
كيفية جعل ملف PDF أغمق للطباعة باستخدام PDFelement
سنخبرك في هذا القسم بكيفية جعل PDF أغمق للطباعة باستخدام PDFelementPDFelement. عندما تحول ملف PDF إلى صيغة الأبيض والأسود، فإنه يُعرف بالتدرج الرمادي. يتيح لك ذلك الكثير من مساحة التخزين. وبصرف النظر عن إنشاء مساحة على محرك الأقراص، قد تجد أنه من المهم الاحتفاظ بالمستند بالأبيض والأسود.
إليك بعض الميزات الرائعة لبرنامج PDFelement:
- يستخرج النصوص من ملف PDF باستخدام خوارزمية التعرف الضوئي على الحروف لجعلها تبدو أكثر قتامة.
- يجعل خلفية ملف PDF واضحة لتغميقه.
- يعمل على تحسين جودة ملف PDF لجعله قابلاً للقراءة والطباعة.
بوسعك تحويل ملف PDF إلى أبيض وأسود باستخدام برنامج PDFelement. إنه أفضل برنامج تعديل ملفات PDF يمكنك استخدامه للتحويل والدمج والضغط وفعل أشياء أخرى باستخدام PDF.
سيساعدك البرنامج على تحويل ملفات PDF الملونة إلى أبيض وأسود في بضع خطوات سهلة. لنلقِ نظرة على كيفية عملها.
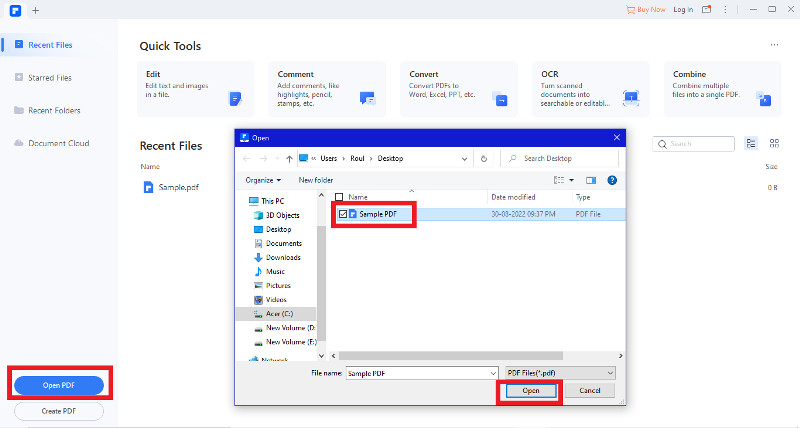
الخطوة 1 شغل PDFelement ثم افتح ملف PDF الذي تريد طباعته.

الخطوة 2 انقر الآن فوق الزر "Print" الموجود في الجزء العلوي وسيفتح نافذة الطباعة المنبثقة.
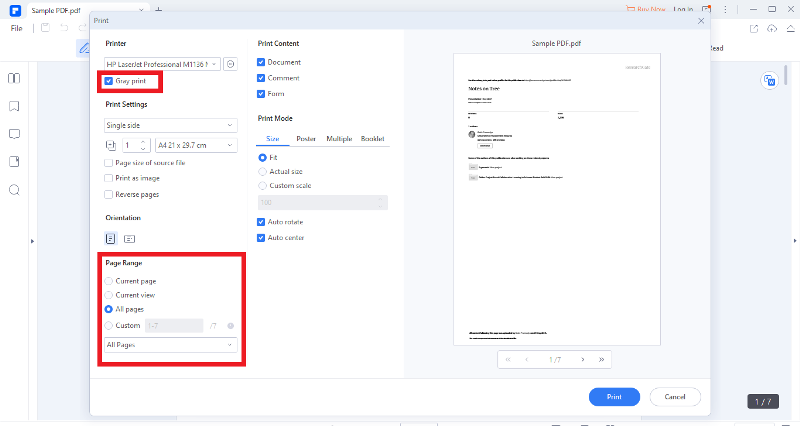
الخطوة 3 حدد خيار "Gray" لتحويل ملف PDF إلى أبيض وأسود، وبوسعك أيضاً اختيار صفحة واحدة أو ملف PDF بأكمله للتحويل إلى أبيض وأسود.
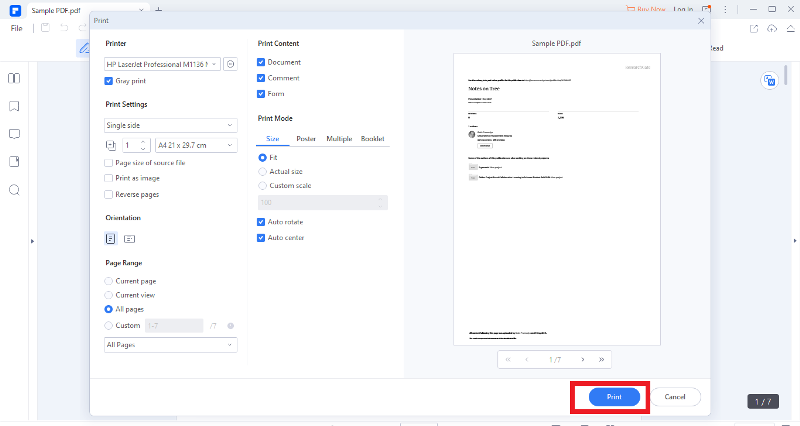
الخطوة 4 انقر فوق "Print" ثم سيُفتح ملف PDF بالأبيض والأسود في PDFelement.
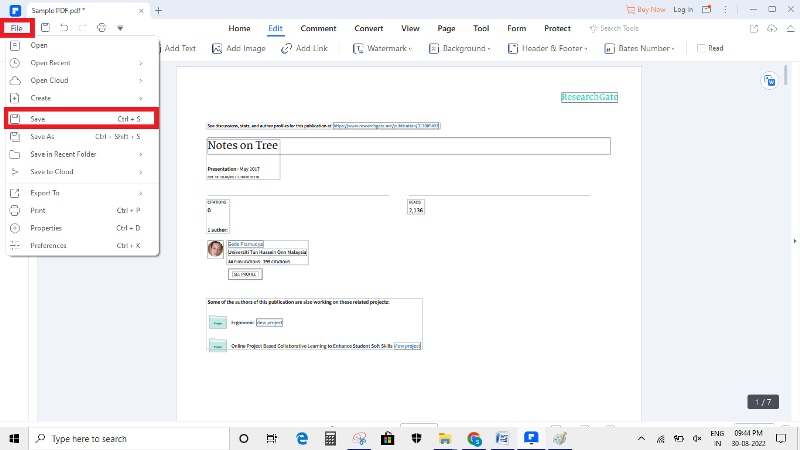
الخطوة 5 عند الانتهاء، انقر فوق "File" ثم "Save" للإصدار الجديد.
باستخدام PDFelement، يمكنك استيراد ملفات PDF وتغيير نوع الخط والنص وإضافة الصور وإضافة الكائنات بسهولة. بوسعك أيضاً استخراج الصور من ملف PDF، كما ستتمكن من تعديل صفحات PDF باستخدام هذه الأداة. لذلك، بوسعك حذف الصفحات وإضافتها وإعادة ترتيبها واستخراجها واقتصاصها وتدويرها.
هل تريد طباعة ملفات PDF أكثر قتامة بكلفة أقل؟ تحقق من الرابط أدناه وتعرف على PDFelement، أحد أفضل برامج تعديل ملفات PDf على الإطلاق.
يحتوي أيضاً على ميزات يمكنها تحويل صيغة PDF، مثل PowerPoint وExcel وHTML وWord وRTF. التطبيق سريع ويدعم التحويل الملفات على دفعات. وفي حالة عدم وجود ملف PDF، يسمح لك البرنامج بإنشاء ملفات PDF من صيغ مثل لقطات الشاشة والصور والأفكار الأساسية وHTML. يمكن لـPDFelement إنشاء ملفات PDF حتى من المستندات السوداء. هذه أداة إنشاء نماذج تسمح لك بإنشاء استماراتٍ تفاعلية متوافقة مع أدوات PDF الأخرى، كما تسمح لك بملء استمارات PDF بشكل كامل. لذلك، يمكنك إضافة توقيع رقمي إلى ملف PDF.
خلاصة:
عندما تضطر إلى تعتيم مستند PDF، بوسعك استخدام أي من الطريقتين المذكورتين أعلاه. لكن استخدام PDFelement يعد أسهل طريقة. إنه برنامج تعديل ملفات PDF متعدد الاستخدامات يسمح لك بإنشاء نص من ملف PDF قابل للقراءة والطباعة. لا يقتصر الأمر على جعل ملفات PDF أغمق لطباعتها بالأبيض والأسود، بل يتيح لك أيضاً تعديلها وفقاً لمتطلباتك. لكن تأكد من استخدام أحدث إصدار من PDFelement. وإذا كنت لا ترغب بتحميل أي برنامج على حاسوبك أو الجهاز المحمول بسبب مشكلات تتعلق بالمساحة، يمكنك استخدام Google Chrome لطباعة مستند PDF بظلال داكنة من الأسود والأبيض.

