كيفية تحويل ملفات PDF إلى WordPad
بخلاف Microsoft Word ، يعد WordPad تنسيقًا رائعًا آخر عندما تريد تحرير محتوى المستند بسهولة. لذلك ، عندما يكون لديك مستند PDF تريد تحريره ، فقد ترغب في تحويل PDF إلى WordPad لتسهيل عملية التحرير.
يوجد عدة طرق لتحويل مستند PDF إلى أي تنسيق بما في ذلك WordPad. في هذه المقالة ، سنستخدم الحل الأكثر فعالية لتحويل PDF إلى WordPad.
الطريقة 1: كيفية تحويل ملف PDF إلى برنامج WordPad
أهم جانب عندما يتعلق الأمر بتحويل PDF إلى WordPad هو الأداة التي تستخدمها. يجب أن يحافظ أفضل محول PDF إلى WordPad على تنسيق المستند الأصلي أو أن تحرير WordPad سيصبح حطامًا يمكن إصلاحه. واحدة من أفضل الأدوات التي يمكنك استخدامها لتحويل PDF إلى WordPad بشكل صحيح وفعال للغاية هي PDFelement.
هذه الأداة سهلة الاستخدام للغاية حيث ستوضح لك الخطوات البسيطة التالية:
الخطوة 1: استيراد ملف PDF المستهدف
قم بتنزيل البرنامج وتثبيته على جهاز الكمبيوتر الخاص بك. قم بتشغيل البرنامج بعد التثبيت ثم اضغط على "فتح الملفات". سيسمح لك ذلك بتصفح جهاز الكمبيوتر الخاص بك بحثًا عن ملف PDF الذي تريد تحويله إلى WordPad. انقر فوق "فتح" أو انقر نقرًا مزدوجًا فوق الملف لفتحه.

الخطوة 2: تحويل ملفات PDF إلى WordPad
انقر فوق علامة تبويب "تحويل" في شريط الأدوات العلوي ثم اختر تنسيق الإخراج كـ "إلى RTF" وهو تنسيق Rich Text ، المعروف أيضًا باسم WordPad.

الخطوة 3: حفظ ملف PDF وتحويله إلى WordPad
بمجرد تحديد التنسيق ، ستفتح نافذة منبثقة تسمح لك بإدخال اسم الملف المحول وتحديد مجلد الإخراج. انقر فوق "حفظ" وسيبدأ البرنامج في تحويل الملف إلى WordPad. عند اكتمال عملية التحويل ، ستجد ملف WordPad المحول في مجلد الإخراج.

الطريقة 2: كيفية تحويل PDF إلى WordPad
يوجد طريقة أخرى لاستخدام هذه الأداة لتحويل PDF إلى WordPad. اتبع هذه الخطوات البسيطة للحل البديل:
الخطوة 1: افتح علامة تبويب "تحويل PDF"
في النافذة الرئيسية للبرنامج ، انقر فوق "تحويل PDF" لفتح أداة التحويل في هذا البرنامج.

الخطوة 2: حدد ملف PDF
في النافذة المنبثقة التي تظهر ، حدد مستند PDF الذي تريد تحويله إلى WordPad. سيؤدي هذا إلى فتح المستند الذي تريد تحويله إلى "WordPad".

الخطوة 3: تحويل ملفات PDF إلى WordPad
ستظهر نافذة منبثقة جديدة تسمح لك بتحديد مجلد إخراج لملف WordPad المحول. هنا يمكنك أيضًا تغيير اسم الملف ثم تحديد تنسيق الإخراج كـ "RTF" في القائمة المنسدلة "حفظ كنوع". انقر فوق "حفظ" وسيتم تحويل الملف إلى "WordPad".

يحتوي هذا البرنامج على الكثير من الميزات الأخرى المصممة لتسهيل إدارة مستندات PDF. تشمل هذه الميزات ما يلي:
- باستخدامه ، يمكنك بسهولة تحرير جميع جوانب مستند PDF. يمكنك تحرير النص في المستند بعدة طرق بما في ذلك إضافة النص وحذفه وتغيير نمط الخط وحجمه ولونه. يمكنك أيضًا تحرير الصور والكائنات الموجودة في المستند عن طريق إضافتها أو إزالتها أو تغيير حجمها.
- يسمح لك أيضًا بالتعليق على مستند PDF بعدة طرق بما في ذلك إضافة التعليقات والطوابع وحتى تسطير النص وإبرازه.
- يحتوي أيضًا على ميزات أمان المستند التي تتيح لك حماية البيانات الموجودة في المستند. يمكنك إضافة كلمة مرور أو توقيع أو حتى إضافة علامة مائية لحماية نص المستند.
- لديه وظيفة OCR التي يمكن استخدامها لتحرير مستندات PDF الممسوحة ضوئيًا بسهولة.
- يمكن استخدامه أيضًا لإنشاء نماذج PDF وتحريرها ، ويمكنك أيضًا اختيار استخراج البيانات من النموذج إلى جدول بيانات.
الطريقة 3: كيفية تصدير ملف PDF إلى WordPad مجانًا عبر الإنترنت
يمكنك أيضًا بسهولة تحويل مستندات PDF إلى WordPad باستخدام أدوات مجانية عبر الإنترنت. يعد HiPDF أحد أفضل الأدوات المتاحة عبر الإنترنت. هي أداة مجانية يمكن استخدامها لتحويل مستندات PDF إلى أي تنسيق بما في ذلك WordPad.
لاستخدام هذه الأداة لتحويل ملفات PDF إلى WordPad ، اتبع هذه الخطوات البسيطة:
- الخطوة 1: في أي متصفح ، انتقل إلى صفحة ويب HiPDF لتحويل PDF إلى RTF للوصول إلى أدوات التحويل الرئيسية.
- الخطوة 2: انقر فوق "اختيار ملف" لاستيراد مستند PDF الذي تريد تحويله إلى WordPad. يمكنك أيضًا تحديد الملف من الخدمات السحابية مثل Dropbox و Box و OneDrive.
- الخطوة 3: بمجرد أن يتم رفع الملف إلى الأداة عبر الإنترنت ، انقر فوق "تحويل" وستبدأ عملية التحويل على الفور.
- الخطوة 4: عند اكتمال التحويل ، انقر فوق "تنزيل" لحفظ ملف WordPad المحول المحفوظ على جهاز الكمبيوتر الخاص بك.
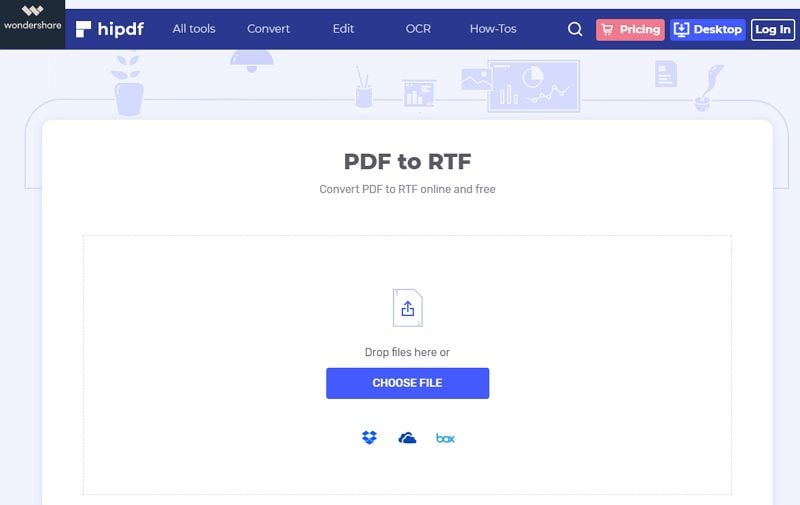
يمكنك أيضًا اختيار رفع الملف المحول إلى Dropbox أو Box وتنزيله لاحقًا.
الطريقة 4: كيفية حفظ WordPad كملف PDF
إذا كنت بحاجة إلى حفظ WordPad كمستند PDF ، فقد تحتاج إلى إلقاء نظرة على هذه الخطوات:
الخطوة 1: افتح سجل WordPad الذي تريد حفظه كملف PDF واضغط على أيقونة "ملف".
الخطوة 2. اختر من القائمة المنسدلة بديل "الطباعة". بعد ذلك ، اختر "طباعة".
الخطوة 3. اختر خيار "طباعة Microsoft إلى PDF" من القائمة المنبثقة وانقر على "طباعة".
الخطوة 4. اختر اسمًا لملف PDF الخاص بك واختر المكان الذي تريد تخزينه فيه. ثم انقر فوق "حفظ".
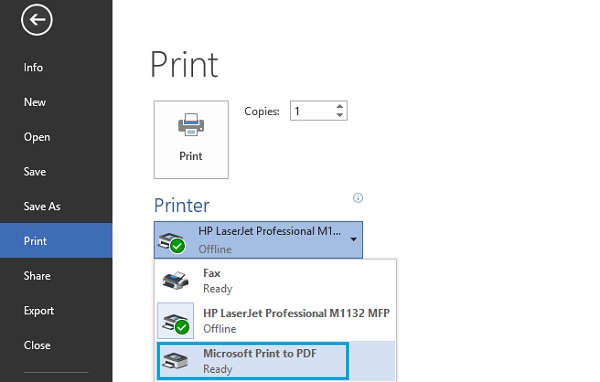
نصيحة: ما هي ملفات WordPad
يعد WordPad تطبيقًا أساسيًا إلى حد ما يسمح لك بتحرير النص الخاص بك. من المفيد تحرير وإنشاء الملفات. يمكنك أيضًا استخدامه لتضمين نصوص ذات ألوان وخطوط فريدة من نوعها أو لإدراج صور. وبالمثل ، يمكنك استخدامه لإضافة روابط لمستندات فريدة.
يوجد أنواع عديدة من المستندات التي يمكنك فتحها وتحريرها باستخدام WordPad: ملفات نصية OpenDocument (.odt) ، ومستندات Word (.docx) ، وملفات نصية منسقة (.rtf) ، وملفات نصية (.txt).
ومع ذلك ، فإن برنامج WordPad غير قادر على فتح أنواع أخرى من الملفات. في الواقع ، قد يتم فتحها ، لكن هذه الملفات النصية ستظهر بشكل عادي وقد لا تظهر بالشكل الذي توقعته. فملفات PDF غير مدعومة من WordPad.


