كيفية تحويل PDF إلى نص باستخدام OCR
تتطلب مهمة التعرف الضوئي على الحروف من PDF إلى نص عادةً عدة أدوات للانتقال من تنسيق إلى آخر. عادةً ، إذا كان ملف PDF نصيًا ، فهو قابل للتحرير والبحث بالفعل. ولكن ماذا لو تم إنشاء ملف PDF المصدر الخاص بك من صورة أو صورة لملاحظات مكتوبة بخط اليد أو مجرد نص رقمي؟ في هذه الحالة ، لا يمكن البحث عنه أو تحريره إلا إذا قمت بتحويله أولاً إلى تنسيق مستند إلى نص. هذا هو الغرض من OCR ، الذي يتعرف على الأحرف ويضعها كنص قابل للطباعة وقابل للتحرير وسهل البحث. تابع القراءة للتعرف على ثلاث طرق لتحويل PDF إلى نص باستخدام تقنية OCR.
الطريقة 1: كيفية تحويل PDF إلى نص باستخدام التعرف الضوئي على الحروف
أسهل طريقة لتحويل PDF إلى نص يمكن تحريره والبحث فيه هي استخدام PDFelement. هو تطبيق خالٍ من المتاعب لتحرير ملفات PDF وتحويلها وتوقيعها وأمانها ونماذجها و OCR وغيرها من المهام الأساسية والمتقدمة. واجهة سهلة الاستخدام. تمنحك عناصر التحكم البديهية التعديل الدقيق والتعليق التوضيحي والأدوات الأخرى التي تحتاجها عند تنفيذ مهمة ما. على سبيل المثال ، عند استيراد ملف PDF ممسوح ضوئيًا إلى PDFelement ، ينقر المكون الإضافي OCR تلقائيًا ويطلب منك تنشيطه من أجل إجراء التعرف الضوئي على الحروف. هذا هو المكان الذي تبدأ فيه الخطوة الأولى في هذه العملية.
الخطوة 1. انقر على "إجراء OCR"
يمكن استيراد الملف عن طريق السحب والإفلات بسهولة بالماوس أو باستخدام خيار القائمة "فتح الملفات". بمجرد فتحه ، سترى شريط إشعار يسألك عما إذا كنت تريد "تنفيذ OCR" في المستند.

الخطوة 2. إعدادات التعرف الضوئي على الحروف
عند النقر فوق هذا الزر ، سيُطلب منك تنزيل المكون الإضافي وتنشيطه ، في حالة عدم قيامك بذلك بالفعل.
الخطوة التالية هي تعديل إعداداتك ، مثل تغيير مواصفات اللغة بحيث يسهل على البرنامج اكتشاف اللغة أثناء التحويل. أخيرًا ، اختر نوع المستند الناتج الذي تريده - نص قابل للبحث أو نص قابل للتحرير - وقم بتأكيد التحويل بالنقر فوق "تطبيق".

الخطوة 3. تحرير النص بعد التعرف الضوئي على الحروف
بمجرد أن يتم تحويله ، يمكنك النقر فوق علامة تبويب "تحرير" ومعرفة أن جميع عناصر النص أصبحت قابلة للتحرير الآن - أو قابلة للبحث فقط ، بناءً على الخيار الذي اخترته في الخطوة السابقة. إذا كنت في وضع التحرير ، فيمكنك تغيير النص والصور والعناصر الأخرى تمامًا كما تفعل في أي مستند PDF عادي.

الخطوة 4. تحويل PDF إلى TXT إذا كنت بحاجة
إذا لزم الأمر ، يمكنك حتى تحويل ملف PDF المعدل إلى مستند نصي فعلي بامتداد .txt. انتقل إلى قائمة "تحويل" وانقر على زر "إلى نص".

لماذا PDFelement؟
لا تحتاج إلى أي أدوات بخلاف PDFelement للعملية بأكملها الموضحة أعلاه ، وهو أحد الأسباب التي تجعله أداة لتحسين الإنتاجية. لقد رأينا بالفعل بعض الميزات مثل تحرير النص والصور و OCR. يذهب PDFelement إلى أبعد من ذلك ، حيث يتيح لك التعليقات التوضيحية الشاملة ، والتحويلات فائقة الدقة من وإلى PDF ، وإنشاء نماذج تفاعلية بالكامل من المحتوى المستند إلى الصور ، وإدارة صفحات وملفات PDF ، وتطبيق عناصر الأمان ، والمزيد. نظرًا لأن البرنامج مصمم للاستخدام عبر العديد من الأنظمة الأساسية مثل Windows و macOS و iOS و Android ، فسترى خيطًا مشتركًا يعمل من خلال سمة التصميم. ومع ذلك ، ستلاحظ أيضًا العديد من الميزات الخاصة بالنظام الأساسي مثل دعم اللمس على تطبيقات الأجهزة المحمولة وما إلى ذلك. علاوة على ذلك ، نظرًا لأنه يمكنك الوصول إلى مواقع السحابة وتخزينها ، يمكنك حرفيًا أخذ مستنداتك أينما ذهبت دون الحاجة إلى أن تكون على ذاكرتك المحلية.
الطريقة 2: كيفية تحويل PDF إلى نص باستخدام OCR عبر الإنترنت مجانًا
إذا كنت تبحث عن طريقة أقل تدخلاً من الاضطرار إلى تنزيل تطبيق وتثبيته ، فيمكنك التفكير في خدمة عبر الإنترنت مثل hipdf. كل ما عليك فعله هو التوجه إلى موقع الويب وتحميل المستند الخاص بك لتحويل OCR. خطوتان إضافيتان وستنتهي في دقائق! إليك ما عليك القيام به:
- 1. انتقل إلى موقع hipdf وانقر على قائمة "OCR" في أعلى الصفحة. ثم انقر فوق زر "اختيار ملف" أو اسحب ملفك ببساطة إلى علامة تبويب المتصفح لرفعه.
- 2. قم بتغيير اللغة لمطابقة البرنامج النصي في المستند واختر تنسيق ملف الإخراج. يمكنك تغييره إلى ملف .txt في هذه المرحلة.
- 3. انقر فوق زر "تحويل" وانتظر حتى يصبح الملف المحول متاحًا.
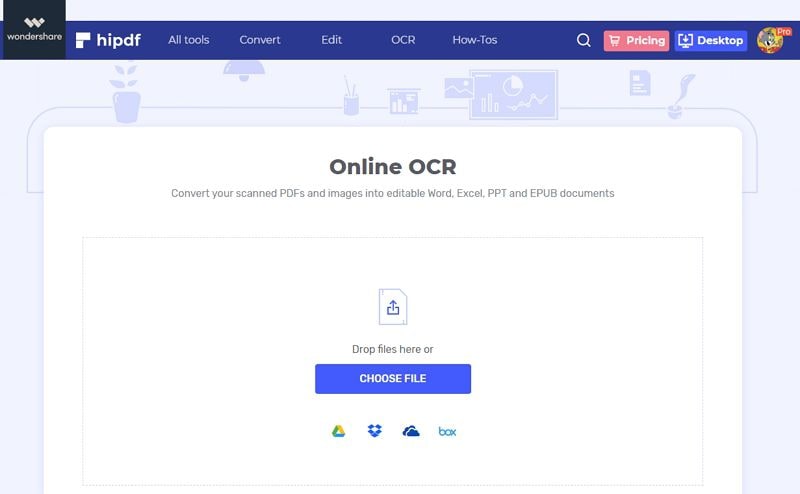
هذه الميزة متاحة فقط لمستخدمي اشتراك hipdf Pro ، وهي تأتي مع تطبيق سطح المكتب الذي عرضناه في الطريقة الأولى أعلاه. هي واحدة من أسرع الطرق وأكثرها دقة لأداء OCR على ملف PDF ممسوح ضوئيًا أو مستند قائم على الصورة.
الطريقة 3: كيفية استخدام Google OCR لتحويل PDF إلى نص
الطريقة الأخيرة المعروضة هنا هي Google OCR ، وهي في الأساس وظيفة مدمجة في مجموعة ميزات Google Drive. عند تحميل مستند متوافق مع Drive مثل PDF ثم فتحه باستخدام تطبيق أصلي مثل محرر مستندات Google ، يبدأ مكون OCR في "قراءة" وتحويل المستند إلى محتوى نصي قابل للتحرير. وإليك كيف يعمل:
- 1. خذ ملف PDF قائم على الصورة أو ملف PDF ممسوح ضوئيًا وقم برفعه على Google Drive. يمكنك القيام بذلك باستخدام خيار "جديد" ← "ملف".
- 2. داخل قائمة عناصر محرك الأقراص ، انقر بزر الماوس الأيمن على المستند الذي تم رفعه وحدد "فتح باستخدام Google Docs".
- 3. نظرًا لأن Google Docs ليس قارئًا أو محررًا لملفات PDF ، فسيقوم أولاً بتحويل الملف باستخدام Google OCR إلى ملف مستندات نصي قابل للتحرير. يمكنك الآن تحرير المعلومات أو استخراجها عن طريق نسخها إلى مستند آخر.
- 4. بدلاً من ذلك ، يمكنك الآن تحويله إلى تنسيق مختلف مثل PPT أو HTML باستخدام خيار "ملف" ← "تنزيل باسم" في القائمة الرئيسية.

على الرغم من أن هذه الطريقة مجانية ، إلا أنها لا تعمل دائمًا مع جميع أنواع النصوص. على سبيل المثال ، إذا كان لديك حرف غير لاتيني في ملفك ، فقد لا يتم التعرف عليه بشكل صحيح على الرغم من اختيار إعداد اللغة الصحيح. تمنع هذه المشكلات وغيرها من استخدام Google OCR لأغراض مكثفة ، ولكن لا يزال بإمكانك الحصول على جودة تحويل عادلة إلى حد معقول باستخدام هذه الأداة. سيكون الخيار الأفضل هو PDFelement ، والذي لا يشكل خطرًا أمنيًا لأداة مساعدة عبر الإنترنت أو أداة قائمة على السحابة.

