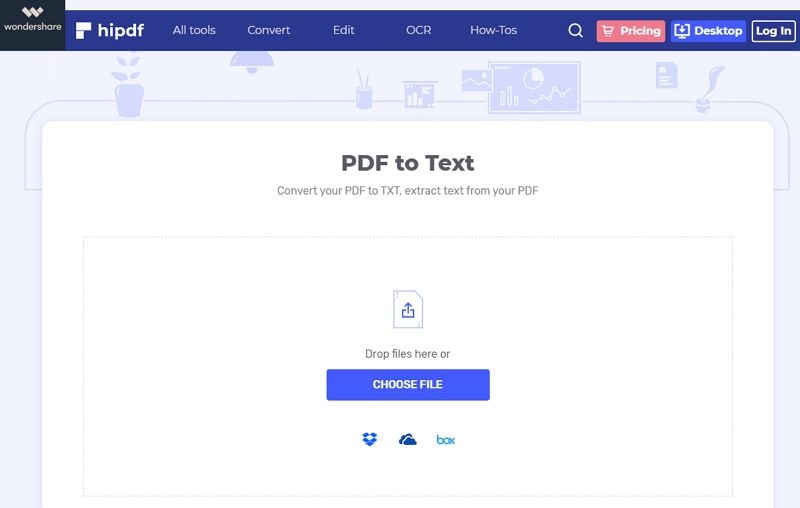طريقتان لتحويل PDF إلى Notepad
أحيانًا نجد أنفسنا في مواقف نحتاج فيها فقط إلى استخراج النص من ملف PDF وقد يكون اهتمامنا بالتنسيق ضئيلًا لدرجة أننا نريد فقط تحويل ملف PDF إلى ملف notepad. لحسن الحظ بالنسبة لنا ، يوجد العديد من الأدوات مع خيارات تحويل PDF إلى notepad.
الطريقة الأولى لتحويل PDF إلى Notepad
يمكن إجراء تحويل لملف PDF إلى Notepad باستخدام PDFelement من خلال تنفيذ الخطوات التالية:
الخطوة 1: افتح محول PDF إلى Notepad
ابحث وانقر فوق الخيار المسمى "فتح الملفات" لتصفح واختيار ملف PDF الذي ترغب في تحويله.

الخطوة 2: تحويل PDF إلى Notepad
بمجرد فتح ملف PDF ذو الصلة في نافذة البرنامج ، انقر فوق زر "تحويل" في شريط الأدوات. يجب أن تظهر ذاكرة تخزين مؤقت لمزيد من الخيارات أسفل شريط الأدوات مباشرةً. تتيح هذه الخيارات للمستخدمين الاختيار من بين العديد من الخيارات ، بما في ذلك خيار تحويل ملف PDF إلى ملف Word أو Excel أو PowerPoint أو صورة أو ملف نصي. انقر على زر "إلى نص".

الخطوة 3: احفظ ملف PDF كملف Notepad
يجب أن تفتح نافذة تطالب المستخدمين باختيار تنسيق الملف واسم الملف المحول حديثًا. قم بتسمية الملف بشكل مناسب وتأكد من حفظ الملف بنوع .txt. انقر فوق "حفظ".

تهانينا. تم تحويل ملف PDF بنجاح إلى ملف Notepad.
الطريقة الثانية لتحويل PDF إلى Notepad
يمكن للمستخدمين أيضًا إجراء تحويل PDF إلى Notepad باستخدام طريقة أخرى كما هو موضح أدناه:
الخطوة 1: انقر فوق زر "تحويل PDF"
عند فتح PDFelement ، في علامة تبويب "الصفحة الرئيسية" ، توجد قائمة بالخيارات المتعلقة بـ PDF. أحد الخيارات هو "تحويل PDF". انقر فوق زر "تحويل PDF".

الخطوة 2: استيراد ملف PDF
يجب أن تنبثق نافذة تتيح للمستخدمين تصفح أجهزتهم والعثور على ملف PDF الذي يرغبون في تحويله إلى ملف Notepad. بعد تصفح أجهزتهم والعثور على مستند PDF الذي يريدون تحويله ، يحتاج المستخدمون إلى تحديد المستند المعين والنقر فوق زر "فتح".
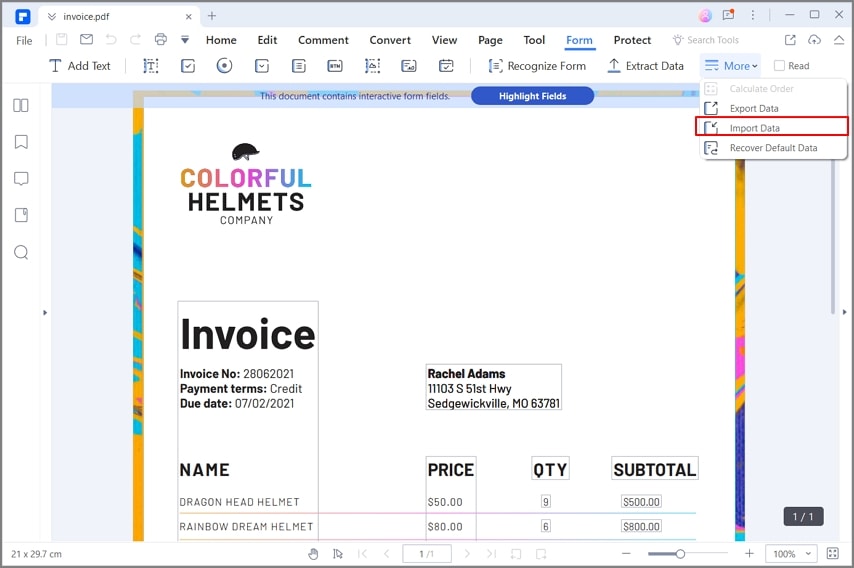
الخطوة 3: تحويل PDF إلى Notepad
بمجرد النقر فوق زر "فتح" ، ستظهر نافذة "حفظ" جديدة. يمكنك تسمية المستند الجديد وتحديد تنسيقه. انقر فوق الحقل المقابل لـ "حفظ كنوع" واختر خيار "ملفات نصية (*. txt)" للحفظ كملف docx. الآن انقر فوق "حفظ".

تم إنجاز المهمة. يمكنك الآن فتح الملف بالنقر بزر الماوس الأيمن عليه واختيار "فتح باستخدام" > "Notepad".
مقدمة كاملة حول PDFelement:
PDFelement هو برنامج حل شامل لجميع الأشياء المتعلقة بـ PDF. هي أداة ذكية وقوية تمكن المستخدمين من عرض وتحرير وتحويل مستندات PDF بسهولة كبيرة. وهو متاح لنظام تشغيل Windows 7 إلى 10 و macOS 10.12 أو الإصدارات الأحدث. أثناء عرض مستند PDF ، يكون لدى المستخدمين خيارات تحرير مفصلة بما في ذلك على سبيل المثال لا الحصر:
- تحرير النص: أثناء اختيار نماذج تخطيط الفقرة ، وتغيير أنواع الخطوط ولون الخط وحجمه ونمطه.
- تحرير الصور: يمكن للمستخدمين تحرير الصور بسهولة عن طريق نسخ الصور ولصقها واقتصاصها.
- تحرير المستند: يمكن للمستخدمين تحرير المستند عن طريق إضافة الجداول والتوقيعات وفواصل الصفحات والرؤوس والتذييلات والتسميات الأخرى.
- خيارات التعليق التوضيحي: خيارات التعليقات التوضيحية مثل خيار إضافة التعليقات باستخدام الملاحظات اللاصقة والطوابع وميزات العبث تجعل من السهل جدًا تدوين الملاحظات أو كتابة التعليقات على ملف PDF ، مما يجعل التواصل أكثر سهولة في العملية. يمكن للمستخدمين أيضًا إضافة العلامات المائية والرسومات والارتباطات التشعبية لتخصيص المستندات بسهولة.
- إنشاء النموذج: يمكن للمستخدمين إنشاء نماذج بسهولة دون أن يكون لديهم أي معرفة تفصيلية بـ HTML. هي ميزة مرغوبة ومثيرة.
- الحماية: يمكن للمستخدمين حماية المستند بكلمة مرور لتحديد من يمكنه عرض الملف.
- التحويل: يوفر مجموعة واسعة من خيارات التحويل حيث يمكننا بسهولة تحويل ملفات PDF إلى ملفات MS Office أو ملفات
كيفية تحويل PDF إلى Notepad عبر الإنترنت مجانًا
عندما يزور المستخدمون hipdf.com، يتم الترحيب بهم على الصفحة الرئيسية من خلال العديد من خيارات التحويل.
- الخطوة 1: انقر أولاً على "جميع الأدوات" في العنوان. من بين جميع الخيارات المتاحة على الصفحة الرئيسية ، يقوم المستخدمون بالنقر فوق "PDF إلى نص". بدلاً من ذلك ، يمكن للمستخدمين زيارة ارتباط PDF إلى نص مباشرةً.
- الخطوة 2: تحتوي الصفحة التالية على زر يسمى "اختيار ملف" في منتصف الصفحة. النقر فوق هذا الزر سوفl تمكين المستخدمين من تصفح ملفاتهم حتى يعثروا على ملف PDF الذي يرغبون في تحويله.
- الخطوة 3. بعد رفع ملف PDF ، انقر فوق "تحويل". في مدة لا تزيد عن بضع ثوانٍ ، يجب تحويل ملف PDF المختار تلقائيًا وفتحه بتنسيق نصي. انقر فوق "تنزيل". الأمر بهذه السهولة!