PDFelement- برنامج تحرير ملفات PDF بسيط ومتقن التصميم
ابدأ باستخدام الطريقة الأسهل لإدارة ملفات PDF باستخدام PDFelement!
في حال لم تكن تعرف ما المقصود بأن تُحظر بكلمة مرور عند تحويل ملفات من PDF إلى JPG فلا تقلق، ويعني ذلك أن تواجه عقبة وجود كلمة مرور عند تحويل ملف PDF محمي بكلمة مرور إلى JPG، وتتضمن عملية تحويل ملفات PDF محمية بكلمة مرور إلى JPG إلغاء تأمين ملف PDF حتى لا تواجه مشكلة مرتبطة بكلمة المرور أثناء فتح ملف وتحريره ونسخه وطباعته وتحويله إلى تنسيق آخر، وهذا مفيد جداً للمصممين الذي يرغبون بتحويل ملفات PDFs إلى JPGs أو العكس، فهو جزء من عملية التصميم ومشاركة الملفات مع المساهمين الآخرين، وفي بعض الحالات قد يفيد ذلك بمشاركة بعض ملفات PDFs التي تعتمد على الصورة مع الآخرين، ولا شك أن كلمة المرور ضرورية ولكنها قد تعيق سير العمل وتجعله بطيء وغير مريح. سنستعرض لك بعض أدوات إزالة تأمين ملفات PDF المحمية بكلمة مرور والتي ستكون أساسية لفعالية سير العمل وسرعته.
يتناول هذا المقال
ما الذي يدفع البعض إلى تأمين ملفات PDFs بكلمة مرور؟
بما أننا نناقش هنا عملية إزالة كلمة المرور من ملفات PDF وتحويلها إلى JPG، فدعونا نفهم سبب تطبيق كلمات المرور في المقام الأول، ولا شك أنه يمكنك مشاركة ملفات PDFs بسهولة أكبر عندما تكون "اعتيادية". أليس كذلك؟ ويعني ذلك أنه يمكن فتحها بسهولة على أي جهاز، وعلى الرغم من ذلك فقد يحتاج البعض لإضافة كلمة مرور لملفات معينة تحتوي على معلومات لا يجب مشاركتها بشكل علني. وما السبب؟ الأمان - هذه هي الإجابة!
يحتاج الجميع للأمان في هذه الأيام لأن تكلفة البيانات المخترقة عالية جداً، وقد يسبب تسرب المعلومات الحساسة أو السرية للشركات خسائر بملايين الدولارات والتعرض إلى مشكلات قانونية والكثير من المشكلات الأخرى، وتعد ملفات PDFs طريقة سائدة لنقل البيانات عبر الإنترنت ولذلك يهتم الجميع بأمانها، فيمكنك من خلال تطبيق كلمة مرور لتأمين ملف PDF منع الآخرين من الوصول إليه ما لم يكونوا مخولين لفعل ذلك.
من الأسباب الأخرى لاستخدام كلمة المرور لمستندات PDF منع المستخدمين غير المخولين من تعديل المعلومات فيها ونسخها وطباعتها، وتختلف كلمات المرور التقييدية هذه عن تلك التي تستخدمها لتأمين الوصول، وتُدعى الأخيرة بكلمة المرور المفتوحة وتمنع الوصول بالكامل.
بالتالي يوجد نوعان لكلمات مرور PDF- كلمة المرور المفتوحة لمعاينة الملف وكلمة مرور الأذونات التي تسمح بإجراءات مثل: التحرير والطباعة وغيرها.
لسوء الحظ تأتي مع هذه الميزات بعض السلبيات أيضاً، وعلى سبيل المثال، تصبح مشاركة المستندات على نطاق واسع صعبة وغير عملية عندما ينبغي عليك مشاركة كلمة المرور مع جميع المستخدمين، وعلاوة عن ذلك فيحدث حظر كلمة المرور PDF إلى JPG أثناء تحويل الملفات لتنسيق صورة لتسهيل مشاركتها على تطبيقات المراسلة ووسائل التواصل الاجتماعي والبريد الإلكتروني والسحابة.
ما طريقة تأمين ملف PDF بكلمة مرور باستخدام PDFelement؟
PDFelement يعد PDFelement من أكثر حلول PDF الأمنية تنوعاً وأرخصها تكلفة، وفضلاً عن أنه أداة موثوقة لملفات PDF، فيمكنك هذا البرنامج من إنشاء ملفات PDF وتحويلها إلى تنسيقات مختلفة وتحريرها وإضافة تعليقات توضيحية إليها وتنظيم الملفات والصفحات وملء النماذج بالإضافة إلى توقيعها إلكترونياً وتنفيذ مهام متعددة أخرى على ملف واحد أو عدة ملفات، وبالطبع يمكنك أيضاً استخدام PDFelement لحماية ملفات PDFs بكلمة مرور وهذا ما سنعرضه في الفقرة التالية.
الخطوة الأولى: افتح ملف PDF
تستطيع فتح ملفات PDF بطرائق متعددة باستخدام PDFelement.
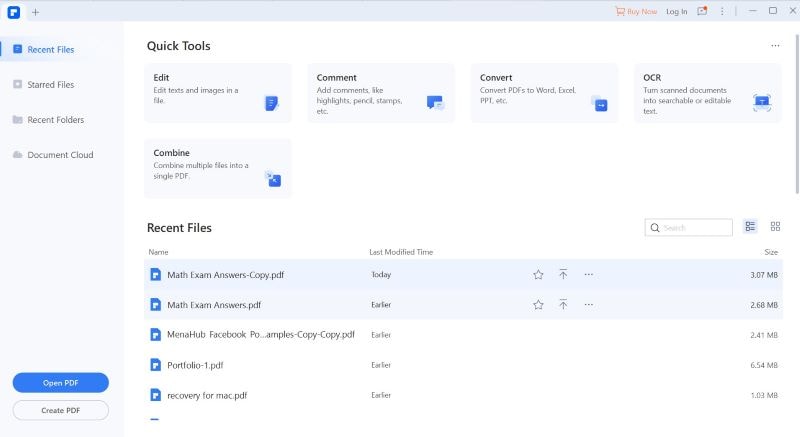
أول طريقة هي ببساطة سحب الملف من موقع مجلده وإلقائه إلى واجهة PDFelement، والطريقة الثانية هي النقر على زر فتح ملف PDF على الجانب الأيسر السفلي من نافذة البرنامج.
في حال كنت تملك ملف قد عملت عليه سلفاً يمكنك النقر مرتين عليه من قائمة الملفات الأخيرة أو النقر مرتين عليه واختيار افتح.
الخطوة الثانية. انقر على مبوبة "Protect"
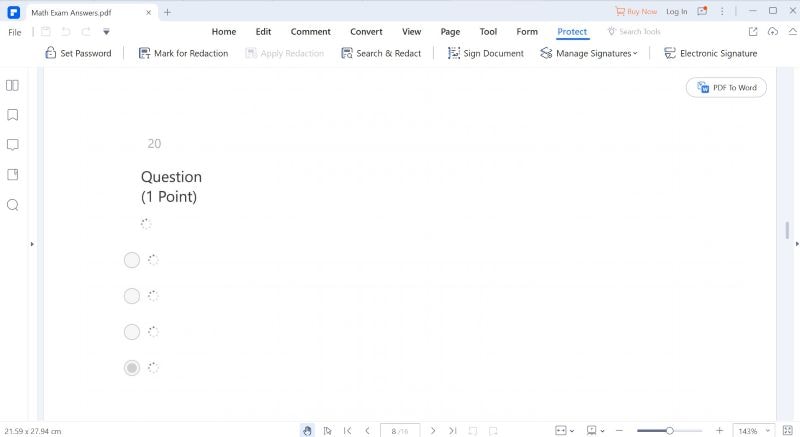
من شريط القائمة الرئيس في أعلى المستند انقر على "Protect"، وفي شريط الأدوات في الأسفل انقر على "Set Password".
الخطوة الثالثة. تأمين ملف PDF
عندما تنقر على "Set Password" سوف يظهر لك مربع حوار منبثق.
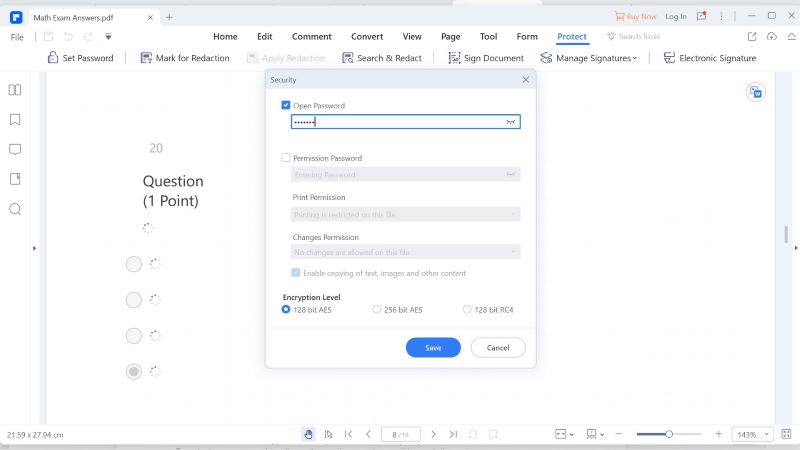
في المربع يمكنك أن تختار خانة الاختيار لأي كلمة مرور أو كلاهما وبعدها تُدخل كلمة مرور جديدة، وبمجرد أن تنتهي من ذلك اختر مستوى التشفير وانقر على "Save" لتأمين الملف، ولتفعيل تشفير كلمة المرور ينبغي عليك حفظ الملف.
طريقة تحويل ملف PDF مشفر بكلمة مرور إلى JPG
عندما تفتح الملف في المرة القادمة لتحويله إلى JPG ستواجه الموقف الذي تكلمنا عنه المرتبط بكلمة مرور PDF إلى JPG، ويمكنك استخدام PDFelement لإزالة تأمين كلمة مرور ملف PDF بسهولة أو لتعيين كلمة مرور في المقام الأول، والآن دعونا نتعرف على طريقة تنفيذ ذلك وبعدها نحول PDF إلى JPG بشكل مجاني!
الخطوة الأولى. افتح ملف PDF
افتح ملف PDF كما عرضنا في العملية السابقة، وبعد ذلك سوف يظهر لك مربع حوار منبثق.
الخطوة الثانية. إزالة تأمين PDF
وبعد ذلك أدخل كلمة مرور PDF التي جرى تطبيقها سابقاً، وأخيراً انقر على "OK" لإزالة تأمين PDF.
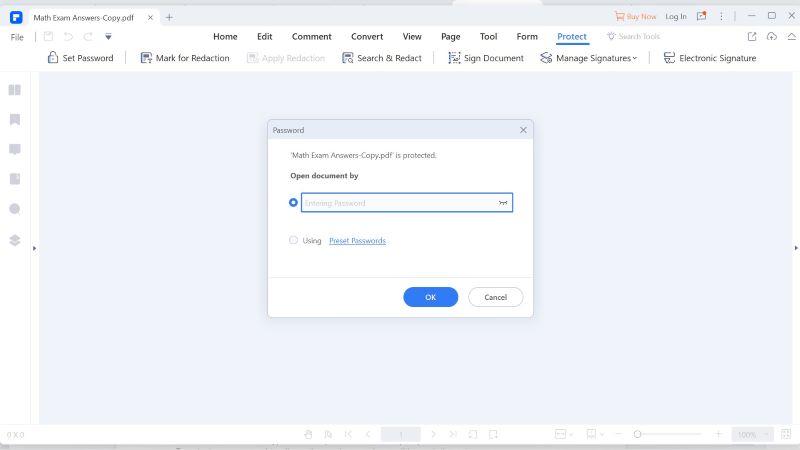
ملاحظة: سوف يظهر لك خيار آخر لاستخدام كلمات مرور معدة سلفاً، ويمكن إجراء ذلك في Preferences → Password، حيث يمكنك تعيين 3 كلمات مرور شائعة الاستخدام، وهذا مفيد جداً لسير العمل الضخم حيث يجري تأمين المستندات بكلمة مرور واحدة أو بثلاث كلمات محتملة تُستخدم عادةً في التنظيم، وعلى الرغم من ذلك فيعد تغيير كلمات المرور الافتراضية للمستندات السرية فكرة جيدة وذلك بسبب معرفة العديد من الأشخاص لها ويمكن أن تُخترق دون معرفة منشئ المستند الأصلي أو الشخص الذي طبق كلمة المرور.
الخطوة الثالثة. تحويل ملفات PDF إلى JPG دون كلمة مرور
بمجرد أن يجري إلغاء تأمين الملف، انقر على مبوبة "Convert" في شريط الأدوات الرئيس فوق المستند، وعلى شريط الأدوات في الأسفل انقر على إلى صورة.
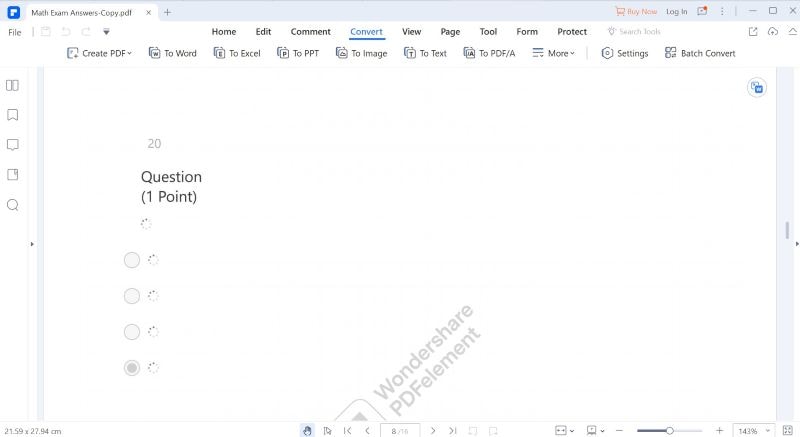
اختر JPG بصفة تنسيق الصورة واحفظ الملف.
سوف يظهر لك اختصار لفتح المجلد حيث حُفظت صورة JPG.
يستعرض الفيديو في الأسفل أسهل طريقة للتعامل مع ملفات PDFs على PDFelement.
أداة إزالة كلمة مرور PDF على الإنترنت - iLovePDF
تعد iLovePDF أداة رائعة لإزالة تأمين ملفات PDF محمية بكلمة المرور على الإنترنت على المستعرض، فهي سهلة الاستخدام وتستطيع إزالة تأمين أي ملف PDF خلال ثوان طالما كنت تملكه أو كنت مخولاً للوصول وتعرف كلمة مرور لإزالة تأمين الملف، والآن دعونا نتعرف على عملية إزالة كلمة مرور من ملفات PDF إلى JPG باستخدام هذه الأداة المتنوعة الاستخدام على الإنترنت.
الخطوة الأولى. استيراد ملف PDF
انتقل إلى عنوان URL أداة iLovePDF لإزالة تأمين PDF، وارفع ملف PDF المؤمَّن من خلال سحبه وإلقائه على واجهة iLovePDF، ويمكنك أيضاً النقر على اختيار ملف PDF- الزر الكبير الأحمر في وسط صفحة الويب.
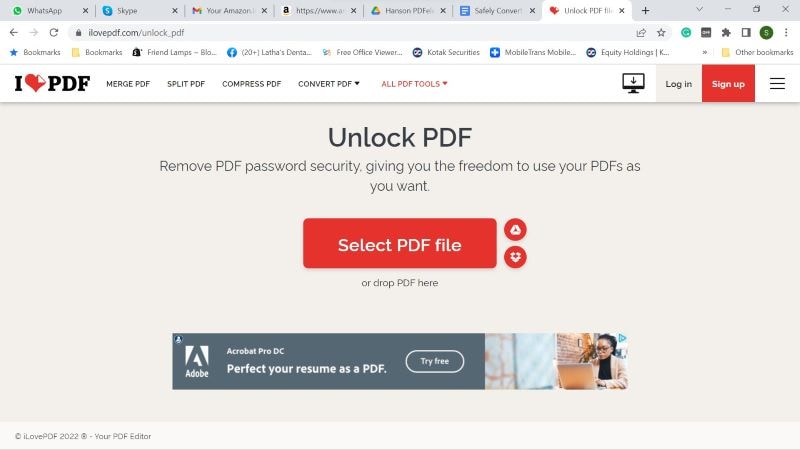
الخطوة الثانية. إلغاء تأمين ملف PDF
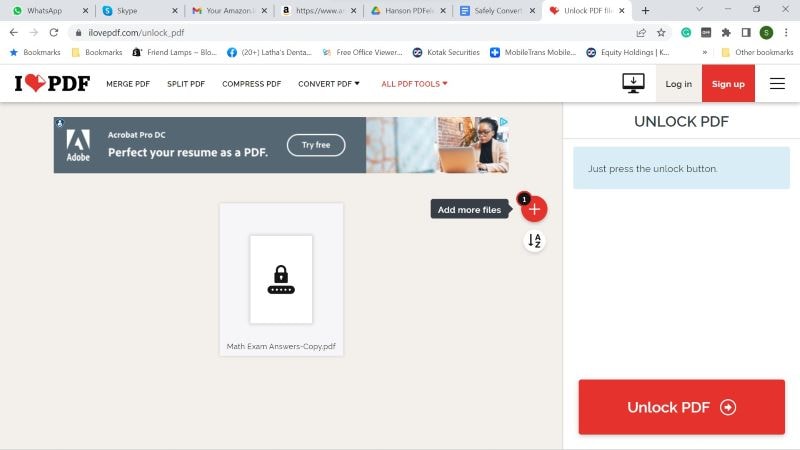
انقر ببساطة على زر "Unlock PDF" على اليمين بمجرد أن ترى الصورة المصغرة للصورة.
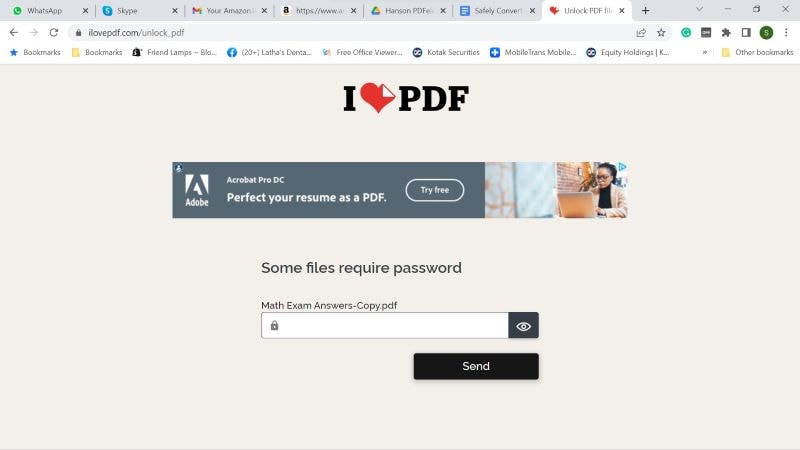
سوف يظهر لك صفحة جديدة حيث يمكنك إدخال كلمة المرور، وأدخلها وانقر على إرسال.
الخطوة الثالثة. احفظ ملف PDF الذي جرى تأمينه
سوف يُطلب منك بشكل آلي حفظ الملف على الصفحة الأخيرة.

في حال لم تظهر لك نافذة الأمر انقر على "Download Unlocked PDFs"، واحفظ الملف الذي جرى إلغاء تأمينه إلى الموقع المطلوب على سطح المكتب.
أليس ذلك بغاية السهولة؟ والآن بعد أن تعرفت على طريقة إزالة كلمة المرور من ملفات PDF المحمية لتحويلها إلى JPG، فقد تكلمنا عن سبب استخدام كلمات المرور وطريقة تطبيقها وإزالتها باستخدام PDFelement، بالإضافة إلى طريقة استخدام أداة إزالة كلمة مرور PDF على الإنترنت، ومع توفر هذه الأدوات الموثوقة يمكنك أن تعمل بثقة على ملفات PDF وأنت تعرف أنه بمقدورك تأمينها وإزالة تأمينها في أي وقت تريده وأينما كنت.

