PDFelement - برنامجٌ بسيط ورفيع الجودة لتعديل ملفات PDF
سارع إلى استخدام PDFelement، الأسهل لإدارة ملفات PDFs
Google Sheets هو برنامج لإنشاء الجداول البيانية على الإنترنت، وتعديلها وفقاً لاحتياجاتك. لا يتوقف الأمر على ذلك فقط، فيقدم البرنامج منصة لمشاركة جداول البيانات هذه مع عدة مستخدمين آخرين في الزمن الحقيقي، ويسمح لهك بتعديلها وتبسيط المهمات. تزداد أهمية Google Sheets مع ازدياد الحاجة إلى العمل عن بُعد،
حيث يُشكل البرنامج فائدة عظيمة عند إدخالك للبيانات في الفواتير أو جداول درجات الطلاب أو بيانات الموظفين. ويستطيع فريق العمل تعقب تغييرات الملف في الزمن الحقيقي دون الحاجة إلى حضور الاجتماعات شخصياً. ومع أن صيغة الملفات المستخدمة عبر العديد من المجالات هي ملفات PDF، لكن يجب استخراج الجداول والبيانات من هذه الملفات ليسهل تعديلها وتنظيمها وتحليلها في Google Sheets.
إن تحويل ملفات PDF إلى Google Sheets هي مهمة سهلة مع وجود الدليل الإرشادي المناسب لمساعدتك في ذلك وتسهيل عمل فريقك. تتناول المقالة 4 طرائق عملية لتحويل ملفات PDF إلى Google Sheets.
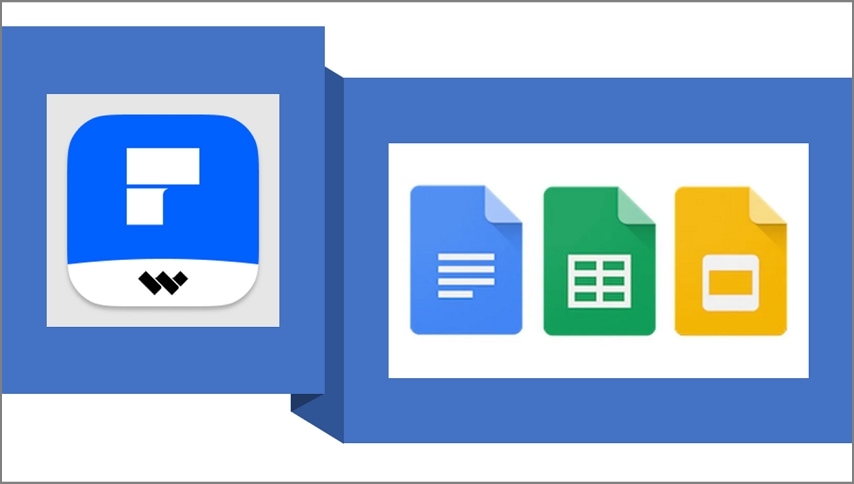
تتناول المقالة
الطريقة 1: تحويل ملفات PDF إلى Google Sheets باستخدام Google Docs
يعد Google Docs منصةً معروفة على الإنترنت لاستعراض الملفات ومشاركتها والتعاون عليها، وهو قادر على التعرف إلى النصوص والجداول في ملفات PDF البسيطة، لذا يمكنك استخدامه بطريقة غير مباشرة لتحويل ملفات PDF إلى Google Sheets. يتمتع بسهولة الاستخدام والتي تُمكِّن أي مستخدم من التنقل فيه بأريحية. تبين الخطوات التالية طريقة تحويل ملفات PDF إلى Google Sheets باستخدام Google Docs.
الخطوة 1 افتح أولاً حسابك على Google Drive وارفع ملف PDF الذي تريد تحويله إلى Google Sheet.
الخطوة 2 انقر باليمين على ملف PDF واختر "Open With" ثم "Google Docs"، ليفتح ملفك على Google Docs. انسخ الآن البيانات المستهدفة من هذا الملف للمتابعة.
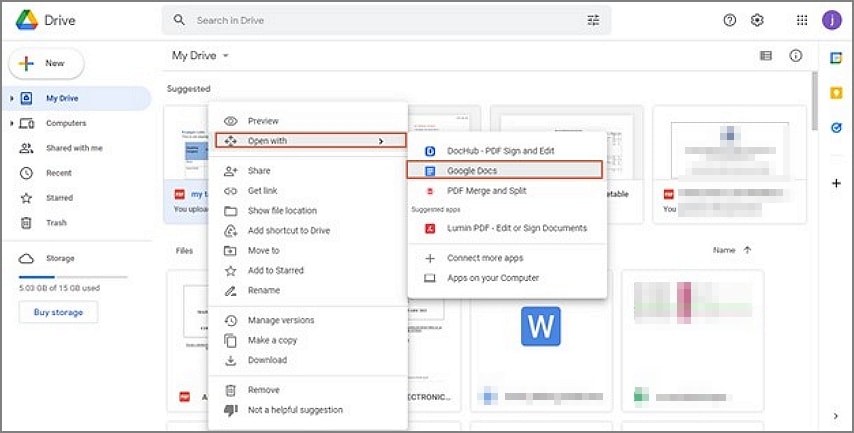
الخطوة 3 افتح صفحة Google Sheets وألصق البيانات التي سبق ونسختها من ملف PDF المفتوح على Google Docs.
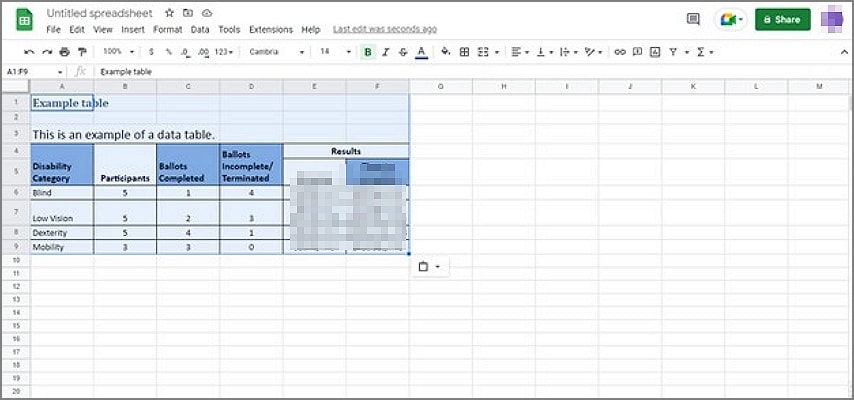
نصائح: يتعرف Google Docs على النصوص والجداول الموجودة في ملفات PDF البسيطة فقط، ويناسب الملفات غير المعقدة فحسب. فمن الصعب استخدام البرنامج مع الملفات الممسوحة ضوئياً، ولا يناسب الملفات الضخمة.
الطريقة 2: تحويل PDF إلى Google Sheets باستخدام Wondershare PDFelement
PDFelement يعد هذا البرنامج رفيع الجودة لتعديل ملفات PDF وتحويلها إلى Google Sheets، بفضل مجموعة ميزاته البسيطة والمتقدمة التي تُسهل عملية تحويل ملفات PDF من أي صيغة ملف أخرى وإليها. الأمر الجيد في PDFelement هو القدرة على التعامل مع ملفات PDF وتحويلها إلى Google Sheet، بغض النظر عن مدى تعقيدها أو أنها ممسوحة ضوئياً أو مركبة، فالعملية سهلة ولا تحتاج لمساعدة خبير. ومن الرائع في هذا البرنامج أنه يقدم طرائق متعددة لتحويل ملفات PDF إلى Excel، وبذلك يتيح لك اختيار الطريقة التي تناسبك.
يتوافق Wondershare PDFelement مع كل الأجهزة تقريباً بما فيها Windows وMac وiOS وAndroid، وهو سريع ويدعم عدة صيغ ملفات ويتيح إصداراً تجريبياً مجانياً وآخر مدفوعاً بتكلفة معقولة. تبين الخطوات التالية طريقة تحويل ملفات PDF إلى Google Sheets باستخدام Wondershare PDFelement.
يمكنك أيضاً تحويل ملفات PDF إلى Google Sheets باستخدام أفضل برنامج تعديلWondershare PDFelement. شاهد الفيديو أدناه لتعرف المزيد.
الخطوة 1 حمِّل ملف PDF وثبته وافتحه على Wondershare PDFelement، ثم توجه إلى شريط المهام على صفحة الملف المفتوح واختر علامة تبويب "Convert".
الخطوة 2 اختر خيار "To Excel" من القائمة الفرعية متجاهلاً الخيارات الأخرى، أو انقر على أيقونة Excel من خيارات الزر العائم على حافة النافذة اليمنى.
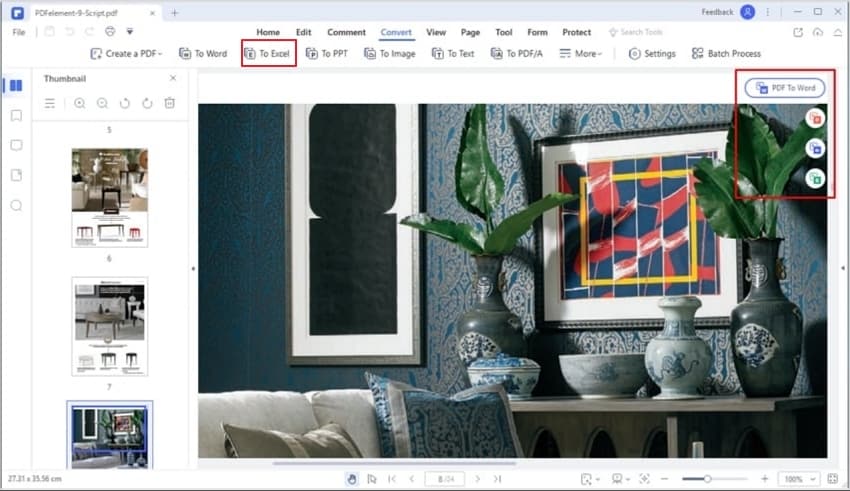
الخطوة 3 اختر مجلد إخراج مناسب من مربع الحوار التالي، ثم انقر على زر "Save"، وسيُحوِّل البرنامج ملف PDF إلى Excel مباشرةً.
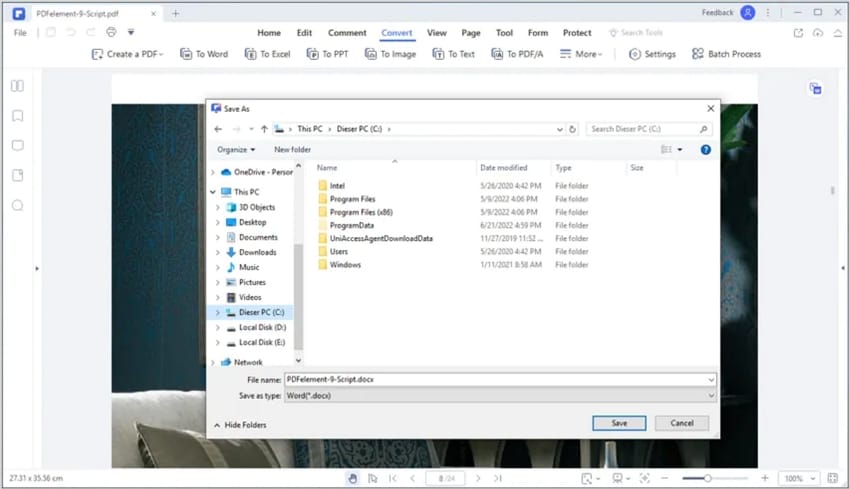
ستحتاج إلى رفع الملف المحوَّل إلى Excel على Google Sheets كما يلي:
الخطوة 1 توجه إلى موقع Google Sheets باستخدام المتصفح المناسب، وافتح جدولاً جديداً.
الخطوة 2 انتقل الآن إلى "File" وحدد خياري "Open" و"Upload"، لرفع الملف التي حولته حديثاً إلى Excel، ثم انقر على زر "Open".
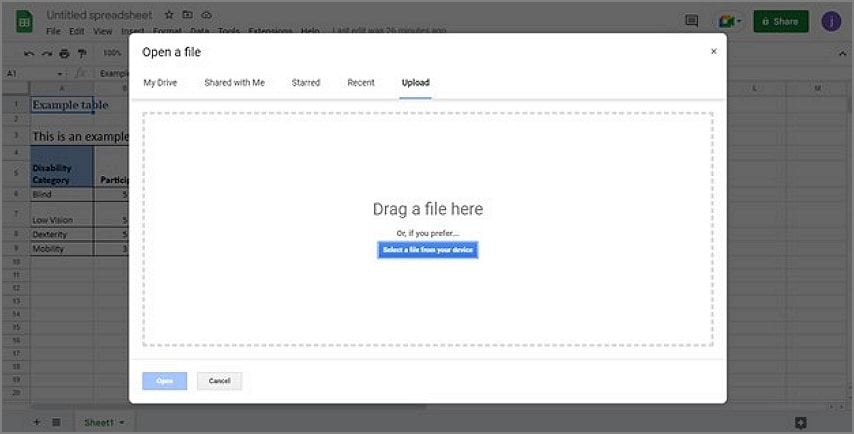
سيفتح الآن الملف الذي حولته إلى Excel فيGoogle Sheets، وتُستكمل عملية تحويل ملف PDF إلى Google Sheets باستخدام Wondershare PDFelement.
نصائح
يقدم البرنامج عدة مسارات تشغيل لبدء ميزة التحويل، فاختر المسار الذي يناسبك.
إذا كنت تتعامل مع ملف PDF ممسوح ضوئياً، فتحقق من جعل الحقول وجميع أشكال المحتوى قابلة للتعرف باستخدام ميزة التعرف البصري على المحارف "OCR".
يمكنك تحويل عدة ملفات PDF معاً أو دمجها في Google Sheets.
يمكنك اقتصاص الأقسام التي لا تريدها والتخلص منها إذا كنت تحتاج إلى قسم معين من ملف PDF.
الطريقة 3: تحويل ملفات PDF إلى Google Sheets باستخدام البرامج الملحقة
تقدم البرامج الملحقة طريقة أخرى لتحويل ملفات PDF إلى Google Sheets، حيث توجد الكثير من البرامج المُلحقة التي تصلح لتحويل ملفات PDF إلى Google Sheets على الإنترنت، وأفضلها هو PDF Table Extractor. يتيح البرنامج، كما يوحي اسمه، للمستخدمين استخراج الجداول من ملفات PDF عن طريق استخراج السطور والأعمدة مع الحفاظ على تنسيقها. جداول HTML المستخرجة قابلة للتعديل بالكامل ويمكن استخدامها مجدداً. يعمل هذا البرنامج الملحق محلياً ولا يمر عبر مخدم إنترنت، ويمكنك استخراج جداول PDF في الزمن الحقيقي وفتحها على حاسوبك أو على Google Docs بعد ذلك. تبين الخطوات التالية طريقة تحويل ملفات PDF إلى Google Sheets باستخدام PDF Table Extractor.
الخطوة 1 تحتاج أولاً إلى إضافة PDF Table Extractor وبرنامج تحويل ملفات PDF إلى Google Sheets إلى متصفحك عبر فتح Google Drive على جهازك والنقر على أيقونة "Open With" المنسدلة. اختر "+Connect more apps" من الخيارات المتعددة المعروضة.
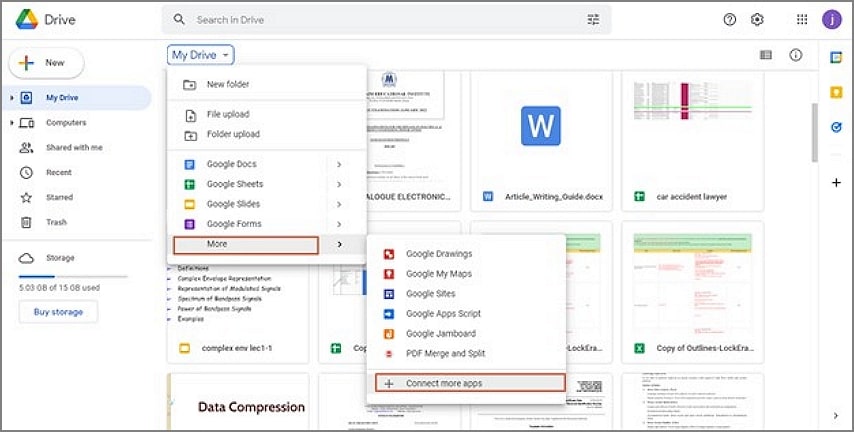
الخطوة 2 اكتب "PDF Table Extractor" في شريط البحث على النافذة التالية واعثر على ذلك البرنامج، حدده وانقر على "Install". اتبع التعليمات التي تظهر على الشاشة حتى الإنتهاء من تثبيت البرنامج الملحق وتوصيله.
الخطوة 3 ارجع إلى أيقونة "Open With" المنسدلة وحدد "PDF Tables Extractor" من الخيارات المعروضة.
الخطوة 4 انقر على زر "Open File from Google Drive" في أعلى يسار الصفحة التالية، واختر ملف PDF المستهدف ثم انقر على "Select" للمتابعة. انقر على "Stop" في الشاشة التالية عند الانتهاء من رفع الملف بالكامل.
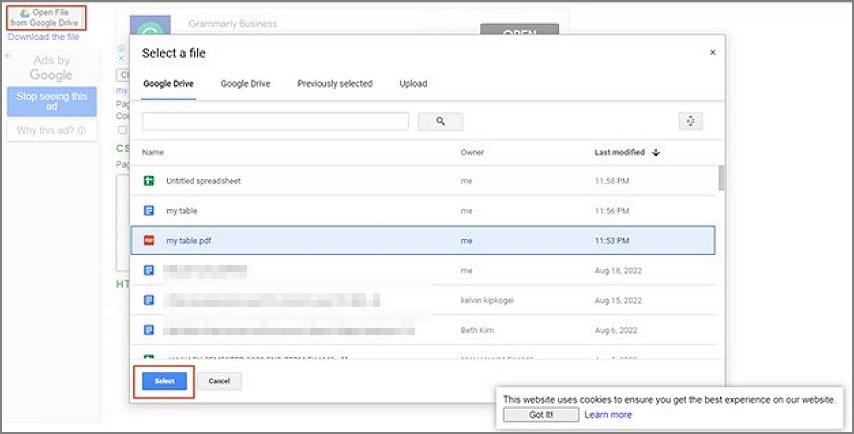
الخطوة 5 انقر على زر "Start, Extract Tables" لتحويل ملف PDF إلى ملف بصيغة CSV. سيُعرض جدول PDF في نسخة صيغة HTML عندما ينتهي الإجراء. انسخ الجدول وألصقه على صفحتك على Google Sheet.
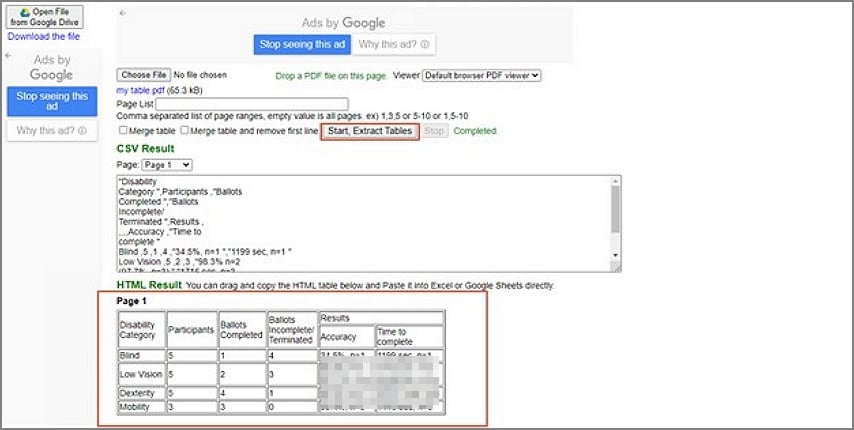
|
نصائح قبل استخدام هذه الطريقة، يجب ربط متصفحك بالبرنامج المُلحق. تصلح هذه الطريقة مع ملفات PDF البسيطة، لا الملفات PDF الضخمة والمعقدة. |
الطريقة 4: تحويل ملفات PDF إلى Google Sheets عن طريق تحويلها إلى ملفات CSV أولاً
يساعدنا تحويل ملفات PDF إلى ملفات قيم مفصولة بفاصلة "CSV" في تحويلها لاحقاً إلى Google Sheets، وتعني حروف CSV القيم المفصولة بفواصل وهي ملفات نصية تتيح حفظ البيانات في بنية جداول. بمجرد تحويل الملف إلى CSV، يمكنك فتحه في Google Sheets. تبين الخطوات التالية طريقة تحويل ملفات PDF إلى Google Sheets بتحويلها أولاً إلى CSV.
الخطوة 1 ارفع الملف المُستهدف على Google Drive وافتحه باستخدام Google Doc، حيث سيظهر محتواه بصيغة نص بسيط. استبدل المسافات بفواصل ثم استبدل الفواصل بمسافات، ثم توجه إلى "File" و"Download" وانقر على خيار "Plain Text (.txt)".
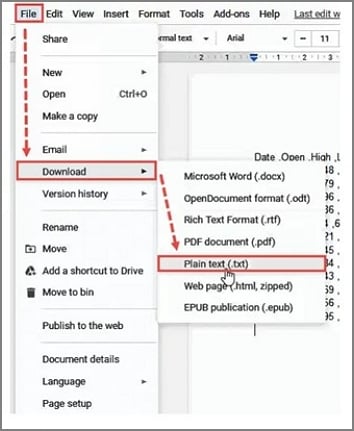
الخطوة 2 افتح الملف استخدام Notepad على حاسوبك عند انتهاء تحميله.
الخطوة 3 توجه بعدها إلى "File" ثم "Save As"، وأدخل اسماً مناسباً للملف مع لاحقة .csv في نهايته. انقر على "Save" لحفظ ملف CSV.
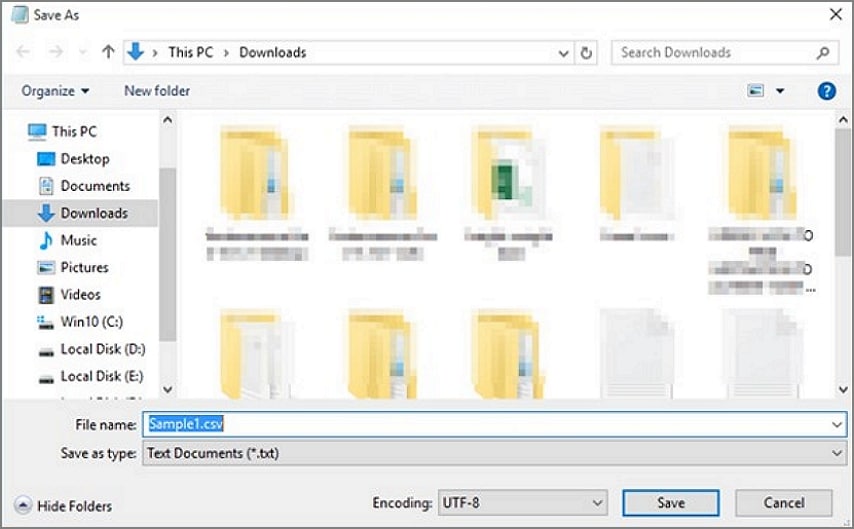
الخطوة 4 افتح Google Sheets على حاسوبك وتوجه إلى "File" ثم "Open" وثم CSV، وسيظهر ملف CSV بصيغة جدول على Google Sheet.
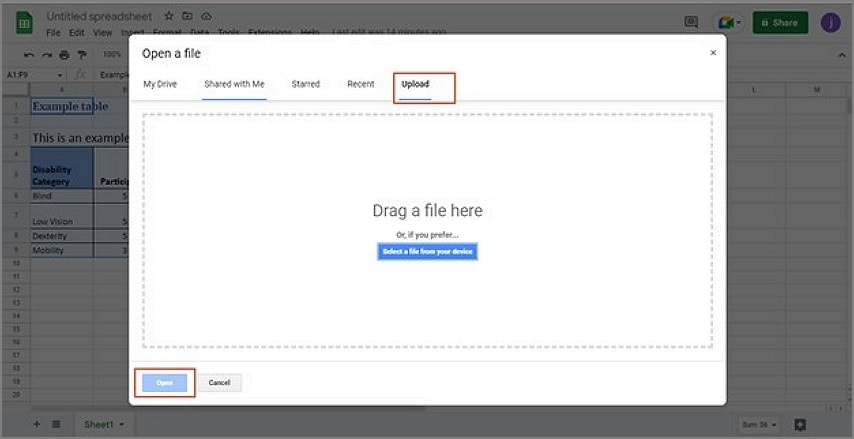
بذلك تكون حوَّلت ملف PDF إلى جدولGoogle Sheets بنجاح.
نصائح
عليك الانتباه إلى الفواصل والمسافات عند تحويل ملف PDF إلى نص بسيط، فالمسافات تفصل الخلايا والفواصل تفصل محتواها.
ستكون هذه العملية صعبة ومعقدة عند التعامل مع ملفات مركبة وكبيرة.
خاتمة
توجد طرائق كثيرة لتحويل ملف PDF إلى Google Sheets، لكن ليست كلها رائعة. فالكثير من الطرائق لديها عيوب ولا تستطيع الوثوق بها في مهمات التعامل مع ملفات PDF المهمة والحساسة. يتضح من الطرائق الأربع التي ناقشناها في هذه المقالة، أن Wondershare PDFelement هو أفضل برنامج لتحويل ملفات PDF إلى Google Sheets، حيث يمكنه معالجة أنواع الملفات وأحجامها كافةً، وتحويل PDF إلى Google Sheets بسلاسة. البرنامج مُختبر جيداً ولن يخذلك، فهو يتضمن مجموعة من الميزات الأخرى الممتازة لرفع تجربتك في التعامل مع ملفات PDF إلى مستوى آخر. لا تتردد بتحميل Wondershare PDFelement الآن واحصل على التجربة التي لطالما حلُمت بها.

