كيفية تحويل PDF إلى Excel باستخدام OCR
في كثير من الأحيان ، قد تحتاج إلى تحويل ملف PDF إلى Excel باستخدام تقنية OCR هو شكل متقدم من تحويل الصورة إلى نص يتضمن عمليات معقدة ليست دقيقة دائمًا. ومع ذلك ، يوجد العديد من محولات PDF إلى Excel التي يمكنك وضعها في الاعتبار. توضح لك هذه المقالة اثنتين من أكثر الأدوات المساعدة فائدة - أحدهما لإجراء تحويل OCR PDF إلى Excel عبر الإنترنت والآخر لتحويل PDF إلى Excel باستخدام OCR دون اتصال بالإنترنت على سطح المكتب - PDFelement.
لماذا قد تحتاج لإجراء OCR على ملف PDF وتحويله إلى Excel؟
OCR ، أو التعرف الضوئي على الأحرف ، هو عملية تحويل المستندات الممسوحة ضوئيًا أو المستندة إلى صور إلى مستندات قابلة للتحرير والبحث. عندما يتعلق الأمر بإجراء OCR على ملف PDF وتحويله إلى Excel ، يمكن أن يكون OCR مفيدًا بشكل خاص لاستخراج البيانات من ملف PDF الممسوح ضوئيًا إلى Excel بحيث يمكنك تحريره على Microsoft Excel. أيضًا ، يوجد سبب آخر لإجراء OCR و تحويل PDF إلى جدول بيانات Excel ، يمكنك بسهولة تحليل البيانات ، مثل إجراء العمليات الحسابية وإنشاء تصورات دون إعادة إنشاء جدول بيانات Excel جديد. بشكل عام ، يمكن لإجراء OCR وتحويل PDF إلى Excel توفير الوقت وتحسين الدقة وزيادة الإنتاجية.
كيفية إجراء OCR على ملف PDF وتحويله إلى Excel في وضع عدم الاتصال
يعد PDFelement محرر PDF متميزًا مع مجموعة كاملة من أدوات المستندات لإنشاء ملفات PDF وتحريرها وتحويلها وحمايتها وتحسينها وتوقيعها وإدارتها ومهام سير العمل الأخرى. النقطة الأكثر مبيعًا هي الطريقة البديهية التي تم تصميم الواجهة بها. يمكن للمستخدمين الجدد الانزلاق بسهولة إلى منطقة الراحة الخاصة بهم من خلال التنقل المريح والتخطيط السهل الاستخدام. توضح لك العملية أدناه كيفية استخدام OCR لتحويل PDF إلى Excel.
الخطوة 1. افتح ملف PDF
أولاً ، قم باستيراد مستند PDF إلى البرنامج بحركة السحب والإفلات. يمكنك أيضًا استخدام رابط "فتح الملفات" للانتقال إلى الملف واستيراده بهذه الطريقة.

الخطوة 2. انقر على "تنفيذ OCR"
سيكتشف PDFelement تلقائيًا أن الملف قائم على الصور ويحتوي على نص يلزم تحويله. سيطالبك بإعلام "تنفيذ OCR" ، أو يمكنك الانتقال إلى علامة تبويب "الأداة" ثم تحديد "OCR" أدناه. انقر فوق زر الإعلام لفتح نافذة OCR.
الخطوة 3. إجراء OCR لملف PDF وتحويله إلى Excel قابل للتحرير
في نافذة OCR المنبثقة ، اختر "مسح ضوئي إلى نص قابل للتحرير" كوضع وتحقق مما إذا تم تحديد اللغة الصحيحة. إذا لم يكن كذلك ، قم بتغييره إلى الصحيح. يمكنك أيضًا النقر فوق "النطاق" لاختيار الصفحات المراد تحويلها وما إلى ذلك. اضغط على "تطبيق" عندما يمكنك تحويله إلى ملف قابل للتحرير.
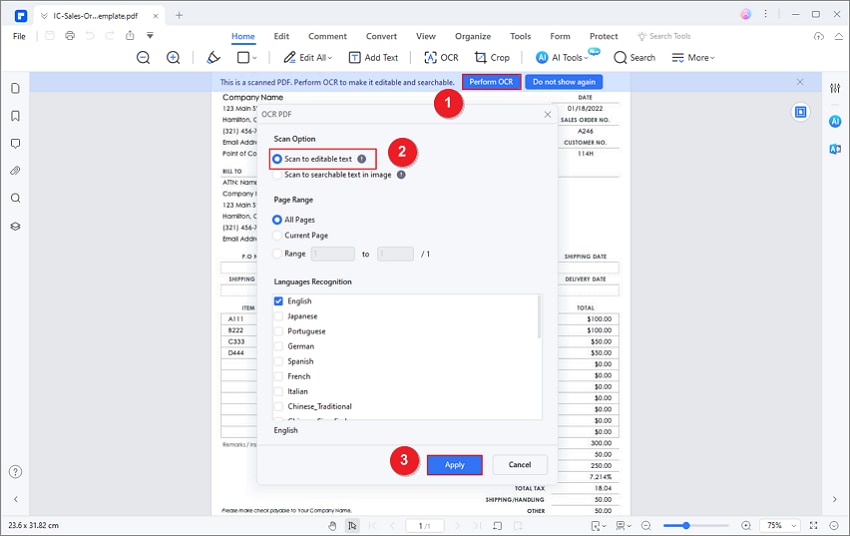
الخطوة 4. تحويل PDF إلى Excel باستخدام OCR
بمجرد حصولك على ملف PDF القابل للتحرير ، انقر فوق علامة تبويب "تحويل" في الجزء العلوي واختر "إلى Excel" في شريط الأدوات. في الصفحة التي تفتح ، حدد مجلد الإخراج الخاص بك وقم بتعيين اسم جديد للملف. اضغط على "حفظ" وسيتم تحويل ملف PDF إلى Excel.
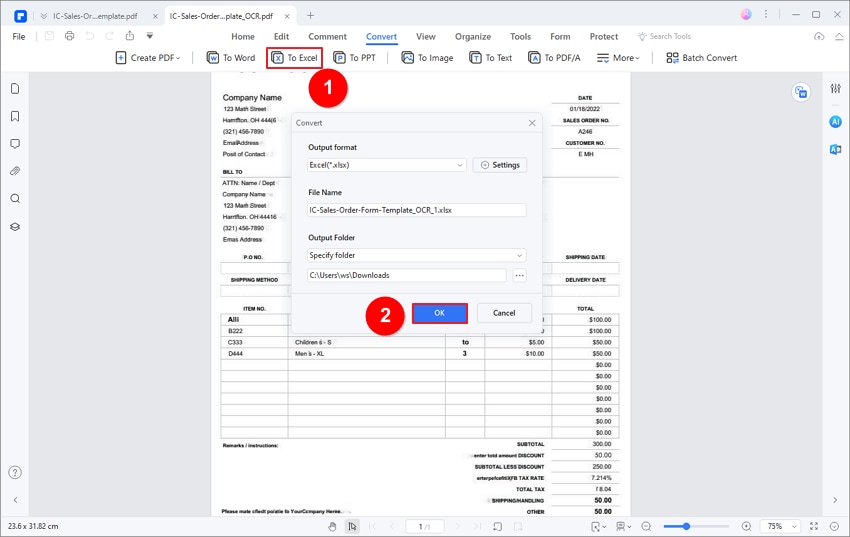
هذه هي أفضل طريقة لتحويل PDF إلى Excel باستخدام OCR على سطح المكتب. بالإضافة إلى التعرف الضوئي على الحروف وتحويل الملفات ، يقدم PDFelement أيضًا مجموعة شاملة من أدوات PDF ، كما هو موضح أدناه.
- تحرير مستندات PDF: يمكن تعديل أي محتوى في مستند PDF أو إزالته أو تغيير موضعه أو تغيير حجمه وما إلى ذلك. يمنحك حق الوصول الكامل لتعديل الرؤوس والتذييلات والعلامات المائية والصور والروابط والنصوص والكائنات والتعليقات والتعليقات التوضيحية ، إلخ.
- إنشاء PDF والتحويل من PDF: محرك تحويل الملفات الخاص به متقدم للغاية ودقيق. سواء كنت تقوم بإنشاء ملف PDF أو تحويل تنسيق إلى تنسيق آخر ، سيتم الاحتفاظ بالسمات الأساسية للمحتوى في ملف الإخراج.
- دمج ملفات PDF وتقسيمها وتنظيمها وتحسينها: إجراء جميع المهام التي تحتاج إلى القيام بها لإدارة سير عمل PDF الخاص بك بطريقة سلسة .
- حماية ملفات PDF وتوقيعها: تطبيق التشفير الأمني على مستوى المؤسسات وتوقيع المستندات باستخدام التوقيعات الإلكترونية المتوافقة مع القانون.
- قدرات إدارة النماذج الكاملة: إنشاء النماذج وملؤها ، وتحويل النماذج من أنواع الملفات الأخرى ، واستخراج بيانات النموذج ، واستيراد / تصدير المعلومات من / إلى نماذج PDF.
- عمليات مجمعة متقدمة و OCR: يوفر إصدار Pro العديد من خيارات المعالجة المجمعة و OCR دقيق بأكثر من 25 لغة.
يعد PDFelement أحد أفضل برامج تحرير PDF المتاحة اليوم وبأسعار معقولة أكثر من الأدوات المماثلة مثل Adobe Acrobat Pro DC. ومع ذلك ، قد تبحث عن خيار عبر الإنترنت يتيح لك العمل مباشرة في متصفحك. تابع القراءة لمعرفة المزيد حول أحد أفضل برامج تحرير PDF عبر الإنترنت لكل من المهام الأساسية والمتقدمة.
إجراء OCR على ملف PDF وتحويله إلى Excel مجاناً
أداة PDF عبر الإنترنت التي نعرضها اليوم لتحويل ملف PDF إلى Excel باستخدام OCR هي HiPDF. وظيفة OCR في هذه الأداة عبر الإنترنت دقيقة وتدعم لغات متعددة. بمجرد إجراء OCR على المستند ، يمكنك تحويله بأمان إلى Excel باستخدام أداة HiPDF أخرى. إليك ما عليك القيام به:
الخطوة 1. انتقل إلى صفحة ويب HiPDF للتعرف الضوئي على الحروف وقم برفع ملفك. سوف تحتاج إلى تسجيل الدخول إلى حسابك. يمكن للمستخدمين الجدد الاشتراك مباشرة من تلك الصفحة.
الخطوة 2. الآن اسحب ملفك من المستكشف (في Windows) أو Finder (Mac) وقم بإفلاته في المنطقة البيضاء ؛ بدلاً من ذلك ، يمكنك استخدام زر "اختيار ملف" لرفع ملف PDF. يوجد أيضًا خيارات للاستيراد من عدة مواقع سحابية.
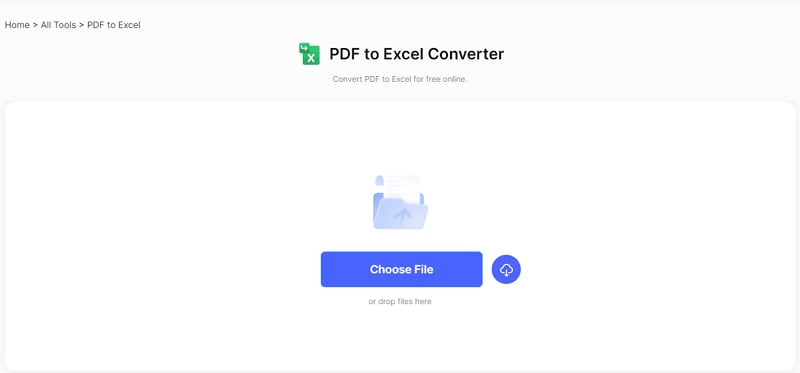
الخطوة 3. الخطوة التالية هي تعيين معلمات التحويل. يتضمن ذلك اللغة وتنسيق الإخراج. اختر اللغة المناسبة وحدد "XLSX" كتنسيق ملف إخراج. انقر فوق "إرسال" عندما تكون جاهزًا.
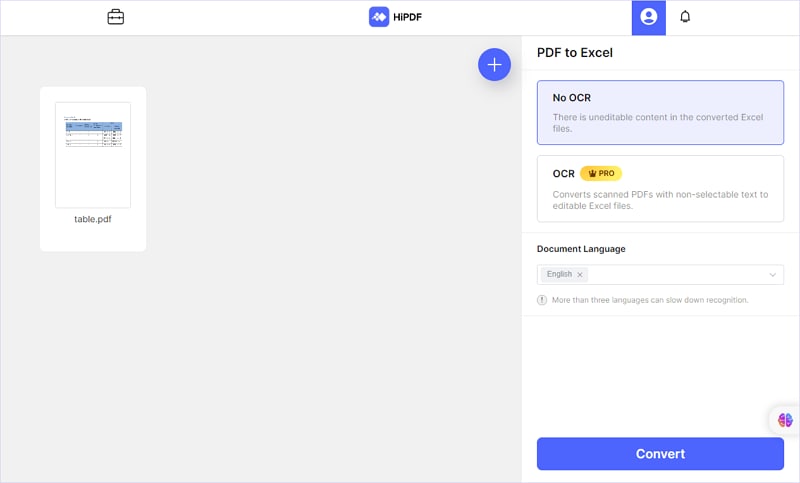
الخطوة 4. انقر فوق زر "تحويل" وعندما تنتهي عملية التعرف الضوئي على الحروف ، يرجى النقر فوق "تنزيل" لتنزيل ملف Excel.
كما ترى ، لا تتطلب كل من طريقة سطح المكتب والطريقة عبر الإنترنت سوى بضع خطوات للتنفيذ. اختر الخيار الذي تفضله وابدأ في تحويل ملف PDF إلى Excel باستخدام OCR.
إجراء OCR مجاني لملف PDF وتحويله إلى Excel
هل يوجد أداة OCR مجانية لتحويل PDF إلى Excel قابل للتحرير؟ نعم ، من الممكن بالتأكيد تحويل ملف PDF إلى Excel من خلال العديد من أدوات التعرف الضوئي على الحروف عبر الإنترنت! ومع ذلك ، من الصعب العثور على برنامج مجاني تمامًا. عادة ، تأتي هذه المحولات مع حجم الملف أو حدود المهام. على سبيل المثال ، يمكن لمعظم محولات PDF إلى Excel عبر الإنترنت باستخدام OCR التعامل مع الملفات التي يقل حجمها عن 30 ميجابايت أو 15 صفحة. لكن لا داعي للقلق ، لا تزال هناك خيارات! تعد أدوات OCR2Edit و Onlineocr أدوات OCR رائعة عبر الإنترنت يمكنها تحويل ملفات PDF الصغيرة الممسوحة ضوئيًا إلى Excel مجانًا.

