كيفية تحويل جدول PDF إلى Excel
قد ترغب في تحويل جدول PDF إلى Excel بحيث يمكنك بسهولة تعديل الجدول أو تنظيم أو تلخيص الأرقام في جدول بيانات Excel. ومع ذلك ، فإن التحدي يكمن في الحصول على ملف PDF يتفوق على محول الجداول. إذا علقت في هذا الخلط ، فادفن مخاوفك إلى الأبد. في هذه المقالة ، ستتلقى دليلًا تفصيليًا حول كيفية تحويل جدول PDF إلى Excel.
الجزء 1. تحويل جدول PDF إلى Excel
PDFelement هي أداة PDF رائعة مصممة لتقديم أفضل تجربة PDF للمستخدمين. يمكّن المستخدمين من تحويل ملفات PDF إلى تنسيقات قابلة للتحرير بحيث يمكنك استخدام محرر PDF لتحويل جدول PDF إلى ملف Excel. يمكنك تحويل ملفات PDF على دُفعة واحدة إلى أي تنسيق مفضل.
الخطوة 1. تنزيل محول جدول PDF إلى Excel
انقر فوق "تنزيل مجاني" لتثبيت PDFelement وتشغيله على جهاز الكمبيوتر الخاص بك للوصول إلى النافذة الأساسية.
في الجزء السفلي الأيسر من هذه النافذة ، انقر فوق الزر "فتح الملفات". تصفح ملف PDF الهدف وانقر على "فتح" لفتحه على واجهة البرنامج.

الخطوة 2. تحويل جدول PDF إلى Excel
عندما يتم رفع ملف PDF بنجاح ، انقر فوق علامة تبويب "نموذج" على شريط الأدوات. من القائمة الفرعية ، حدد خيار "المزيد" > "استخراج البيانات". ستظهر مطالبة استخراج البيانات. ما عليك سوى تحديد زر الاختيار بجوار "استخراج البيانات من حقول النموذج في PDF" واضغط على "تطبيق". ثم قم بتسمية ملف البيانات المستخرج واختر مجلدًا لحفظه.

الخطوة 3. افتح ملف Excel
عند اكتمال عملية التحويل ، انقر فوق ارتباط مجلد الإخراج لفتح جدول PDF المحول إلى Excel.

المزيد من ميزات PDFelement.
- إنشاء PDF - يسمح للمستخدمين بإنشاء ملفات PDF من تنسيقات ملفات أخرى أو من خلال الملفات الممسوحة ضوئيًا.
- تحرير PDF - يتيح هذا البرنامج للمستخدمين تحرير النصوص والصور والروابط المضمنة في ملف PDF واقتصاص الصفحات وإجراء التدقيق الإملائي.
- تحويل PDF- يوفر منصة للمستخدمين لتحويل ملفات PDF من وإلى عدة أنواع من تنسيقات الملفات مثل Word و PPT و Excel و JPG وغيرها.
- التعليق على PDF - يتيح هذا البرنامج للمستخدمين إضافة تعليقات وطوابع وعلامات نصية وإضافة مرفقات إلى محتوى ملف PDF بسهولة.
- التعرف الضوئي على الحروف لملف PDF - تحول هذه الميزة ملفات PDF الممسوحة ضوئيًا إلى أوضاع قابلة للتحرير والبحث.
- حماية ملفات PDF ومشاركتها - يوفر مجموعة من ميزات الأمان لتمكين المشاركة الآمنة للمستندات. تتضمن هذه الميزات كلمات المرور والأذونات والتوقيعات الرقمية والتنقيح.
- إنشاء نماذج - يوفر هذا البرنامج طريقة فعالة لاستخراج البيانات باستخدام نماذج PDF تفاعلية.
- عمليات مجمعة - يدعم هذا البرنامج تحويل ملفات متعددة في نفس الوقت وبالتالي توفير الوقت والطاقة.
الجزء 2. نسخ الجدول من PDF إلى Excel
1. نسخ جدول من PDF إلى Excel باستخدام Microsoft Word
إذا كنت تريد استخدام Microsoft Word على جهاز الكمبيوتر الخاص بك لنسخ الجداول من PDF إلى Excel ، فراجع الخطوات التي يجب عليك اتباعها.
الخطوة 1. افتح الجدول في ملف PDF وانسخه بالنقر فوق تحديد ثم النقر فوق المؤشر وسحبه لتمييز الجدول بأكمله ، عند الانتهاء ، اضغط على CTRL + C.
الخطوة 2. الآن ، افتح مستند Word والصق النص الذي نسخته بالضغط على CTRL + V. لتحويل بيانات PDF هذه إلى الجدول عن طريق تمييزها ، يجب عليك اختيار جدول > تحويل > نص إلى جدول. ستلاحظ ظهور مربع حوار وضمن الخيار Separate Text ، تحتاج إلى تحديد أخرى ثم النقر فوق المربع الصغير الموجود بجواره. تأكد من حذف ما هو موجود بالفعل. سيظهر جدول سيتم تسليط الضوء عليه. عندما لا يزال مضاءً ، انسخه بالضغط على CTRL + C.
الجزء 3. الصقه في Excel. افتح مستند Excel فارغًا وستجد الخلية الأولى مميزة. انقر فوقه والصق الجدول الذي نسخته من Word. للقيام بذلك ، ما عليك سوى الضغط على CTRL + V. يمكنك الآن ضبط الأعمدة والصفوف لجعل الجدول يبدو جيدًا.
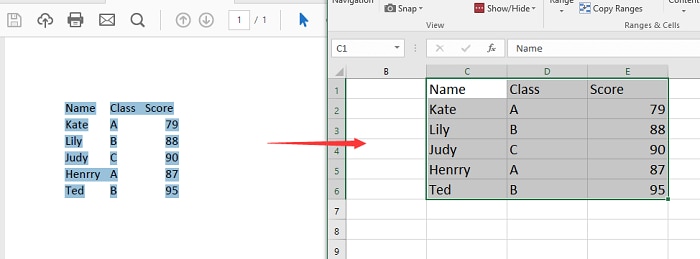
2. نسخ ولصق جدول PDF إلى Excel (طريقة سهلة)
الخطوة 1. قم بتشغيل PDFelement على جهاز الكمبيوتر الخاص بك وقم برفع ملف PDF الذي يحتوي على الجدول المراد نسخه إلى Excel. بمجرد التحميل ، انتقل إلى "تحرير" في شريط الأدوات العلوي ، وحدد محتوى ملف PDF الذي تريده أن يظهر في جدول Excel. انقر نقرًا مزدوجًا فوق هذا المحتوى وحدد خيار "نسخ".

الخطوة 2. الصق المحتوى في Excel مباشرة. افتح ملف Excel على Microsoft Excel والصق المحتوى المنسوخ في الحقل الصحيح. بمجرد الانتهاء ، انقر فوق الزر "حفظ" لحفظ التغييرات.
الجزء 3. استخراج الجدول من PDF إلى Excel
يمكن لـ PDFelement أيضًا استخراج الجدول من PDF إلى Excel. هنا كيف يعمل.
الخطوة 1. افتح ملف PDF
حدد موقع زر "فتح ملف" وانقر عليه للوصول إلى نافذة مستكشف الملفات. حدد ملف PDF الذي تريد نسخه إلى Excel وانقر فوق "فتح" لاستيراده إلى البرنامج.

الخطوة 2. استخراج الجدول من PDF
عندما يتم رفع ملف PDF ، انقر فوق "نموذج" > "المزيد" > خيار "استخراج البيانات". ستظهر نافذة حوار جديدة. يمكنك النقر فوق "استخراج البيانات من حقول النموذج في PDF" والنقر فوق "تطبيق".

الخطوة 3. تصدير الجدول إلى Excel
سيقوم البرنامج باستخراج الجدول من نموذج PDF إلى ملف CSV. افتح ملف CSV في Excel للتحرير.

الجزء 4. استيراد جدول من PDF إلى Excel
هي طريقة ستعمل فقط لمستخدمي Office 365. لاستيراد جدول من PDF إلى Excel باستخدام الخطوات الواردة أدناه ؛
الخطوة 1. افتح برنامج Excel وانقر فوق علامة التبويب "البيانات" ثم انقر فوق "الحصول على البيانات". الآن ، عليك تحديد "من الملف" ثم النقر فوق "نموذج PDF".
الخطوة 2. اختر ملف PDF الذي يحتوي على جداول البيانات ثم اختر "استيراد". ستقوم Microsoft بتحديد الجداول في مستند PDF.
الخطوة 3. انقر فوق كل جدول لتحديد موقع الجدول الصحيح الذي ترغب في نسخه. إذا أردت ، يمكنك تحويل البيانات فقط بتحرير بضع خلايا. ومع ذلك ، يكون الأمر أسهل بمجرد نسخ البيانات إلى ورقة Excel.
الخطوة 4. انقر فوق تحميل للقيام بذلك. سيتم نسخ الجدول من ملف PDF ويمكنك تعديله وفقًا لمتطلباتك.
الأسئلة الشائعة والمتداولة: كيفية تحويل جدول PDF إلى Excel باستخدام Python
للقيام بذلك ، ستحتاج إلى مكتبتين من مكتبات Python: Pandas و Tabula-py.
لتثبيتها ، انتقل إلى Terminal أو Shell واكتب الرموز الواردة أدناه ؛
pip install tabula-py
pip install pandas
إذا كنت تستخدم Google Colab ، فقم فقط بتثبيت المكتبات عليه مباشرة. كل ما عليك فعله هو إضافة علامة التعجب في المقدمة. لذلك ، سيكون هذا ؛
!pip install tabula-py
!pip install pandas
يمكنك تحويل جدول PDF فردي أو متعدد إلى Excel بمساعدة Python.

