كيفية إضافة ملاحظات لاصقة إلى PDF
إذا أرسل إليك شخص ما ملف PDF للمراجعة ، وتحتاج إلى إضافة ملاحظات أو تعليقات ، فإن الطريقة الأكثر شيوعًا للتعليق التوضيحي هي ملاحظات PDF اللاصقة. تسمح لك هذه بإدراج أيقونات شرح صفراء أو بيضاء في صفحة PDF. ولكن كيف تضيف الملاحظات اللاصقة إلى ملف PDF وتضعها في مكانها؟ اتبع الخطوات ، ويمكنك إضافة ملاحظات لاصقة إلى PDF بسهولة وبسرعة باستخدام PDFelement.
إضافة ملاحظات لاصقة إلى PDF
قلنا أن الملاحظات اللاصقة هي الطريقة الأكثر شيوعًا للتعليق على ملف PDF وترميزه. عند إغلاقها ، فإنها تظهر كرمز. وعندما تفتحها ، فإنها تعرض نافذة منبثقة تحتوي على نص الملاحظة. يمكنك اختيار نمط الخط وحجمه والمزيد. مع أخذ ذلك في الاعتبار ، دعنا نلقي نظرة على كيفية إدراج الملاحظات اللاصقة في PDF.
الخطوة 1. افتح ملف PDF
قم بتشغيل PDFelement وافتح المستند الذي تريد إضافة ملاحظات لاصقة إليه.

الخطوة 2. إضافة ملاحظات لاصقة إلى PDF
انتقل إلى قسم "التعليق" ، وانقر فوق زر "التعليق". سيتغير مؤشر الماوس ، ويمكنك اختيار موضع وموقع ملاحظات PDF اللاصقة. عندما تنقر على مركز ، ستظهر أيقونة ملاحظات لاصقة صفراء وتفتح لك نافذة منبثقة لكتابة ما تريد أن تحتويه الملاحظة اللاصقة.
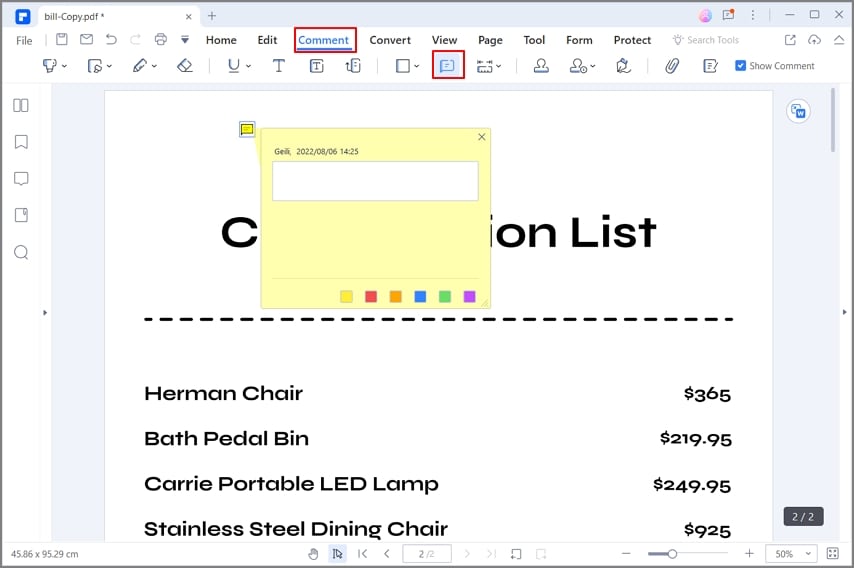
الخطوة 3. تغيير خصائص الملاحظات الملصقة
عند الانتهاء من الكتابة ، انقر فوق "X" لإغلاق الورقة اللاصقة. يمكنك النقر بزر الماوس الأيمن فوق ملاحظة لاصقة لتغيير الخصائص. إذا نقرت على "استخدام كافتراضي" ، فستكون لكل ملاحظة لاصقة أخرى تضيفها بذات الخصائص. انتقل إلى الخصائص لتغيير المؤلف وموضوع الملاحظة اللاصقة واللون والتعتيم والمزيد. إذا كنت تريد نسخ نفس الملاحظة اللاصقة في أماكن متعددة في المستند ، فانقر بزر الماوس الأيمن فوق الملاحظة ، وانقر فوق نسخ ، ثم الصق في جزء مختلف من المستند. يمكنك أيضًا حذف sticky note بالنقر بزر الماوس الأيمن ثم تحديد حذف. إذا كنت ترغب في تحديد كافة الملاحظات اللاصقة ، فانقر بزر الماوس الأيمن فوق أي ملاحظة ، وانقر فوق خيار "تحديد الكل".

عند استخدام PDFelement على نظام Windows ، يمكنك إضافة ملاحظات لاصقة باستمرار أو نقلها. إذا كنت ترغب في إضافة الملاحظات اللاصقة باستمرار ، فانقر نقرًا مزدوجًا فوق زر "إدراج ملاحظات لاصقة" ، ثم انقر فوق الأماكن التي تريد إضافتها ، سيتم إضافة الملاحظات اللاصقة واحدة تلو الأخرى باستمرار. لنقل التعليقات ، انقر فوق زر "تحديد" ، ثم اسحب الملاحظات اللاصقة إلى المكان الذي تريد نقلها إليه.
أفضل أداة لإضافة ملاحظات PDF لاصقة
استخدمنا PDFelement كخيارنا لكيفية إضافة ملاحظات لاصقة على PDF. يوجد سبب وجيه لهذا. يعد PDFelement أحد أفضل برامج تحرير PDF في السوق. هو أداة رائعة لتصور وإدارة المستندات الخاصة بك وتوفر مجموعة ممتازة من الميزات.
الملامح الرئيسية لبرنامج PDFelement.
- تحرير النص في مستند PDF باستخدام وضع سطر أو فقرة ، ولكن يمكنك أيضًا تغيير النمط وحجم الخط والمزيد.
- تحرير الصور والعناصر الرسومية داخل المستند بالتناوب وتقليل الحجم والقص وتحريك الصور.
- إجراء OCR لتحويل الصور والمستندات الممسوحة ضوئيًا إلى نص يمكن البحث فيه وتحريره.
- إنشاء حقول نموذج تفاعلية والتعرف على حقول النموذج تلقائيًا.
- إضافة التعليقات والملاحظات اللاصقة والترميز والميزات والتعليقات التوضيحية المماثلة.
- تحويل ملفات PDF إلى مجموعة متنوعة من التنسيقات ، بما في ذلك تنسيقات Office و TXT و HTML و RTF و Epub والمزيد.
- إنشاء حقول نموذج تفاعلية بنقرة واحدة.
- تحويل المستندات إلى ملف PDF ، أو تحويل ملفات PDF إلى تنسيقات ملفات مختلفة ، بما في ذلك مستندات Office و RTF و HTML و Epub و TXT.
- إضافة توقيع رقمي فريد إلى المستندات الخاصة بك.
- استخراج البيانات من النماذج التفاعلية وتصدير البيانات بتنسيق CSV.
- إضافة أدوات ترميز وتعليقات توضيحية ومراجعتها وتحرير التعليقات.
- إدراج أرقام الصفحات والرأس والتذييل وعناصر الصفحة المماثلة.
- تنقيح النص الحساس داخل المستند.
- حماية المستندات الخاصة بك من خلال تشفير كلمة المرور.
أفضل ما في الأمر في PDFelement هو أن معظم الميزات هي وظائف بنقرة واحدة. كل شيء عن البرنامج جميل. إذا واجهت مشاكل في تحرير وإنشاء ملف PDF ، حان الوقت لإجراء تغيير.
من خلال واجهة مكتبية مألوفة ، يبدو PDFelement ويشعر بأنه سهل الاستخدام. تساعدك أداة PDF القوية في العمل مع ملفات PDF بطريقة سهلة وبسيطة وسريعة.
وعلى عكس برامج تحرير PDF القوية الأخرى ، فإن برنامج PDFelement ميسور التكلفة. فبرامج تحرير PDF تميل إلى أن تكون مكلفة ومعقدة الاستخدام. عنصر PDF ليس من هذا القبيل. بسعر حوالي 100 دولار ، يعد PDFelement أرخص من Adobe Acrobat و Foxit PDF.
البرنامج متاح لأنظمة Windows و Mac و iOS. ويمكنك استخدامه على منصات مختلفة. مع وضع ذلك في الاعتبار ، إليك بعض الميزات الرئيسية لبرنامج PDFelement.

