كيفية فتح ملف PDF محمي بكلمة مرور
هل سبق لك أن تلقيت ملف PDF مهم يجب إلغاء قفله باستخدام كلمة مرور قبل أن تتمكن من تحرير النص الموجود فيه أو طباعته أو نسخه؟ لحماية ملفات PDF، يُنشئ المستخدمون عادةً كلمات مرور لتقييد من يمكنه الوصول إلها بالكامل. هل تريد تحرير مستند مقيَّد؟ حسناً، يوفر لك هذا المقال أربع طرائق حول كيفية فتح ملفات PDF المحمية بكلمات مرور باستخدام PDFelement برنامج رفيع الجودة.
عندما يتعلق الأمر بملفات PDF المحمية بكلمات مرور، يوجد نوعان من كلمات مرور PDF: كلمة مرور الفتح والتي تمنع الآخرين من فتح مستند PDF وعرضه، وكلمة مرور الإذن التي تمنع الآخرين من التحرير أو النسخ أو الطباعة أو إجراء تغييرات أخرى على مستند PDF.
- الجزء 1: فتح ملف PDF محمي بكلمة مرور باستخدام PDFelement
- الجزء 2: كيفية فتح ملف PDF دون كلمة مرور
- الجزء 3: فتح ملف PDF محمي بكلمة مرور باستخدام Google Drive
- الجزء 4: فتح ملف PDF محمي بكلمة مرور باستخدام Google Chrome
الطريقة 1. خطوات فتح ملف PDF محمي بكلمة مرور
إذا تمكنت من الوصول إلى كلمة مرور مستند PDF المحمي، فما عليك سوى اتباع هذه الخطوات الثلاث لفتح ملف PDF وقراءته باستخدام PDFelement.
الخطوة 1. تحميل ملف PDF المحمي بكلمة مرور
شغِّل برنامج PDFelement أولاً ثم انقر على زر "Open files" في النافذة الرئيسية لتصفح الملفات واختيار ملف PDF المحمي بكلمة مرور، أو يمكنك سحب الملف وإفلاته في نافذة البرنامج مباشرةً.

الخطوة 2. فتح ملف PDF المحمي بكلمة مرور باستخدام كلمة المرور
إذا كان مستند PDF يحتوي على قيود كلمة مرور الإذن فقط، فسيُفتح آلياً ويمكنك البدء في عرض الملف باستخدام البرنامج، أما إذا كان الملف محمي بقيود كلمة مرور الفتح، فسيطلب منك إدخال كلمة المرور فور فتح الملف، وعليك كتابة كلمة المرور في مربع الحوار لفتح ملف PDF.

بعد فتح ملف PDF المحمي بكلمة مرور في PDFelement، يمكنك إزالة كلمة المرور إذا أردت بالنقر على "Protect" > "Set Password" ثم إلغاء تحديد كلمة المرور وحفظ ملف PDF.

الخطوة 3. تحرير ملف PDF (اختياري)
إلى جانب ذلك، إذا أردت تحرير محتوى ملف PDF أو تغييره، فيمكنك الاطلاع على هذا المقال لمعرفة كيفية تحرير ملف PDF في برنامج PDFelement.

الطريقة 2. كيفية فتح ملف PDF دون كلمة مرور
قد تنسى في بعض الأحيان كلمة المرور وتكون بحاجة للوصول إلى ملف PDF محمي مهم بصورة عاجلة، وفي هذه الحالة قد تتساءل عن كيفية إزالة الحماية بكلمة المرور من ملف PDF بعد فتحه، لذلك نوصي باستخدام برنامج PDF Password Remover للمساعدة في حالات الطوارئ، فهو قد يساعدك على إزالة كلمات مرور الإذن دون الحاجة إلى كلمة مرور.
الخطوة 1. رفع ملف PDF المحمي بكلمة مرور
بعد تشغيل PDF Password Remover، انقر على زر "Add Files..." لإضافة ملف PDF المحمي بكلمة مرور والمراد الوصول إليه، ويمكنك استخدام ميزة الدُفعات لمعالجة عدة ملفات في وقت واحد.

الخطوة 2. اختيار مجلد الإخراج (اختياري)
يوجد خياران في "Output Folder" وهما: "Save target file(s) in source folder" و"Customize"، وباختيار "Save target file(s) in the source folder"، ستُحفظ ملفات الإخراج في المجلد الأصلي لملفات PDF المصدر، أما باستخدام خيار "Customize"، فيمكنك اختيار مجلد مختلف إذا كنت تفضل ذلك.
بعد تعيين جميع الخيارات، انقر على "Start"، وستُزال الحماية بكلمة المرور على الفور ويمكن فتح ملفات PDF والوصول إليها بسهولة. قد يكون هذا البرنامج لإزالة كلمات مرور ملفات PDF مفيداً للغاية في حالات الطوارئ عندما تحتاج إلى الوصول إلى ملف ولكنك نسيت كلمة المرور أو لم تتمكن من الوصول إليه.
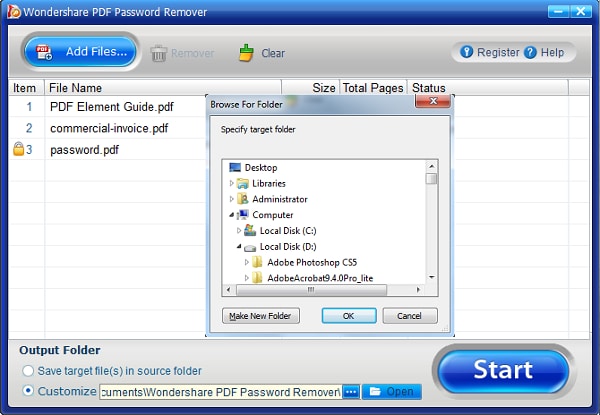
الخطوة 3. فتح ملف PDF دون كلمة مرور
بعد التحويل، ستُزال كلمة المرور من مستندات PDF، ويمكنك بعد ذلك فتحها وعرضها باستخدام برنامج تحرير ملفات PDF - PDFelement، حيث يقدم هذا البرنامج حلولاً احترافية لقراءة ملفات PDF والتأشير عليها وتحريرها وتحويلها.

الطريقة 3. فتح ملف PDF محمي بكلمة مرور باستخدام Google Drive
إذا كان ملف PDF محمي بكلمة مرور إذن وكنت تعرف كلمة المرور الصحيحة، فيمكنك استخدام Google Drive لفتحه وإزالة كلمة مرور الإذن أيضاً.
الخطوة 1. رفع ملف PDF
اسحب ملف PDF المحمي بكلمة مرور وأفلته في حسابك على Google Drive، أو يمكنك فتح Google Drive ثم النقر على "My Drive" > "Upload files" أو "+New" > "Upload files".

الخطوة 2. فتح ملف PDF المحمي بكلمة مرور
بعد رفع ملف PDF، انقر بزر الماوس الأيمن على ملف PDF لاختيار "Open with" > "Google Docs" ومن ثم ستظهر نافذة لطلب كلمة مرور الإذن، لذا أدخل كلمة المرور الصحيحة في النافذة الجديدة.

الخطوة 3. تحميل ملف PDF
بعد فتح الملف، تُزال كلمة مرور الإذن بالفعل، ويمكنك النقر على "File" > "Download" لحفظه بصفة ملف PDF جديد أو ملف Word بتنسيق docx. على كمبيوترك، ومع ذلك، عند فتحه في Google Docs، قد يتغيَّر تخطيط المحتوى، لذلك من الأفضل استخدام برنامج PDFelement لفتح ملف PDF المحمي بكلمة مرور دون فقدان التخطيط.

الطريقة 4. كيفية فتح ملف PDF محمي بكلمة مرور باستخدام Google Chrome
Google Chrome هو متصفح يُستخدم على نطاق واسع ويمكن أن يساعدك أيضاً في فتح ملفات PDF المؤمَّنة، وإذا أردت إزالة كلمة المرور، فسيساعدك أيضاً على القيام بذلك.
الخطوة 1. فتح ملف PDF المحمي بكلمة مرور
بعد تشغيل Chrome، افتح علامة تبويب فارغة جديدة، ثم اسحب ملف PDF المحمي بكلمة مرور وأفلته في علامة التبويب هذه، وإذا كان ملف PDF يحتوي على كلمة مرور الفتح، فستنبثق نافذة جديدة لطلب كلمة المرور الفتح، وما عليك سوى إدخال كلمة المرور الصحيحة لفتحه، أما إذا كان الملف محمياً بكلمة مرور الإذن، فيمكنك فتحه في Chrome مباشرةً.

الخطوة 2. إزالة كلمة المرور
بعد فتح الملف، انقر على زر "Print" في Chrome واختر إعادة حفظه، وهكذا لم يعد ملف PDF المحفوظ حديثاً يحتوي على كلمة مرور بعد الآن.


